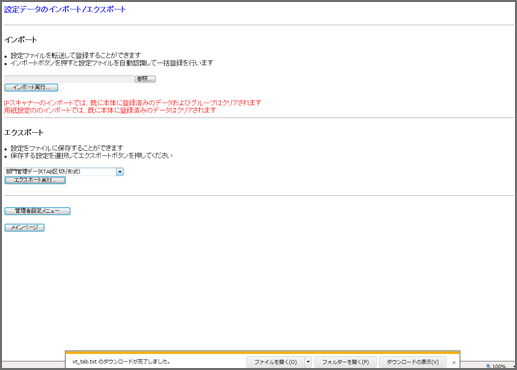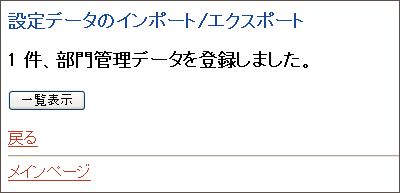設定データのインポート/エクスポート
Web Utilitiesのメインページ画面を表示します。
管理者設定をクリックします。

パスワード入力のダイアログボックスが表示されます。
ユーザー名にadmin、パスワードに8文字の管理者パスワードを入力して、OKをクリックします。
管理者設定画面が表示されます。
設定データのインポート/エクスポートをクリックします。

設定データのインポート/エクスポート設定画面が表示されます。
設定データをエクスポートします。
エクスポートしたい設定データを、プルダウンメニューから選択します。
ほそく転送する設定データ形式はTAB区切り形式で、そのほかの設定はできません。
ほそくエクスポート実行をクリックします。保存ダイアログボックスが表示されます。
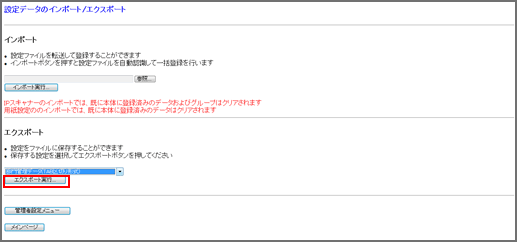
ほそく保存ダイアログボックスの保存をクリックします。
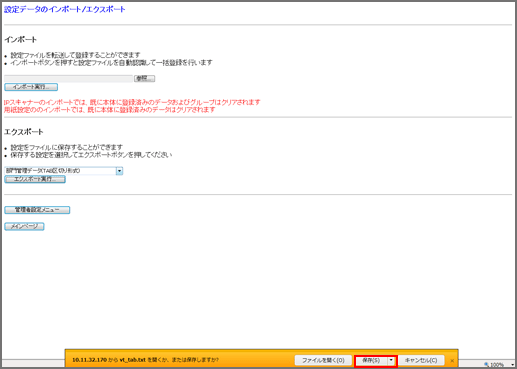
ほそく設定データは、ダウンロードフォルダーに保存されます。
ほそく設定データの名前は下記のように自動発生します。このとき、ファイル名を変更できます。任意のファイルを指定して保存します。
vt_tab.txt:部門管理データ
ip_email.txt:スキャン送信先データのE-mailデータ
ip_hdd.txt:スキャン送信先データのHDDデータ
ip_ftp.txt:スキャン送信先データのFTPデータ
ip_smb.txt:スキャン送信先データのSMBデータ
ip_web.txt:スキャン送信先データのWebDAVデータ
paper_setting.txt:用紙設定データ
ほそく本機が動作している間は、設定データをコンピューターに転送しようとしても、エラーメッセージが表示されてできません。本機がアイドリングの状態になってから行ってください。
設定データを編集します。
ほそくコンピューターに転送された設定データは、コンピューターのテキスト編集や、表計算のアプリケーションソフトで編集できます。また、設定データを書式に沿って新規に作成できます。詳しくは、設定データの共通ルールまたは設定データの個別ルールをごらんください。
設定データをインポートします。
ほそく参照...をクリックしてコンピューターにある設定ファイルを選択し、インポート実行をクリックします。
ほそく常に本機に設定データが転送されないとエラーメッセージが表示されて、本機に転送できません。
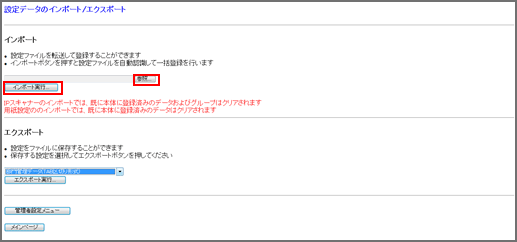
転送結果が表示されます。
このとき、ブラウザの更新をクリックしないでください。戻るをクリックします。設定データのインポート/エクスポート画面に戻ります。
部門管理データをインポートしたときは、すでに登録してあるデータに追加登録されます。
スキャン送信先データ(E-mailデータ、HDDデータ、FTPデータ、SMBデータ、WebDAVデータ)、用紙設定データをインポートしたときは、すでに登録してあるデータに上書きされます。