折り:内三つ折りにする
中とじ機SD-510を装着し、PDF原稿を内三つ折りで仕上げます。
本項の説明では、サンプルデータ(サンプルD.pdf)を使って、実際に操作しながら仕上げ方を確認できます。
■本項で紹介する例
中とじ機SD-510を装着したフィニッシャーFS-532を、本体に装着してください(三つ折りにするを参照)。
■想定環境
OS | Windows 7 |
アプリケーション | Adobe Acrobat XI Pro |
プリンタードライバー | PS Plug-in ドライバー |
イメージコントローラー | 内蔵イメージコントローラー |
装着フィニッシャー | 中とじ機SD-510+フィニッシャーFS-532 |
※ 画面例は、お使いの環境、およびアプリケーションのバージョンやリビジョンなどによって、実際の表示と異なることがあります。
■使用するサンプル
サンプル D:D_sample.pdf
本機に付属のユーザーズガイドCDの「/contents/sample/」フォルダーに格納されています。本項では、カラーデータのサンプルを使って、モノクロで印刷する例を説明します。
STEP1:プリンタードライバーの設定

STEP2:仕上りを確認する
印刷物の仕上りを確認後、必要に応じて、リンク先を参照して調整してください。
■おすすめの組み合わせ
■注意事項
印刷する前に、次の内容を確認して、設定と操作を行ってください。
印刷する用紙をセットして用紙を設定する(用紙設定:給紙トレイの用紙を設定する/用紙設定:用紙の設定をする/用紙プロファイル:個別設定変更画面で用紙を設定・登録するを参照)
印刷のオモテ面とウラ面の画像位置を合わせるため、出力前の画像位置調整を実施してください。詳しくは、表裏調整の流れをごらんください。
本機能を設定できない場合は、装置オプションが正しく装着されているか、確認してください。
原稿の向きと給紙トレイの用紙の向きを合わせてください。
プリンタードライバーの設定
プリンタードライバーで、以下の項目を設定します。
設定項目
・両面
・原稿サイズ
・原稿の向き
・用紙サイズ
・三つ折り
・折り方向
・給紙トレイ
また、アプリケーションの[印刷]画面で以下を設定します。
・部数
プリンタードライバーで設定をするときは、[レイアウト][仕上げ][表紙]などのタブの各項目に、前回の設定がそのまま残っていないか、確認してください。
アプリケーションで原稿を開き、[ファイル]メニューから[印刷]をクリックします。
例:ここでは、サンプルD(D_sample.pdf)を使用します。
印刷するプリンターを選び、[プロパティ]をクリックします。

[レイアウト]タブをクリックしたあと、次の項目を設定します。
例:
項目
設定
[両面]
チェック
[原稿サイズ]
[A4]
[原稿の向き]
[縦]
[用紙サイズ]
[A4]
プレビューに指定したとおりの設定が表示されない場合は、[オプション]タブの[装置情報取得]をクリックして、装置情報を取得してください。

[仕上げ]タブをクリックしたあと、[折り]と[折り方向]を設定します。
例:
項目
設定
[折り]
[重ね三つ折り]
[折り方向]
[外]にチェック
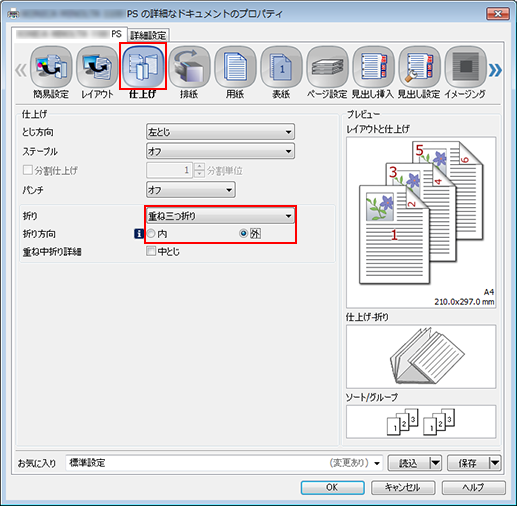
[用紙]タブをクリックしたあと、[トレイ/用紙情報取得]をクリックします。
トレイ/用紙情報が取得できると、緑色のチェックマークが表示されます。
トレイ/用紙情報を取得できなかったときは赤色の×マークが表示されます。オプションの用紙トレイなどが正しく装着されているか、確認してください。

[給紙トレイ]でトレイを選択して、[OK]をクリックします。
例:ここでは、[トレイ1]に使用する用紙(A4:短辺通紙)がセットされているものとして説明します。
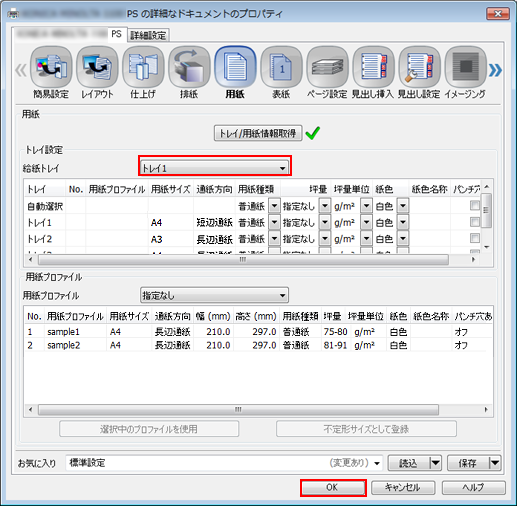
[印刷]画面で印刷したい[部数]を入力し、[印刷]をクリックします。
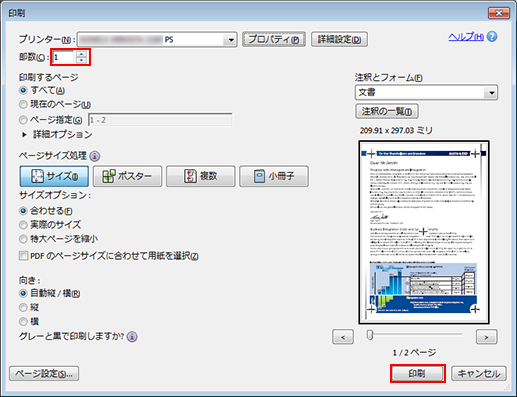
印刷が始まります。印刷が完了したら、「仕上りを確認する」に進んで、印刷物の仕上りを確認します。
仕上りを確認する
印刷物の仕上りを確認します。以下の確認項目をチェックしたあとで、必要に応じて調整してください。
確認項目 | 確認ポイント | 調整方法 |
|---|---|---|
仕上りサイズ/用紙種類 |
| ― |
表裏の見当(サンプルチャートを使用)  | オモテ面とウラ面の印刷位置がズレていないか → 上下左右いずれかにズレている:イメージシフトの調整 | |
オモテ面とウラ面の印刷位置がズレていないか → 縮尺が変わってしまっている:縦倍・横倍の調整 | ||
三つ折り位置の確認 | 三つ折りの折り位置がズレていないか |

