
ファクスドライバーの簡単インストール
必要なシステム環境
ファクスドライバーを使うために必要なシステム環境は、次のとおりです。
項目 | 仕様 |
|---|---|
OS | Windows 10 Home * Windows 10 Pro * Windows 10 Enterprise * Windows 10 Education * Windows 11 Home Windows 11 Pro Windows 11 Enterprise Windows 11 Education Windows Server 2012 Datacenter Windows Server 2012 Standard Windows Server 2012 Essentials Windows Server 2012 R2 Datacenter Windows Server 2012 R2 Standard Windows Server 2012 R2 Essentials Windows Server 2016 Datacenter Windows Server 2016 Standard Windows Server 2016 Essentials Windows Server 2019 Datacenter Windows Server 2019 Standard Windows Server 2019 Essentials Windows Server 2022 Datacenter Windows Server 2022 Standard Windows Server 2022 Datacenter: Azure Edition Windows Server 2022 Essentials * 32ビット(x86)/64ビット(x64)環境に対応。 |
CPU | OSが推奨する環境以上 |
メモリー | OSが推奨するメモリー容量 OSおよび使用するアプリケーションに対して、メモリーの空き容量が十分であること。 |
ファクスドライバーをインストールする
インストーラーを使って、ファクスドライバーをインストールします。
以下のようなケースが発生した場合は、弊社WebサイトからUniversal Print Driver(PC-FAX)をダウンロードしてください。
ドライバーのDVDが製品に同梱されていない場合
ドライバーのDVDを紛失した場合
コンピューターにDVDドライブが搭載されていない場合
ドライバーのDVDを使用する場合は、インストールメニューからドライバーを選択すると自動的にインストーラーが起動します。インストーラーが起動しない場合は、DVD内のドライバーのフォルダーを開いて[UPDSetup.exe](32ビット環境の場合)または[UPDSetup64.exe](64ビット環境の場合)をダブルクリックします。
ダウンロードしたドライバーを使用する場合は、フォルダー内の[UPDSetup.exe](32ビット環境の場合)または[UPDSetup64.exe](64ビット環境の場合)をダブルクリックします。
[ユーザーアカウント制御]に関する画面が表示されるときは、[続行]または[はい]をクリックします。
[追加(手動入力)]をクリックすると、手動でプリンターを設定できます。
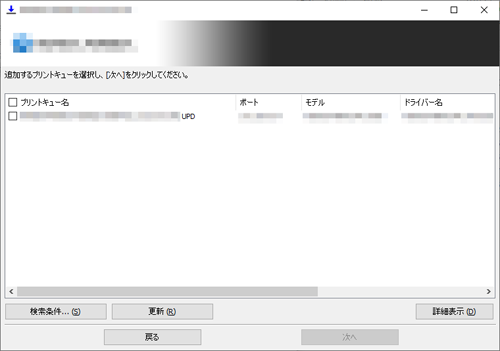
本機が検出されない場合は、本機を再起動してください。再起動しても検出されない場合は、手順4に戻り、[追加(手動入力)]をクリックします。[リストに追加]をクリックし、手動でプリンターを設定してください。
複数台の同一機種が表示される場合は、IPアドレスで確認してください。本機のIPアドレスは、[設定メニュー]-[装置情報表示]をタップして表示される画面で確認できます。
[更新]をクリックすると、再度装置を検索できます。
[検索条件]をクリックすると、詳細な検索条件を指定して装置を検索できます。
装置のIPアドレスに対応するポートがある場合は、事前にそのポートを削除してください。
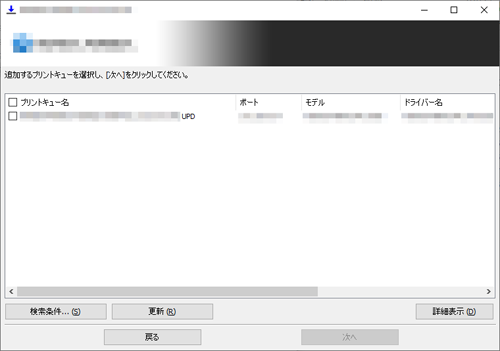
[プリントキュー名](プリンター名):リストで選択した装置の情報から自動で設定されます。
[ポート]:プリンターが使用するポートを設定します。
[モデル]:リストで選択した装置に対応するモデルが自動で選択されます。
[ドライバー名]:リストで選択した装置に対応するドライバーが自動で選択されます。
[共有設定・共有名]:プリンターを共有する場合は、[このプリントキューを共有する]にチェックをつけ、共有名を入力します。
[管理者設定]:印刷設定の初期値の変更ができます。
ファクスドライバーの初期設定について詳しくは、ファクスドライバーの初期設定をごらんください。
- インストーラーを使って、ファクスドライバーをアップデートする方法について詳しくは、プリンタードライバーをアップデートするをごらんください。

 をクリックまたはタップすると
をクリックまたはタップすると になりブックマークとして登録されます。
になりブックマークとして登録されます。