くるみ製本:表紙画像 2 in 1 モードで印刷する
くるみ製本機 PB-503を装着し、 32ページの PDF 原稿を表紙画像 2 in 1 モードでくるみ製本します。
サンプルデータ(サンプルA)を使って、実際に操作しながら確認できます。
■本項で紹介する例
くるみ製本機 PB-503を本体に装着してください(くるみ製本機 PB-503を使用するを参照)。
本体トレイに、表紙の用紙をセットしてください。ここでは本体のトレイ2に表紙用の用紙をセットしているものとして説明します。
表紙の用紙サイズ:不定形(ヨコ307 mm  タテ430 mm)
タテ430 mm)
表紙画像 2 in 1 モードでは、くるみ製本機 PB-503の表紙トレイは使用できません。
表紙の用紙サイズは、本体側とプリンタードライバーで、それぞれ同じサイズを設定してください(用紙設定:給紙トレイの用紙を設定する/用紙プロファイル:個別設定変更画面で用紙を設定・登録するを参照)。
くるみ製本で設定できる用紙の坪量は、次のとおりです。
本身:62 g/m2 ~ 105 g/m2
表紙:81 g/m2 ~ 216 g/m2
■想定環境
OS | Windows 7 |
アプリケーション | Adobe Acrobat X Pro |
プリンタードライバー | PS Plug-in ドライバー |
イメージコントローラー | イメージコントローラー IC-602 |
装着フィニッシャー | くるみ製本機 PB-503 |
※画面例は、お使いの環境、およびアプリケーションのバージョンやリビジョンなどによって、実際の表示と異なることがあります。
■使用するサンプル
サンプル A:A_sample.pdf
付属CD-ROMの「/contents/sample/」フォルダーに格納されています。
STEP1:プリンタードライバーの設定

STEP2:仕上りを確認する
印刷物の仕上りを確認後、必要に応じて、リンク先を参照して調整してください。
■おすすめの組み合わせ
■注意事項
印刷する前に、次の内容を確認して、設定と操作を行ってください。
製本機ヒーターの電源をオンにする(ヒーターをON/OFFするを参照)
トレイに本身と表紙をセットする(くるみ製本機については、くるみ製本機 PB-503/くるみ製本機 PB-503を使用する/くるみ製本機 PB-503の表紙トレイに表紙をセットする/くるみ製本機 PB-503を参照)
印刷する用紙をセットして用紙を設定する(用紙設定:給紙トレイの用紙を設定する/用紙設定:用紙の設定をする/用紙プロファイル:個別設定変更画面で用紙を設定・登録するを参照)
安定した色を再現するため、日常のキャリブレーションに加え、スクリーン変更時や用紙が異なる場合・色味が重要な場合など、必要に応じて、出力前の画質調整を実施してください。詳しくは、出力前の画質調整をごらんください。
本機能を設定できない場合は、装置オプションが正しく装着されているか、確認してください。
くるみ製本で設定できる用紙の坪量は、次のとおりです。
本身:62 g/m2 ~ 105 g/m2
表紙:81 g/m2 ~ 216 g/m2原稿の向きと給紙トレイの用紙の向きを合わせてください。
プリンタードライバーの設定
プリンタードライバーで、以下の項目を設定します。
設定項目
・両面
・とじ方向
・原稿サイズ
・原稿の向き
・[くるみ製本] - [モード]
・[くるみ製本] - [表紙断裁]
・[くるみ製本] - [表紙トレイ]
・[くるみ製本] - [表紙サイズ]
・給紙トレイ
・部数
プリンタードライバーで設定をするときは、[レイアウト][仕上げ][表紙]などのタブの各項目に、前回の設定がそのまま残っていないか、確認してください。
プロパティの表示
アプリケーションで原稿を開き、[ファイル]メニューから[印刷]をクリックします。
例:ここでは、サンプルA(A_sample.pdf)を使用します。
印刷するプリンターを選び、[プロパティ]をクリックします。
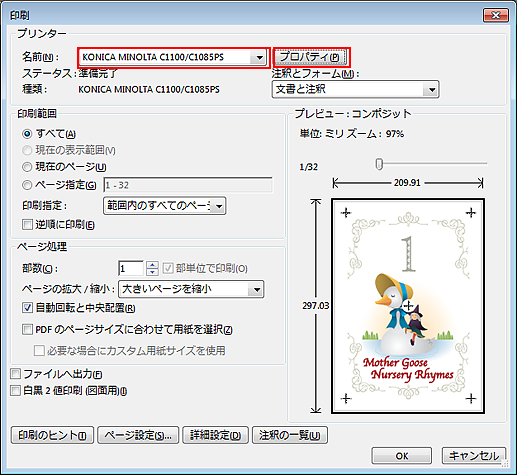
本身の設定
[レイアウト]タブをクリックしたあと、次の項目を設定します。
例:
項目
設定
[両面]
チェック
[とじ方向]
[左とじ]
[原稿サイズ]
[A4]
[原稿の向き]
[縦]

[用紙]タブをクリックしたあと、[トレイ/用紙情報取得]をクリックします。
トレイ/用紙情報が取得できると、緑色のチェックマークが表示されます。
トレイ/用紙情報を取得できなかったときは赤色の×マークが表示されます。オプションの用紙トレイなどが正しく装着されているか、確認してください。
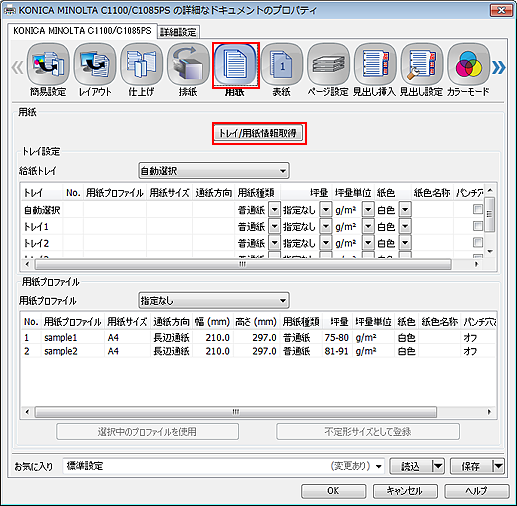
[給紙トレイ]で、本身用の用紙がセットされているトレイを選択して、[OK]をクリックします。
くるみ製本の本身には、62 g/m2 ~ 105 g/m2の用紙を使用してください。
例:ここでは、[トレイ1]に使用する用紙(A4:長辺通紙)がセットされているものとして説明します。

表紙の設定
[表紙]タブをクリックしたあと、[くるみ製本]の各項目を設定します。
例:
項目
設定
[くるみ製本]
[モード]
[表紙画像 2 in 1]
[表紙断裁]
チェック
[表紙トレイ]
[トレイ 2]
[表紙サイズ]
[表紙不定形サイズ](ヨコ307 mm
 タテ430 mm)
タテ430 mm)[不定型サイズ]をクリックして、用紙サイズを入力します。
本体側でも、トレイの用紙サイズを同じ値に設定してください(用紙設定:給紙トレイの用紙を設定する/用紙プロファイル:個別設定変更画面で用紙を設定・登録するを参照)。
くるみ製本の表紙には、81 g/m2 ~ 216 g/m2の用紙を使用してください。

出力
[印刷]画面で印刷したい[部数]を入力し、[OK]をクリックします。
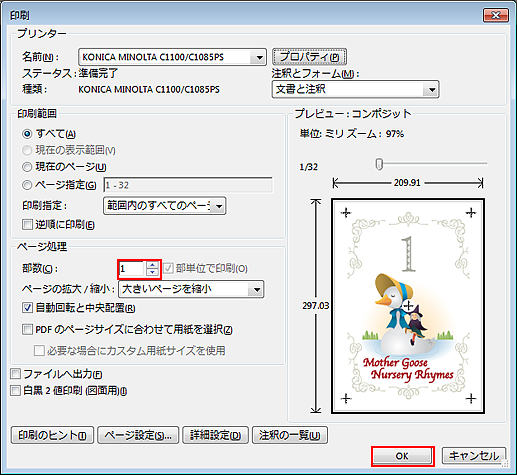
印刷が始まります。印刷が完了したら、「仕上りを確認する」に進んで、印刷物の仕上りを確認します。
くるみ製本の出力トレイについては、くるみ製本する/製本トレイから用紙を取出すをごらんください。
仕上りを確認する
印刷物の仕上りを確認します。以下の確認項目をチェックしたあとで、必要に応じて調整してください。
確認項目 | 確認ポイント | 調整方法 |
|---|---|---|
仕上りサイズ/用紙種類 |
| ― |
表裏の見当(サンプルチャートを使用) 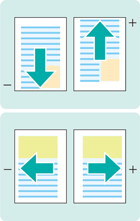 | オモテ面とウラ面の印刷位置がズレていないか → 上下左右いずれかにズレている:イメージシフトの調整 | |
オモテ面とウラ面の印刷位置がズレていないか → 縮尺が変わってしまっている:縦倍・横倍の調整 | ||
表紙先端位置の確認 | くるみ製本の左表紙先端位置は、本身に対してズレていないか | |
表紙角背形成部の位置の確認 | くるみ製本の背表紙は、走査方向に対して均一になっているか、丸まったり凹んだりしていないか | |
表紙整合幅の確認 | くるみ製本の本身内に、ズレ・ばらつき・不揃いはないか → サブコンパイル部 CD 整合幅の調整 | |
くるみ製本の本身内に、ズレ・ばらつき・不揃いはないか → クランプ部 CD 整合幅の調整 | ||
くるみ製本の本身の通紙方向の整合幅がズレていないか | ||
表紙整合位置の確認 | くるみ製本の本身と表紙の通紙交差方向の位置関係がズレていないか | |
画質の確認 | 画質・色に変動がなく安定しているか → 画質・色に変動がある:補正動作の実行 次のような現象が起きている場合も補正動作を実行してください。
| |
イメージ通りの色が再現されているか → 大幅にズレがある |


