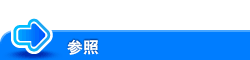目的から探す
- 印刷したい
- スキャンして送信したい
- ファクスを使いたい
- コンピューターからファクスを送信したい(PC-FAX送信)
- ネットワーク環境でファクスを使いたい
- コピーしたい
- 本機のボックス(ハードディスク)を活用したい
- 宛先の登録や管理をしたい
- 本機の機能を使いこなしたい
- 本機の使用環境を設定したい
- 本機のネットワーク設定をしたい(管理者向け)
- ユーザー認証/部門管理を設定したい
- 本機のセキュリティを強化したい(管理者向け)
印刷の不具合を調整したい(管理者向け)
原稿の下地を強調する度合いを調整するには([AEレベル調整])
表示するには:>>表示
- [設定メニュー]
- [管理者設定]
- [環境設定]
- [エキスパート調整]
- [AEレベル調整]
- [エキスパート調整]
- [環境設定]
- [管理者設定]
AE(Auto Exposure(自動露光))レベルを調整します。
[とび方向]または[かぶり方向]をタップして、5段階で調整します。数字が大きいほど、下地が濃くなります。
初期値は[2]です。
印刷が始まる位置や印刷画像の不良を調整するには([プリンター調整])
表示するには:>>表示
- [設定メニュー]
- [管理者設定]
- [環境設定]
- [エキスパート調整]
- [プリンター調整]
- [エキスパート調整]
- [環境設定]
- [管理者設定]
印刷開始位置や印刷画像の不良を調整します。
設定 | 説明 |
|---|---|
[印刷位置:先端] | 用紙を排紙する方向に対して、用紙先端の印刷を開始する位置を調整します。 設定内容について詳しくは、こちらをごらんください。 |
[印刷位置:側端] | 用紙を排紙する方向に対して、用紙左端の印刷を開始する位置を調整します。 設定内容について詳しくは、こちらをごらんください。 |
[両面印刷位置:先端] | 両面印刷の裏面を印刷するときに、用紙を排紙する方向に対して、用紙裏面の先端の印刷を開始する位置を調整します。 設定内容について詳しくは、こちらをごらんください。 |
[両面印刷位置:側端] | 両面印刷の裏面を印刷するときに、用紙を排紙する方向に対して、用紙左端の印刷を開始する位置を調整します。 設定内容について詳しくは、こちらをごらんください。 |
[プリンター先端イレース量] | 用紙先端のイレース量を調整できます。詳しくは、サービス実施店にお問い合わせください。 |
[プリンター通紙方向倍率] | 用紙種類の通紙方向倍率を調整できます。詳しくは、サービス実施店にお問い合わせください。 |
[メディア調整] | 用紙種類の特性により、印刷画像に不良(白抜け、白斑点、ザラツキ)が発生した場合に、用紙の種類ごとに不良を調整します。 設定内容について詳しくは、こちらをごらんください。 |
ステープルやパンチ、紙折りなどの位置を調整するには([フィニッシャー調整])
表示するには:>>表示
- [設定メニュー]
- [管理者設定]
- [環境設定]
- [エキスパート調整]
- [フィニッシャー調整]
- [エキスパート調整]
- [環境設定]
- [管理者設定]
ステープルやパンチ、紙折りなどの位置を調整します。
設定 | 説明 |
|---|---|
[センターステープル位置調整] | 中とじしたときのステープルの位置が用紙の折り目と合っていない場合に、折り目に合うように調整します。 設定内容について詳しくは、こちらをごらんください。 |
[中折り位置調整] | 中折りしたときの折り目の位置が用紙の中央にない場合に、中央になるように調整します。 設定内容について詳しくは、こちらをごらんください。 |
[第1三つ折り位置調整] | 三つ折りしたときの折り目の位置が3等分にならない場合に、1番目の折り目の位置を調整します。 設定内容について詳しくは、こちらをごらんください。 |
[第2三つ折り位置調整] | 三つ折りしたときの折り目の位置が3等分にならない場合に、2番目の折り目の位置を調整します。 設定内容について詳しくは、こちらをごらんください。 |
[三つ折り排紙位置調整] | 三つ折りしたときに、通常の位置に排紙するか、通常よりも本機から離して排紙するかを選びます。 設定内容について詳しくは、こちらをごらんください。 |
[パンチ縦位置調整] | パンチ穴をあけたときのパンチ穴の位置が用紙の縦方向にずれている場合に、パンチ穴の位置を調整します。 設定内容について詳しくは、こちらをごらんください。 |
[パンチ横位置調整] | パンチ穴をあけたときのパンチ穴の位置が用紙の横方向にずれている場合に、パンチ穴の位置を調整します。 設定内容について詳しくは、こちらをごらんください。 |
[パンチレジストループ量調整] | パンチ穴をあけたときのパンチ穴の位置が用紙の端と平行にならない場合、平行になるように用紙の傾きを調整します。 設定内容について詳しくは、こちらをごらんください。 |
[パンチ端面検知センサー調整] | パンチ機能の、用紙の端面を検知するセンサーを調整します。 設定内容について詳しくは、こちらをごらんください。 |
[パンチ(Z折り)縦位置調整] | パンチ穴をあけたときのパンチ穴の位置が用紙の縦方向にずれている場合に、パンチ穴の位置を調整します。 設定内容について詳しくは、こちらをごらんください。 |
[パンチ(Z折り)横位置調整] | パンチ穴をあけたときのパンチ穴の位置が用紙の横方向にずれている場合に、パンチ穴の位置を調整します。 設定内容について詳しくは、こちらをごらんください。 |
[第1Z折り位置調整] | Z折りしたときの、1番目の折り目の位置を調整します。 設定内容について詳しくは、こちらをごらんください。 |
[第2Z折り位置調整] | Z折りしたときの、2番目の折り目の位置を調整します。 設定内容について詳しくは、こちらをごらんください。 |
[パンチユニット端面検知センサー調整] | パンチ機能の、用紙の端面を検知するセンサーを調整します。 設定内容について詳しくは、こちらをごらんください。 |
[ポストインサーターフィーダーサイズ調整] | ポストインサーターにセットした用紙のサイズが正しく検知されない場合に、正しく検知されるように自動調整します。 設定内容について詳しくは、こちらをごらんください。 |
用紙の種類に応じて、色ごとに画像濃度を調整するには([濃度補正])
表示するには:>>表示
- [設定メニュー]
- [管理者設定]
- [環境設定]
- [エキスパート調整]
- [濃度補正]
- [エキスパート調整]
- [環境設定]
- [管理者設定]
厚紙、OHP、封筒に印字される画像の濃度を、用紙の種類と印刷色ごとに調整します。
モノクロで印刷される画像の濃度を調整する場合は、[モノクロ画像濃度]を選びます。
数値が大きいほど濃度が濃くなります。
初期値は[0]です。
高画質での印刷を安定化させるために、読取り部分のずれや傾きなどを補正するには([画像安定化])
表示するには:>>表示
- [設定メニュー]
- [管理者設定]
- [環境設定]
- [エキスパート調整]
- [画像安定化]
- [エキスパート調整]
- [環境設定]
- [管理者設定]
本機内部の温度や湿度の変動などによる、読取り部分のずれや傾きなどを補正して、高画質印刷を安定化します。
設定 | 説明 |
|---|---|
[画像安定化実行] | 本機内部の読取り部分のずれや傾きなどを補正します。画像安定化の方法を選んでからスタートを押すと、画像安定化を実行します。
初期値は[画像安定化実行]です。 |
[画像安定化設定] | 必要に応じて、画像安定化を行うタイミングと種類を変更します。印刷頻度とカラー/ブラックの使用率にあわせて選びます。
初期値は[標準]です。 |
両面印刷で紙づまりや画像に不具合があるときに、分離性、転写性のバランスを調整するには([用紙分離位置調整])
表示するには:>>表示
- [設定メニュー]
- [管理者設定]
- [環境設定]
- [エキスパート調整]
- [用紙分離位置調整]
- [エキスパート調整]
- [環境設定]
- [管理者設定]
両面印刷するとき、各面の用紙分離位置を調整します。
高温多湿環境などにより、紙づまりや画像に不具合があるとき、分離性、転写性のバランスを調整します。
設定 | 説明 |
|---|---|
[1面目]/[2面目]/[薄紙1面目]/[薄紙2面目] | 分離位置を調整する用紙と面を選びます。 |
[調整値] | [-]、[+]をタップして、-10.0 mm~10.0 mmの調整値を入力します。 紙づまりが起きるときは設定値を上げ、印刷画像にムラがあるときは設定値を下げます。 初期値は[0.0 mm]です。 |
印刷結果の色ずれを調整するには([色重ねズレ補正])
表示するには:>>表示
- [設定メニュー]
- [管理者設定]
- [環境設定]
- [エキスパート調整]
- [色重ねズレ補正]
- [エキスパート調整]
- [環境設定]
- [管理者設定]
印刷結果に色ずれがある場合、それぞれの色に対して印刷位置を用紙種類ごとに調整します。
手差しトレイに用紙をセットしてスタートを押すとテストパターンを印刷します。テストパターンを確認しながら調整します。必要に応じて調整を繰返してください。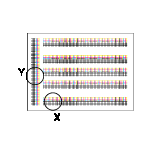
イラストはシアンを例にしています。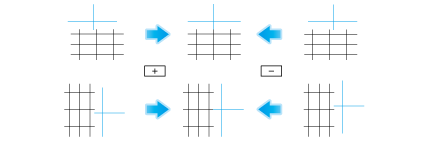
設定 | 説明 |
|---|---|
[X] | ブラックの印刷位置と比べて、目的の色の印刷位置が左右にずれている場合に、[-]、[+]をタップして、-6 dot~6 dotの調整値を入力します。
初期値は[0 dot]です。 |
[Y] | ブラックの印刷位置と比べて、目的の色の印刷位置が上下にずれている場合に、[-]、[+]をタップして、-6 dot~6 dotの調整値を入力します。
初期値は[0 dot]です。 |
色階調が規則的になるように調整するには([階調補正])
表示するには:>>表示
- [設定メニュー]
- [管理者設定]
- [環境設定]
- [エキスパート調整]
- [階調補正]
- [エキスパート調整]
- [環境設定]
- [管理者設定]
本機を再起動します。
[エキスパート調整]-[階調補正]で[画像安定化実行]が選ばれていることを確認し、スタートを押します。
画像安定化動作が開始されます。右側の補正項目が選べるようになります。
補正する項目を選びます。
[プリンター]:プリントの印刷画像で、色階調が不規則な場合に選びます。
[コピー]:コピーの印刷画像で、色階調が不規則な場合に選びます。
テストパターンを印刷する用紙を選びます。
手差しトレイは選べません。
スタートを押します。
テストパターンが印刷されます。
タッチパネルに表示された向きで、テストパターンを原稿ガラスにセットします。
テストパターンが透けないように、テストパターンの上に10枚以上の白紙をセットします。
ADFまたはオリジナルカバーを閉じます。
スタートを押します。
テストパターンが読込まれ、階調レベルが自動的に調整されます。
手順3~9をあと2回繰返します。
原稿ガラスでの原稿の読取り範囲を調整するには([スキャンエリア])
表示するには:>>表示
- [設定メニュー]
- [管理者設定]
- [環境設定]
- [エキスパート調整]
- [スキャンエリア]
- [エキスパート調整]
- [環境設定]
- [管理者設定]
スキャナーの読込み範囲を調整します。詳しくは、サービス実施店にお問い合わせください。
ADFでの原稿の読取り範囲を調整するには([ADF調整])
表示するには:>>表示
- [設定メニュー]
- [管理者設定]
- [環境設定]
- [エキスパート調整]
- [ADF調整]
- [エキスパート調整]
- [環境設定]
- [管理者設定]
ADFでの画像読取りに関する調整をします。詳しくは、サービス実施店にお問い合わせください。
スリットガラスの汚れの検出と清掃の設定をするには([筋検出設定])
表示するには:>>表示
- [設定メニュー]
- [管理者設定]
- [環境設定]
- [エキスパート調整]
- [筋検出設定]
- [エキスパート調整]
- [環境設定]
- [管理者設定]
スリットガラスの汚れの検出レベルや、スリットガラスの清掃について設定します。
設定 | 説明 | |
|---|---|---|
[事前検出設定(表面)] | スリットガラスが汚れているときの警告表示と、汚れの検出レベルを設定します。 | |
[する]/[しない] | スリットガラス の汚れを事前に検出するかどうかを選びます。 初期値は[する]です。 | |
[警告表示] | タッチパネルに表示する警告の種類を選びます。
初期値は[TYPE1]です。 | |
[検出レベル] | 汚れの検出レベルを選びます。
初期値は[ふつう]です。 | |
[事前検出設定(裏面)] | 原稿の裏面を読込むスリットガラスが汚れているときの警告表示と、汚れの検出レベルを設定します。 | |
[する]/[しない] | スリットガラス の汚れを事前に検出するかどうかを選びます。 初期値は[する]です。 | |
[警告表示] | タッチパネルに表示する警告の種類を選びます。
初期値は[TYPE1]です。 | |
[検出レベル] | 汚れの検出レベルを選びます。
初期値は[ふつう]です。 | |
[表示タイミング] | [警告表示]で[TYPE3]を選んだ場合に、警告メッセージを表示するタイミングを選びます。 初期値は[裏面読込み時]です。 | |
[通紙中清掃設定] | ADFで原稿を読込むときに、スリットガラスを清掃するかどうかを選びます。 初期値は[清掃する]です。 | |
登録されていない専用紙を、ユーザー紙として登録するには([ユーザー紙設定])
表示するには:>>表示
- [設定メニュー]
- [管理者設定]
- [環境設定]
- [エキスパート調整]
- [ユーザー紙設定]
- [エキスパート調整]
- [環境設定]
- [管理者設定]
[ユーザー紙1]~[ユーザー紙6]に、専用紙を登録します。坪量やメディア調整の設定をします。
詳しくは、サービス実施店にお問い合わせください。
[原稿外消去]を設定してコピーするときに、原稿以外の部分を消去する方法を設定するには([消去補正])
表示するには:>>表示
- [設定メニュー]
- [管理者設定]
- [環境設定]
- [エキスパート調整]
- [消去補正]
- [エキスパート調整]
- [環境設定]
- [管理者設定]
[原稿外消去]を設定して原稿以外の部分を消去するときの動作や、消去方法を設定します。
設定 | 説明 | |
|---|---|---|
[原稿外消去動作設定] | [原稿外消去]を[ON]に設定してコピーするときに、原稿以外の部分を消去する方法を設定します。 | |
[消去動作] | 原稿の下地濃度に応じて自動で最適な方法を選んで消去するか、あらかじめ指定した方法で消去するかを選びます。 初期値は[指定]です。 | |
[消去方法] | [消去動作]で[指定]を選んだ場合に、消去方法を選びます。
初期値は[矩形消去]です。 | |
[原稿濃度] | 原稿の濃度を調整します。 | |
PSドライバーでの印刷時に、シミュレーションプロファイルを使わずにCMYKデータを直接印刷するには([PSデザイナーズ設定])
表示するには:>>表示
- [設定メニュー]
- [管理者設定]
- [環境設定]
- [エキスパート調整]
- [PSデザイナーズ設定]
- [エキスパート調整]
- [環境設定]
- [管理者設定]
PSドライバーの[シミュレーションプロファイル]の設定が[自動]の場合に有効となります。
[しない]を選択すると、仕向けに応じたシミュレーションプロファイルを使用します。入力画像を補正し、PCLドライバーで出力した場合と同等の濃度となります。
[する]を選択すると、シミュレーションプロファイルを使用せず、CMYKデータをそのまま出力します。
初期値は[しない]です。
プリンタードライバーに表示するシミュレーションプロファイルの初期値を設定できます。設定のしかたについて詳しくは、こちらをごらんください。