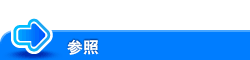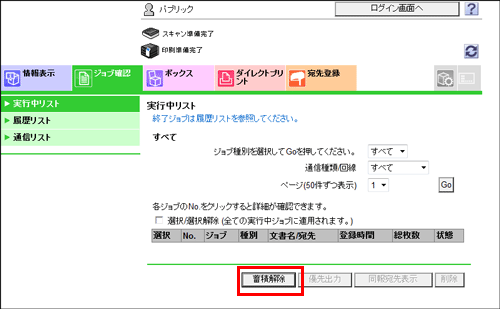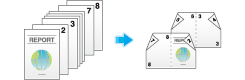目的から探す
- 印刷したい
- スキャンして送信したい
- ファクスを使いたい
- コンピューターからファクスを送信したい(PC-FAX送信)
- ネットワーク環境でファクスを使いたい
- コピーしたい
- 本機のボックス(ハードディスク)を活用したい
- 宛先の登録や管理をしたい
- 本機の機能を使いこなしたい
- 本機の使用環境を設定したい
- 本機のネットワーク設定をしたい(管理者向け)
- ユーザー認証/部門管理を設定したい
- 本機のセキュリティを強化したい(管理者向け)
Mac OS環境から印刷したい
印刷枚数を節約したい
用紙の両面に印刷するには([両面])
両面に印刷して印刷枚数を節約する([両面])
用紙の両面に印刷して、用紙の使用量を半分に節約できます。
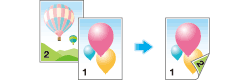
[レイアウト/仕上げ]の[印刷種類:]で[両面]を選びます。初期値は[両面]です。
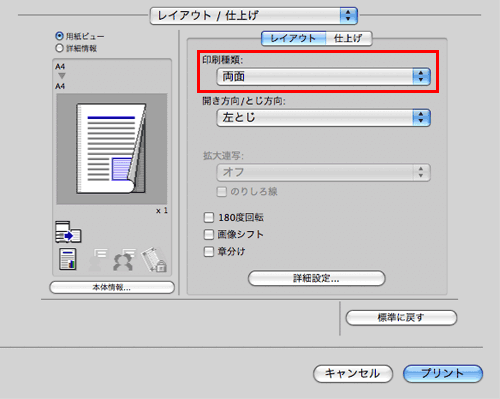
原稿を本機のボックスに保存するには([ボックス保存])
印刷データを本機のボックスに保存する([ボックス保存])
ボックス保存について
ボックス保存は、印刷データを本機のボックスに保存する機能です。ボックスに保存すると同時に印刷することもできます。
保存先のボックスを使い分けることで、次のような使い方ができます。
全員が共有で使うボックス(共有ボックス)や部署ごとに使うボックス(グループボックス)に保存すれば、データの配布に利用できます。
ユーザー専用のボックス(個人ボックス)に保存すれば、ユーザー本人しかボックスを開くことができないため、セキュリティ対策になります。誤ってボックス内のデータが削除されることもありません。
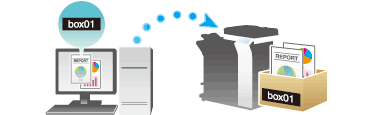
お使いになるために必要な作業
印刷データを保存するボックスを本機に登録します。
ボックスの登録のしかたについては、こちらをごらんください。
ボックスはWeb Connectionでも登録できます。詳しくは、こちらをごらんください。
コンピューターからの印刷のしかた
[出力方法]画面の[出力方法:]で[ボックス保存]を選びます。
ボックスに保存すると同時に印刷したいときは、[ボックス保存&印刷]を選びます。
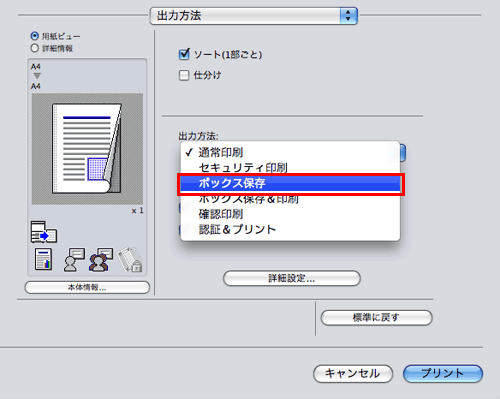
ファイル名と保存先のボックス番号を入力し、[OK]をクリックします。
ファイル名には、ボックスを開いてデータを探すときにわかりやすい名前をつけてください。
[設定を保存する]にチェックをつけると設定した内容が保存されます。さらに[設定時にこの画面を表示しない]にチェックをつけるとダイアログが表示されません。常に同じファイル名とボックス番号で保存する場合は、チェックをつけると、次回以降入力する手間が省けます。
印刷を実行します。
本機のボックスに保存されます。
原稿画像を拡大/縮小して印刷したい
任意の倍率で拡大/縮小して印刷するには([拡大縮小:])
任意の倍率で拡大/縮小して印刷する([拡大縮小:])
任意の倍率を指定して、原稿画像を拡大または縮小して印刷します。
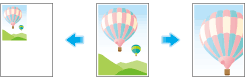
[ページ属性]の[拡大縮小:]で、倍率を指定します。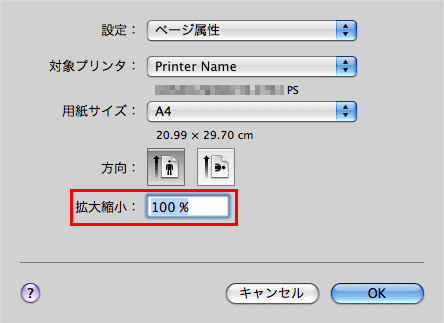
複数の部数を印刷したい
印刷部数を指定するには([部数:])
印刷部数を指定する([部数:])
[印刷部数と印刷ページ]の[部数:]で、印刷する部数を指定します。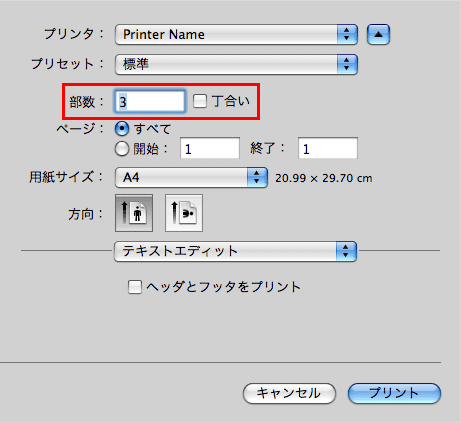
大量の部数を印刷するときは、確認印刷機能を使うと大量のミスプリントを防ぎ、無駄な用紙の使用を抑えられます。詳しくは、こちらをごらんください。
部単位で印刷するには([ソート(1部ごと)]/[仕分け])
部単位で印刷する([ソート(1部ごと)]/[仕分け])
複数の部数を印刷するときに、部単位で排紙位置をずらして、区切りが分かるように排紙します。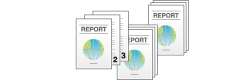
[出力方法]の[ソート(1部ごと)]にチェックをつけると、「12345」、「12345」、「12345」のように1 部ずつ区別して排紙します。また、[仕分け]にチェックをつけると、1 部ずつ排紙位置をずらして排紙します。
[ソート(1部ごと)]と[仕分け]を組合わせると、部単位で排紙位置をずらすことができるため、配布用の資料を簡単に作ることができます。
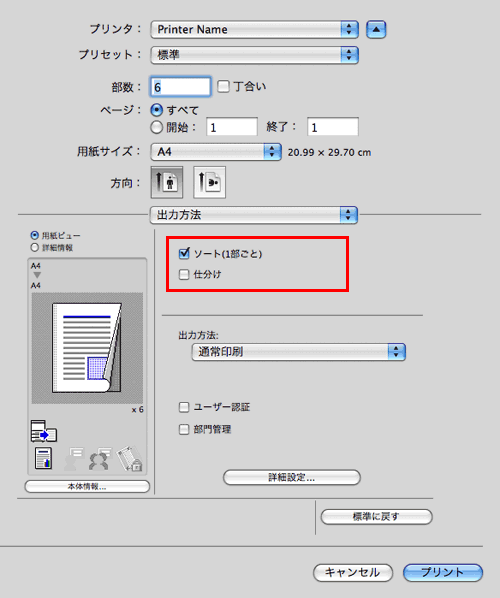
ミスプリントを防ぐために、1部だけお試し印刷するには([確認印刷])
1部だけお試し印刷する([確認印刷])
確認印刷について
確認印刷は、複数の部数を印刷するときに、1部だけ印刷して残り部数の印刷を待機する機能です。
印刷結果を確認してから、タッチパネルで残り部数の印刷を指示できるので、大量のミスプリントを防ぎたい場合に便利です。
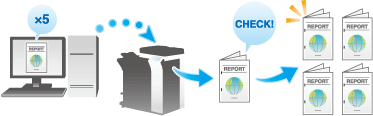
コンピューターからの印刷のしかた
[出力方法]画面の[出力方法:]で[確認印刷]を選びます。
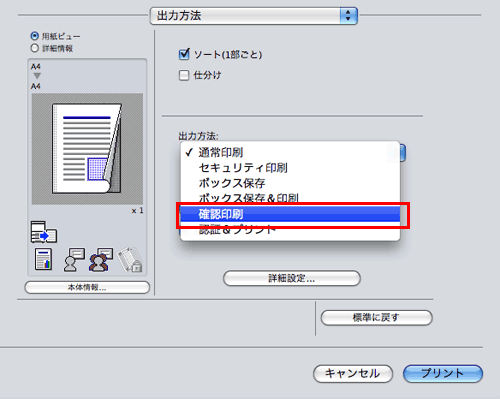
部数を指定して印刷を実行します。
1部だけが印刷されます。続いて、「本機での操作」へ進みます。
本機での操作
[ジョブ表示]をタップします。
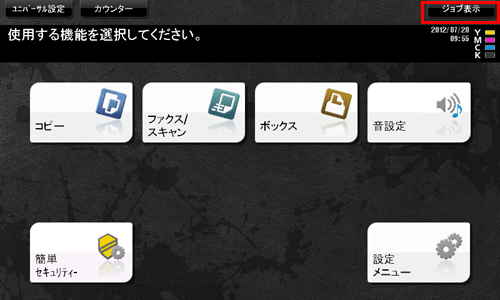
[実行中]が表示されている状態で、[蓄積解除]をタップします。
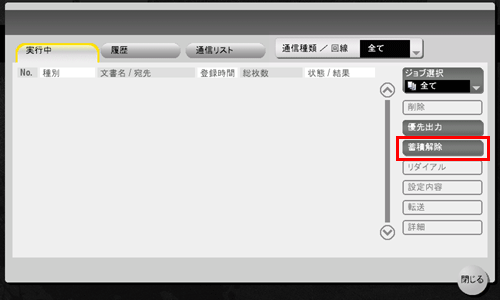
印刷するジョブを選びます。
必要に応じて、[設定変更]をタップし、印刷条件を変更します。
ジョブを削除する場合は、[削除]をタップします。
[実行]をタップするか、またはスタートを押します。
残りの部数が印刷されます。
用紙のサイズや種類を選んで印刷したい
特殊なサイズの用紙に印刷するには([ページ設定])
特殊なサイズの用紙に印刷する([ページ設定])
特殊なサイズの原稿を、手差しトレイにセットした不定形サイズの用紙に印刷します。
[ページ属性]の[用紙サイズ:]で[カスタムサイズを管理...]を選び、任意の幅と長さを指定します。
[ファイル]メニューから[ページ設定](または[用紙設定])をクリックします。
Mac OS X 10.5/10.6/10.7/10.8/10.9をお使いの場合は、[プリント]画面の[用紙サイズ:]でも同じ設定ができます。
カスタムサイズの登録画面を開きます。
Mac OS X 10.4/10.5/10.6/10.7/10.8/10.9をお使いの場合は、用紙サイズの一覧から[カスタムサイズを管理...]を選びます。
Mac OS X 10.2/10.3をお使いの場合は、[設定:]から[カスタム用紙サイズ]を選びます。
[+](Mac OS X 10.4/10.5/10.6/10.7/10.8/10.9)または[新規](Mac OS X 10.2/10.3)をクリックします。
登録する用紙サイズの名前を入力します。
A4、Customなど、既存の定形紙の名前は登録できません。
任意の幅と長さを指定します。
必要に応じて、[プリントされない領域:]または[プリンタの余白:]で、用紙の上下左右に余白をつけます。
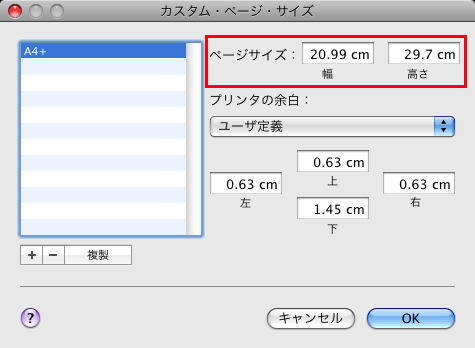
[OK](Mac OS X 10.4/10.5/10.6/10.7/10.8/10.9)または[保存](Mac OS X 10.2/10.3)をクリックします。
カスタム用紙サイズが登録され、[ページ属性]の[用紙サイズ:]で選べるようになります。
不定形サイズの用紙に印刷するときは、手差しトレイを使います。手差しトレイへの用紙のセットのしかたについて詳しくは、こちらをごらんください。
用紙の種類を変更して印刷するには([用紙種類:])
用紙の種類を指定して印刷する([用紙種類:])
[給紙トレイ/ 排紙トレイ]の[用紙種類:]で、印刷する用紙の種類を選びます。[給紙トレイ:]が[自動]に設定されているときに有効です。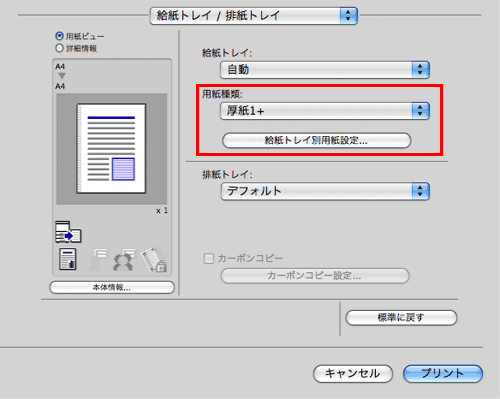
[給紙トレイ別用紙設定...]では、各トレイの用紙種類を設定しておくことができます。[給紙トレイ:]を[自動]以外に指定した場合は、ここで指定されている用紙種類の情報が適用されます。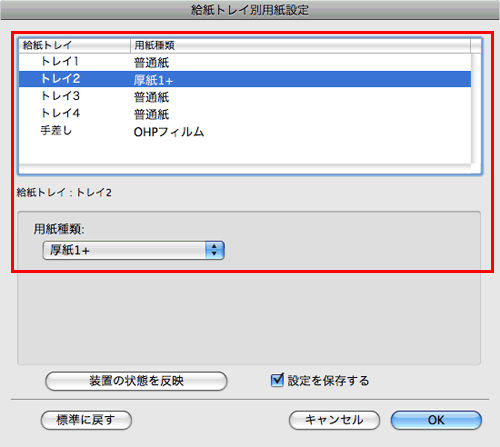
給紙トレイを指定して印刷するには([給紙トレイ:])
給紙トレイを指定して印刷する([給紙トレイ:])
[給紙トレイ/ 排紙トレイ]の[給紙トレイ:]で、印刷する用紙の給紙トレイを選びます。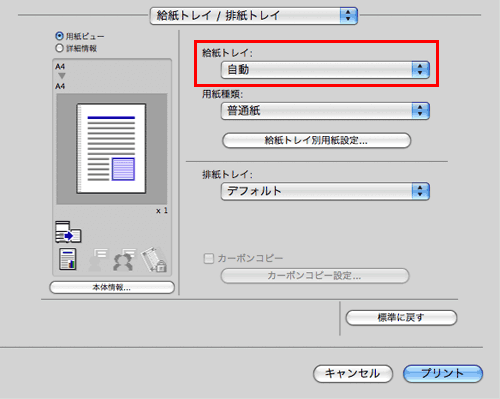
[自動]を選ぶと、[用紙サイズ:]で選んだ用紙の給紙トレイが自動的に選ばれます。
原稿を複数のトレイの用紙に印刷するには([カーボンコピー])
原稿を複数のトレイの用紙に印刷する([カーボンコピー])
原稿を複数のトレイにセットされている異なる用紙に印刷します。1度の印刷指示で、カーボン紙を使った複写式の伝票のように仕上げることができるため、この機能をカーボンコピーと呼びます。
たとえば、提出用の原本はトレイ1にセットされている上質なカラー用紙に印刷し、控え用としてトレイ2にセットされている再生紙に印刷するといった作業が、1度の印刷指示で実現できます。
提出用の資料と控え用の資料を一度に用意したいときなどに便利です。
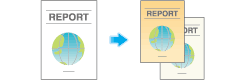
カーボンコピー機能を使う場合、複数部の印刷はできません。
[給紙トレイ/ 排紙トレイ]の[給紙トレイ:]で、原本を印刷する用紙の給紙トレイを選びます。
[自動]を選ぶことはできません。
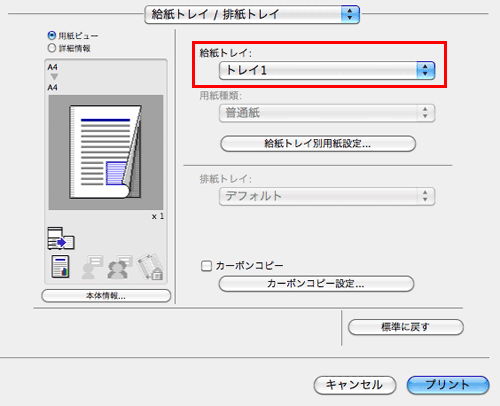
[カーボンコピー]にチェックをつけます。
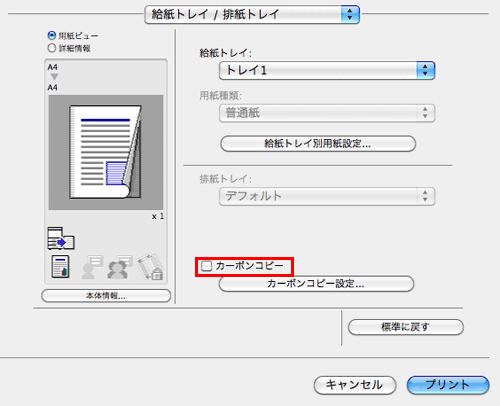
[カーボンコピー設定]画面が表示されます。
カーボンコピー用の給紙トレイと排紙の順番を指定し、[OK]をクリックします。
設定
説明
[原本コピー]
原本を印刷する用紙の給紙トレイを表示します。
[カーボンコピー用トレイ]
カーボンコピー用の給紙トレイを選びます。使用するすべての給紙トレイにチェックをつけます。
[排紙順]
カーボンコピーの排紙の順番を選びます。
[トレイ順]:選んだトレイの順番で印刷します。複数ページの原稿を印刷する場合は、一つのトレイですべてのページを印刷してから、次のトレイへ移ります。
[ページ順]:ページ単位で印刷します。複数ページの原稿を印刷する場合は、選んだすべてのトレイで1ページ目、2ページ目、3ページ目と印刷します。
[設定を保存する]
チェックをつけると設定した内容が保存されます。
さらに[設定時にこの画面を表示しない]にチェックをつけると、[カーボンコピー]を有効にしたときにこのダイアログを表示しません。常に同じカーボンコピーのトレイ設定で印刷する場合に、次回以降の設定の手間を省けます。
長尺紙に印刷するには
長尺紙に印刷する
長尺紙への印刷について
本機は1200 mmまでの用紙を手差しトレイにセットして印刷できます。
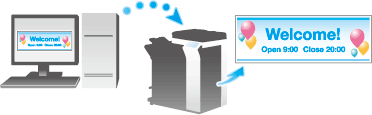
印刷できる用紙について
用紙幅 | 用紙長 | 用紙坪量 |
|---|---|---|
210 mm~297 mm | 457.3 mm~1200 mm | 127 g/m2~210 g/m2 |
長尺紙に印刷する場合、プリンタードライバーで長尺紙に対応した用紙を選ぶと、[給紙トレイ:]が[手差し]、[解像度:]が[600dpi]に固定されます。
長尺紙印刷のしかた
長尺紙のサイズを登録してから、登録した用紙サイズを指定して印刷します。
[認証&プリント設定]で[認証&プリント]が[使用する]に設定されている場合、長尺紙への印刷はできません(初期値:[使用しない])。[認証&プリント設定]について詳しくは、こちらをごらんください。
本機のタッチパネルで、[設定メニュー]-[長尺紙印刷]をタップします。
[許可する]を選び、[OK]をタップします。
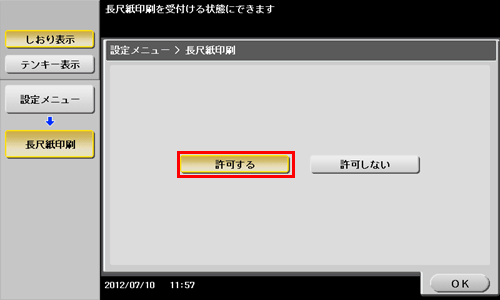
長尺紙印刷のジョブ待ちの画面になったことを確認します。
長尺紙印刷のジョブの待ち状態のときでも、以下の印刷ジョブ(長尺紙を除く)は受信できます。
コンピューターからの印刷:通常印刷、セキュリティ印刷、ボックス保存、ボックス保存&印刷、確認印刷、認証&プリント
Web Connectionからのダイレクトプリント:通常印刷、セキュリティ印刷、ボックス保存、確認印刷、認証&プリント
長尺紙印刷のジョブの待ち状態のときでも、以下のファクスジョブは受信できます。
G3ファクス、インターネットファクス、IPアドレスファクス、PC-FAX
長尺紙印刷のジョブの待ち状態が解除されるまで、以下のジョブは実行待ちとなります。
転送ファクス、ファクスの中継配信、ファクスのTSI受信振分け、ファクスのタイマー通信、PC-FAX送信
長尺紙印刷のジョブの待ち状態のときは、以下の操作はできません。
Web Connectionからのボックス内のファイルの印刷/送信/ダウンロード、WSスキャン、TWAINスキャン
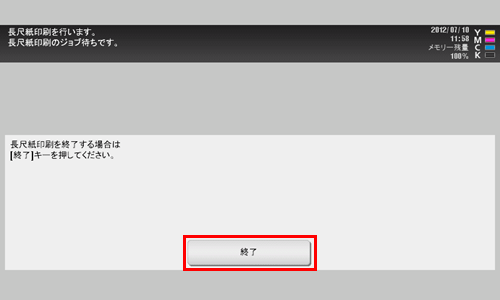
ここまで設定したら、コンピューターから印刷の操作に移ります。
[ページ設定](または[用紙設定])画面で、カスタムサイズの登録画面を開きます。
Mac OS X 10.4/10.5/10.6/10.7/10.8/10.9をお使いの場合は、用紙サイズの一覧から[カスタムサイズを管理...]を選びます。
Mac OS X 10.2/10.3をお使いの場合は、[設定:]から[カスタム用紙サイズ]を選びます。
[+](Mac OS X 10.4/10.5/10.6/10.7/10.8/10.9)または[新規](Mac OS X 10.2/10.3)をクリックします。
登録する用紙サイズの名前を入力します。
A4、Custom など、既存の定形紙の名前は登録できません。
各項目を設定します。
[ページサイズ:]/[用紙サイズ:]:任意の幅と長さを指定します。
長尺紙の仕様範囲(用紙幅:210 mm~297 mm、用紙長:457.3 mm ~ 1200 mm)で設定してください。
[プリンタの余白:]/[プリントされない領域:]:用紙の上下左右の余白を指定します。
[OK](Mac OS X 10.4/10.5/10.6/10.7/10.8/10.9)または[保存](Mac OS X 10.2/10.3)をクリックします。
カスタム用紙サイズが登録されます。
[ページ属性]の[用紙サイズ]で、登録した用紙サイズを選びます。
Mac OS X 10.5/10.6/10.7/10.8/10.9の場合は、プリント画面の[用紙サイズ:]でも選べます。
[ファイル]メニューから[印刷](または[プリント])をクリックしてプリント画面を表示します。
[用紙処理]の[出力用紙サイズ]に、手順8で登録したカスタム用紙サイズの名称が表示されていることを確認します。
[給紙トレイ/排紙トレイ]の[給紙トレイ:]が[手差し]、[用紙種類:]が使用する用紙種類([厚紙1+]/[厚紙2]/[厚紙3])に設定され、変更できない(グレーアウトになっている)ことを確認します。
[用紙種類:]が[厚紙1+]/[厚紙2]/[厚紙3]のいずれかに設定されていないときは[給紙トレイ別用紙設定...]で設定してください。
設定した用紙サイズが長尺紙の仕様範囲になっていない場合は、[給紙トレイ:]や[用紙種類:]がグレーアウトにならず、変更できる状態になっています。この場合は、カスタム用紙サイズの設定を確認してください。
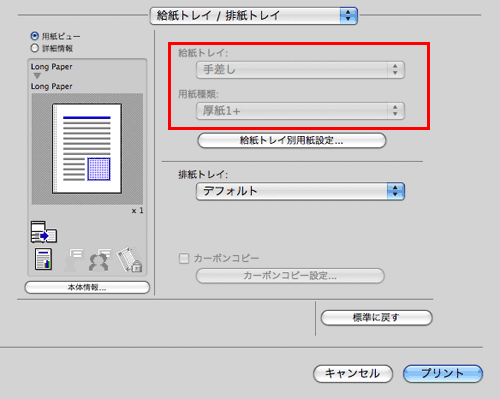
印刷を実行します。
本機のタッチパネルに、用紙のセットをうながすメッセージが表示されます。
手差しトレイに長尺紙をセットします。
手差しトレイへの長尺紙のセットのしかたについては、こちらをごらんください。
長尺紙をセットしたら、[セット完了]をタップします。

長尺紙への印刷が開始されます。排紙される長尺紙を手で支えてください。続けて印刷する場合は、コンピューターから印刷を指示します。
[終了]をタップします。
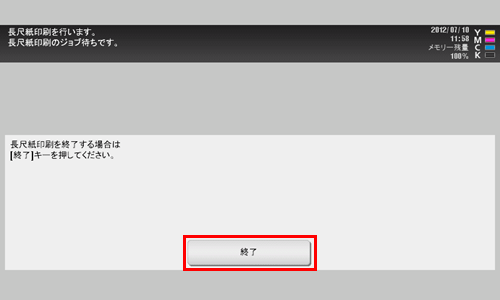
長尺紙印刷の終了の確認メッセージが表示されます。終了する場合は、[はい]をタップします。
実行待ちのジョブがある場合は、ジョブが開始されます。
カラー画質を調整して、見栄えよく印刷したい
印刷の色を選ぶには([カラー選択:])
印刷の色を選ぶ([カラー選択:])
印刷する色を選びます。カラー機能には、原稿の色に合わせて印刷する[オートカラー]のほか、[フルカラー]、[グレースケール]があります。

[画像品質]の[カラー選択:]で、印刷する色を選びます。
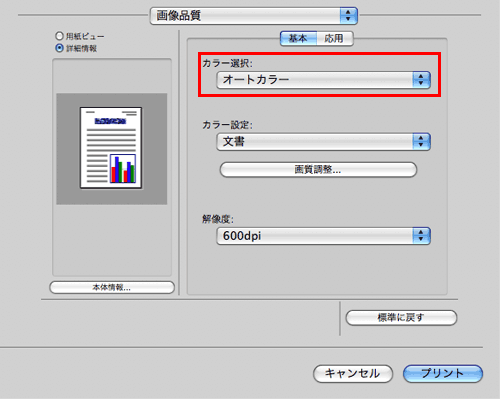
原稿に適したカラー設定に自動調整して印刷するには([カラー設定:])
原稿に適したカラー表現を選ぶ([カラー設定:])
原稿の記載内容に適した設定を選んで、最適な画質で印刷します。
印刷する原稿に合わせて、文字の多い原稿に適した処理、写真に適した処理、DTPで作成した原稿に適した処理、Webページの印刷に適した処理、CADデータの印刷に適した処理を選びます。
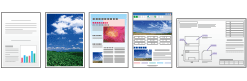
[画像品質]の[カラー設定:]で、原稿に合わせて、カラー設定のモードを選びます。
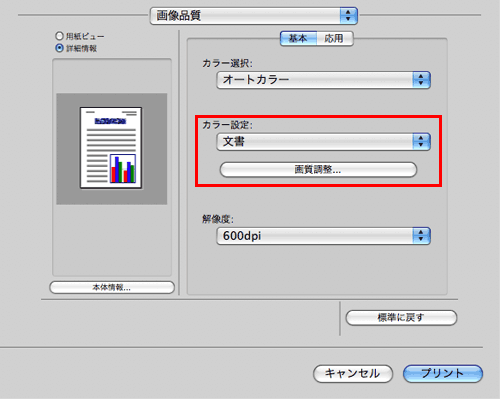
画像に光沢をつけて印刷するには([光沢モード])
画像に光沢をつける([光沢モード])
画像に光沢をつけて印刷します。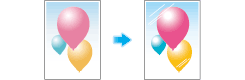
[画像品質]の[光沢モード]にチェックをつけます。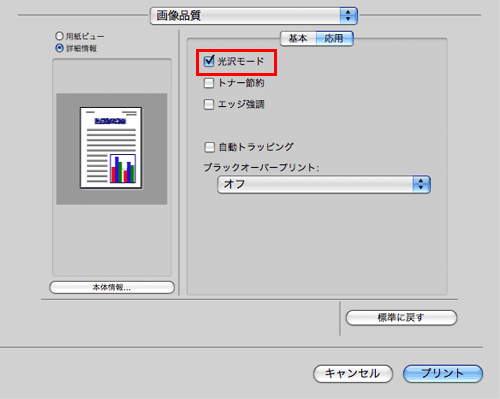
[印刷種類:]が[片面]に設定されているときに有効です。
画像の周囲の白抜けを防ぐには([自動トラッピング]/[ブラックオーバープリント:])
画像の周囲の白抜けを防ぐ([自動トラッピング]/[ブラックオーバープリント:])
色の境目や文字の周りの白抜けを抑止します。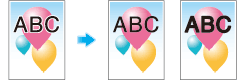
[画像品質]の[自動トラッピング]または[ブラックオーバープリント:]を設定します。
[自動トラッピング]にチェックをつけると、絵柄の周囲に白い隙間が出ないように隣合う色を重ねて印刷します。
[ブラックオーバープリント:]を設定すると、黒い文字や図形の周囲に白い隙間が出ないように隣合う色に黒を重ねて印刷します。文字だけに重ねて印刷するか、文字と図形の両方に重ねて印刷するかを選べます。
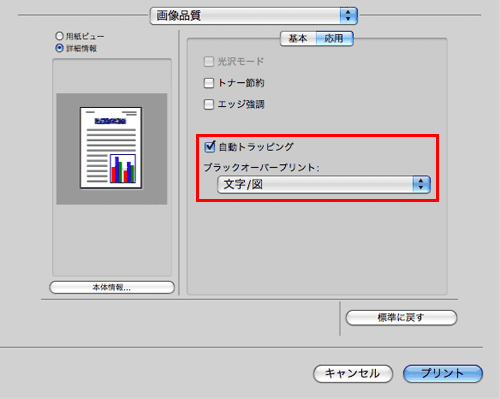
印刷濃度を調整して、トナー消費量を節約するには([トナー節約])
トナー消費量を節約する([トナー節約])
[画像品質]の[トナー節約]にチェックをつけると、印刷濃度を調整し、トナー消費量を節約します。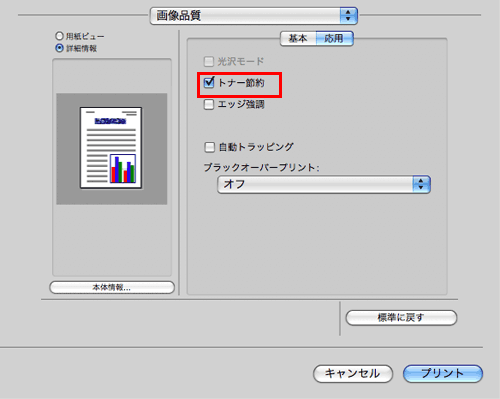
文字などの境界をくっきりさせるには([エッジ強調])
小さい文字や薄い文字を見やすくする([エッジ強調])
表文字、グラフィックなど、画像のエッジ部分を強調して、読みやすくします。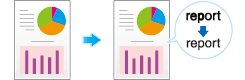
[画像品質]の[エッジ強調]にチェックをつけます。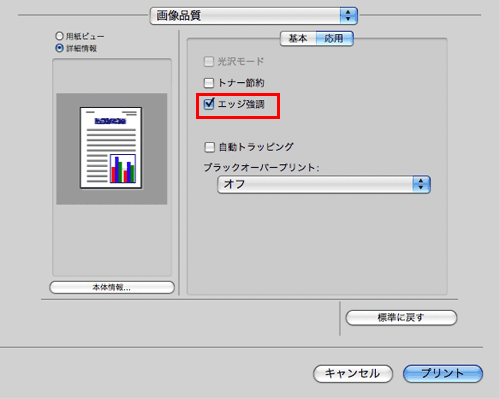
ICCプロファイルを使うには
ICCプロファイルを使う
ICCプロファイルを指定して印刷する
本機に登録されているICCプロファイルを、プリンタードライバーで指定して印刷します。
本機に新しく登録したICCプロファイルを利用するには、あらかじめ本機のICCプロファイルをプリンタードライバーに追加する必要があります。詳しくは、こちらをごらんください。
[画像品質]の[画質調整...]をクリックします。
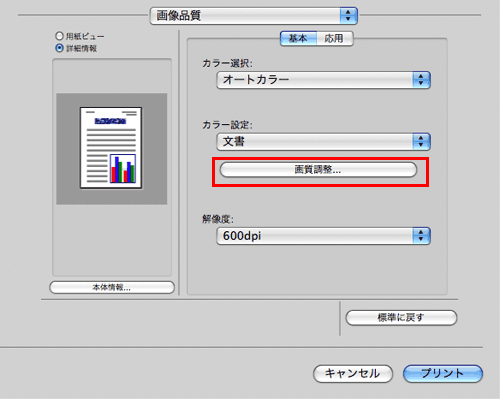
[RGBカラー:]、[出力プロファイル:]、[シミュレーションプロファイル:]の各項目を指定します。
プリンタードライバーに登録されているICCプロファイルから選べます。
[OK]をクリックします。
選んだプロファイルによってカラー処理が行われます。
ICCプロファイルをプリンタードライバーに追加する
本機に登録したICCプロファイルを使って印刷するには、あらかじめプリンタードライバーにICCプロファイルを追加する必要があります。
この機能は、本機と通信可能な場合に利用できます。本機と通信して本機が利用できるICCプロファイルを読取ります。
本機へのICCプロファイルの登録は、Download Manager(bizhub)を使います。本機へのICCプロファイルの登録のしかたについて詳しくは、Download Manager(bizhub)のヘルプをごらんください。
Mac OS X 10.9でサンドボックス対応アプリケーションをお使いの場合、この機能は利用できません。
[画像品質]の[画質調整...]をクリックします。
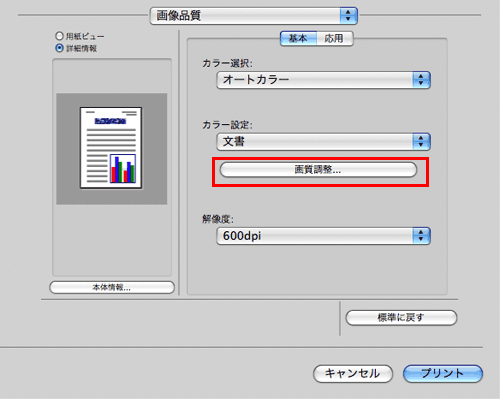
[プロファイルの管理]をクリックします。
Download Manager(bizhub)がインストールされている場合は、[プリンターにダウンロード]をクリックするとDownload Manager(bizhub)が起動します。
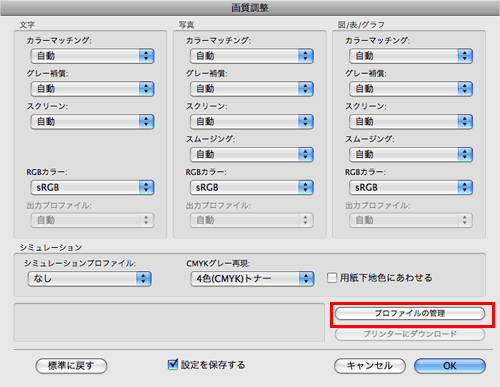
ドロップダウンリストで、カラープロファイルの種類を選びます。
[利用可能なプロファイル]一覧から利用するプロファイルを選び、[追加]をクリックします。
現在のドライバー設定をプロファイルとして登録する場合は、[新規]をクリックして[ファイル名]、[プロファイル名]を入力します。
プロファイル名は、[新規/ 編集]で変更できます。
[OK]をクリックします。
[ドライバープロファイルリスト]にプロファイルが追加されます。
配布用の資料や冊子のように仕上げたい
ステープルでとじるには([ステープル:])
ステープルでとじる([ステープル:])
印刷した用紙を1 部ずつステープル(コーナーまたは2 点)でとじて排紙します。企画書など、1冊の資料として仕上げたい場合に便利です。
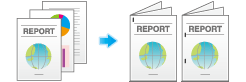
[レイアウト/仕上げ]の[ステープル:]にチェックをつけます。あわせて、ステープルの数ととじ位置を指定します。
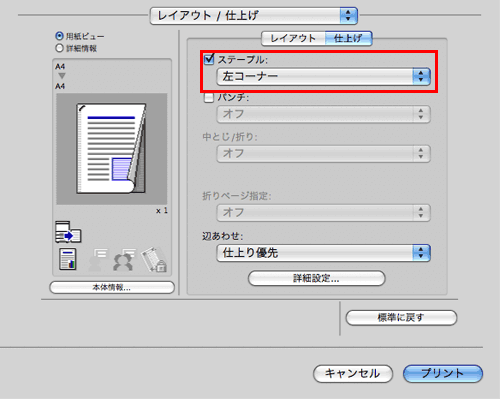
[ステープル:]を使うには、オプションのフィニッシャーが必要です。
ステープルでとじる位置は、[レイアウト/仕上げ]の[開き方向/とじ方向:]で指定します。
パンチ穴をあけるには([パンチ:])
パンチ穴をあける([パンチ:])
印刷した用紙にファイリング用のパンチ穴(とじ穴)をあけて排紙します。ファイルなどで資料を整理したい場合に便利です。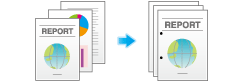
[レイアウト/仕上げ]の[パンチ:]にチェックをつけます。あわせて、パンチ穴の数と位置を指定します。
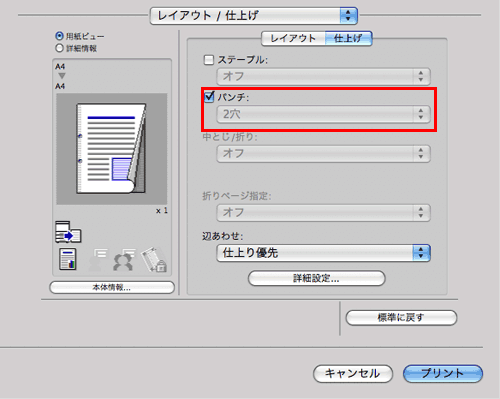
[パンチ:]を使うには、オプションのフィニッシャーとパンチキットが必要です。
パンチ穴をあける位置は、[レイアウト/仕上げ]の[開き方向/とじ方向:]で指定します。
用紙を折るには([中とじ/折り:])
用紙を折る([中とじ/折り:])
印刷した用紙を折り加工して排紙します。
中折り
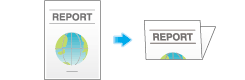
三つ折り
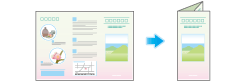
Z折り
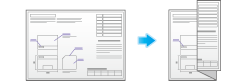
[レイアウト/ 仕上げ]の[中とじ/折り:]で、折りかたを選びます。
ページ単位で折り加工する場合は、[折りページ指定]で、一度に折り加工するページ数を指定します。
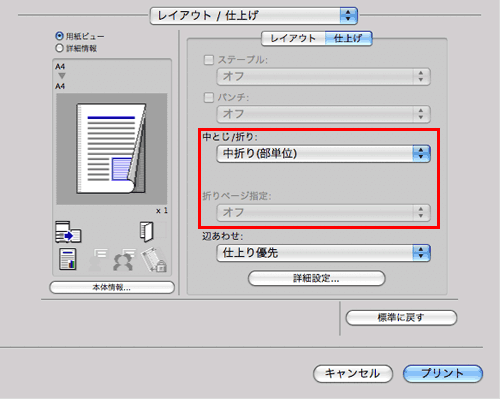
[中とじ/折り:]の中とじや中折り、三つ折りを使うには、オプションのフィニッシャー と中綴じ機が必要です。
[中とじ/折り:]のZ折りを使うには、オプションのフィニッシャー とZ折りユニットが必要です。
[中とじ/折り:]のZ折り機能を利用する場合は、ドロップダウンリストで選択した設定値([Z折り(A3, B4, 11
 17, 8K)]、[Z折り(8 1/2
17, 8K)]、[Z折り(8 1/2  14)])に表記されている用紙サイズをアプリケーションソフトウェアやプリンタードライバーの「用紙サイズ」で指定してください。
14)])に表記されている用紙サイズをアプリケーションソフトウェアやプリンタードライバーの「用紙サイズ」で指定してください。原稿のページ数が本機の折り可能枚数より多い場合は、折り加工できません。
小冊子のように印刷するには([小冊子])
用紙の中央をとじるには([中とじ/折り:])
用紙の中央をとじる([中とじ/折り:])
印刷した用紙を、中とじして排紙します。
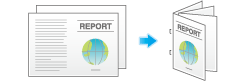
[レイアウト/ 仕上げ]の[中とじ/折り:]で[中とじ]を選びます。
ページの中央でとじられますので、ページ割付けされた原稿データを利用するか、[レイアウト/仕上げ]の[印刷種類:]で[小冊子]を組合わせて使います。
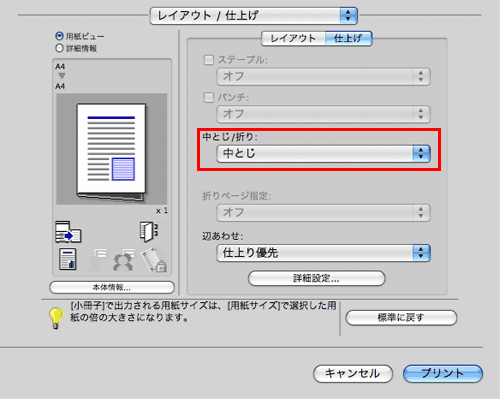
[中とじ]を使うには、オプションのフィニッシャー と中綴じ機が必要です。
排紙先のトレイを指定するには([排紙トレイ:])
排紙先のトレイを指定する([排紙トレイ:])
[給紙トレイ/ 排紙トレイ]の[排紙トレイ:]で、排紙先のトレイを選びます。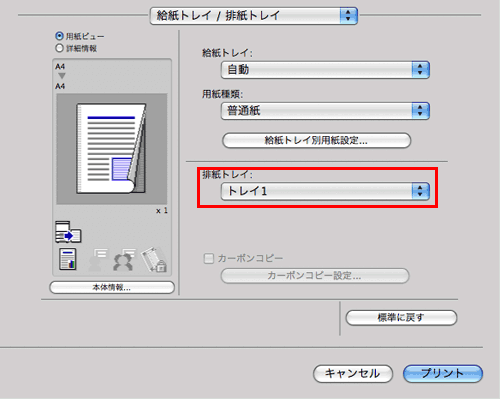
印刷物に日時やページ番号などを追加したい
印刷日時を追加するには([日付/時刻])
日付/時刻を追加する([日付/時刻])
印刷日時を追加して印刷します。必要に応じて、印字する位置や表記のしかたを選べます。
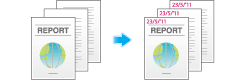
[スタンプ/ページ印字]の[日付/時刻]にチェックをつけます。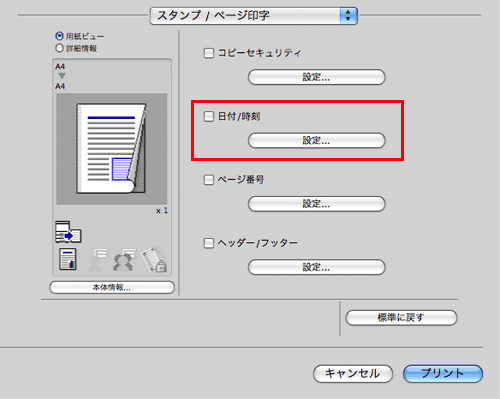
必要に応じて、[設定...]をクリックし、印字する位置や表記のしかたを変更します。
設定 | 説明 |
|---|---|
[書式:] | 日付/時刻の表記のしかたを指定します。 |
[印字ページ:] | 日付/時刻を印字するページの範囲を指定します。 |
[文字の色:] | 日付/時刻を印字する文字の色を選びます。 |
[印字位置:] | 日付/時刻を印字する位置を指定します。 |
ページ番号を追加するには([ページ番号])
ページ番号を追加する([ページ番号])
ページ番号を追加して印刷します。必要に応じて、印字する位置や印字を開始するページを選べます。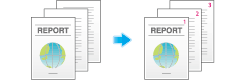
[スタンプ/ページ印字]の[ページ番号]にチェックをつけます。
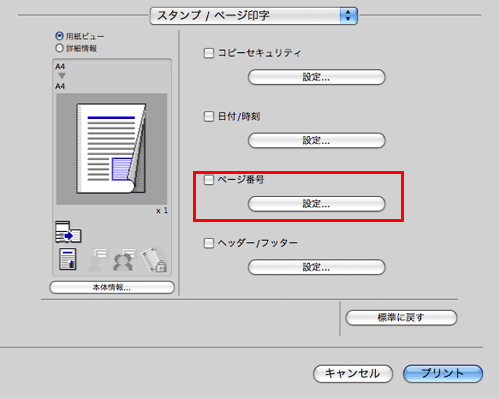
必要に応じて、[設定...]をクリックし、印字する位置や印字を開始するページを変更します。
設定 | 説明 |
|---|---|
[印字開始ページ:] | ページ番号の印字を開始するページを指定します。 |
[印字開始番号:] | [印字開始ページ:]で指定したページに印字する番号を指定します。 |
[カバーシートへの印字:] | 表紙を挿入する場合に、表紙や裏表紙にもページ番号を印字するときはチェックをつけます。あわせて、印字方法を選びます。 |
[文字の色:] | ページ番号を印字する文字の色を選びます。 |
[印字位置:] | ページ番号を印字する位置を指定します。 |
ヘッダー/フッターに情報を追加するには([ヘッダー/フッター])
ヘッダー/フッターに情報を追加する([ヘッダー/フッター])
原稿の上下の余白部分(ヘッダー/フッター)に、日付や時刻をはじめ、任意の文字を追加して印刷します。ヘッダー/フッターに追加する情報は、あらかじめ本機に登録しておく必要があります。
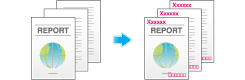
ヘッダー/フッターに追加する情報の登録のしかたについて詳しくは、こちらをごらんください。
[スタンプ/ページ印字]の[ヘッダー/フッター]にチェックをつけ、[設定...]をクリックします。
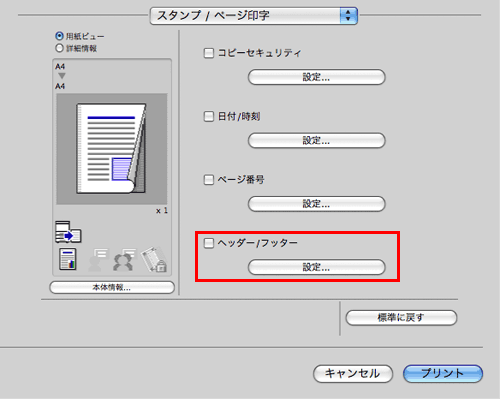
ヘッダー/フッターに追加する情報を選び、[OK]をクリックします。
必要に応じて、ヘッダー/フッターを印字するページの範囲や、文字の色などを変更します。
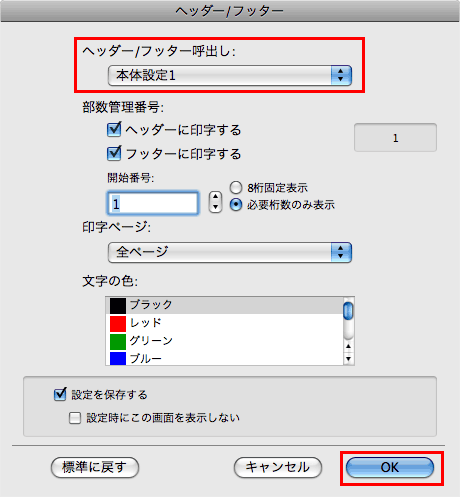
設定
説明
[ヘッダー/フッター呼出し:]
呼出すヘッダー/フッターを選びます。
[部数管理番号:]
複数の部数を印刷するときに、原稿に部数番号を印字するかどうかを選びます。
[ヘッダーに印字する]:ヘッダーに部数番号を印字するときにチェックをつけます。
[フッターに印字する]:フッターに部数番号を印字するときにチェックをつけます。
[開始番号]:部数番号の表記のしかたや、部数番号の印字を開始するページを指定します。
[印字ページ:]
ヘッダー/フッターを印字するページの範囲を選びます。
[文字の色:]
ヘッダー/フッターに追加する文字の色を選びます。
原稿に表紙や、別の原稿を挿入して印刷したい
表紙や裏表紙を挿入するには([表カバー:]/[裏カバー:])
表紙/裏表紙を挿入する([表カバー:]/[裏カバー:])
原稿の最初と最後のページに、表紙として本文と異なる用紙を挿入します。
表紙用の用紙は、本文用とは別の用紙(色紙や厚紙など)を選べ、表紙と本文を別々に印刷することなく、一度に印刷できます。

[給紙トレイ/ 排紙トレイ]の[給紙トレイ:]で、本文を印刷する用紙の給紙トレイを選びます。
[自動]を選ぶことはできません。
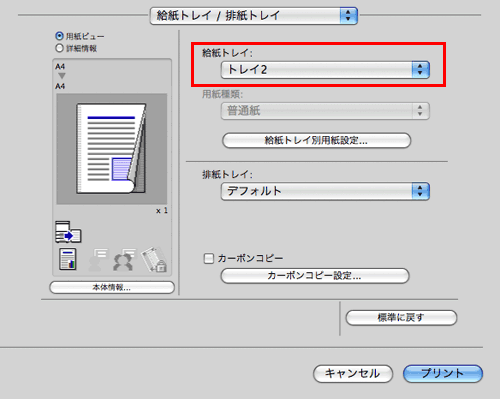
[カバーシート/OHP合紙] または[カバーシート](Mac OS X 10.7以降)の[表カバー:]および[裏カバー:]にチェックをつけます。
必要に応じて、挿入した用紙に原稿を印刷するか、印刷せずに白紙とするかを選べます。挿入した用紙に印刷する場合、表紙には原稿の1ページ目を、裏表紙には原稿の最終ページを印刷します。
表紙や裏表紙として挿入する用紙の給紙トレイを選びます。
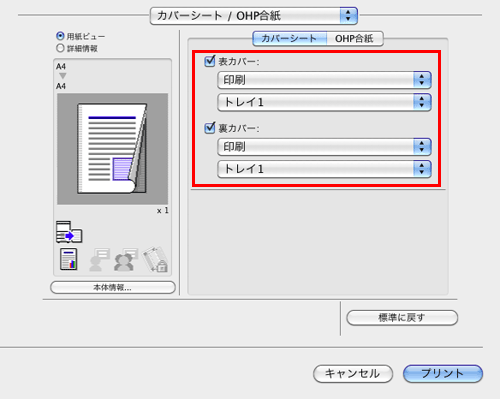
ポストインサーターを使って、表紙や裏表紙を挿入するには([表外カバー:]/[裏外カバー:]
表紙/裏表紙を挿入する([表外カバー:]/[裏外カバー:])
原稿の最初と最後のページに、オプションのポストインサーターの用紙を外側の表紙として挿入します。
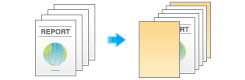
[給紙トレイ/ 排紙トレイ]の[給紙トレイ:]で、本文を印刷する用紙の給紙トレイを選びます。
[自動]を選ぶことはできません。
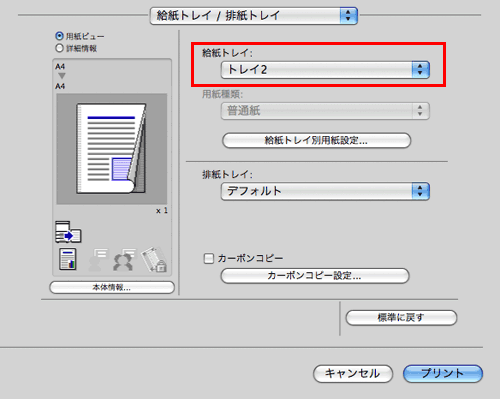
[カバーシート/OHP合紙] または[カバーシート](Mac OS X 10.7以降)の[表外カバー:]および[裏外カバー:]にチェックをつけます。
表紙や裏表紙として挿入する用紙のPIトレイを選びます。
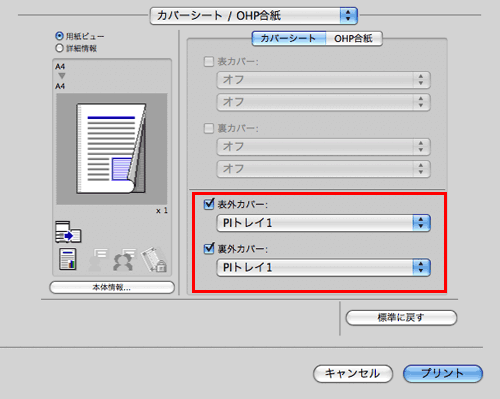
OHPフィルムの間に用紙を挿入して印刷するには([OHP合紙:])
OHPフィルムの間に用紙を挿入する([OHP合紙:])
複数枚のOHPフィルムに印刷するときに、指定した用紙をOHPフィルムの間に挿入します。印刷後の熱や、静電気でフィルムどうしが貼付くのを防ぎます。
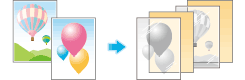
[レイアウト/仕上げ]の[印刷種類:]で[片面]を選びます。

[画像品質]の[カラー選択:]で[グレースケール]を選びます。
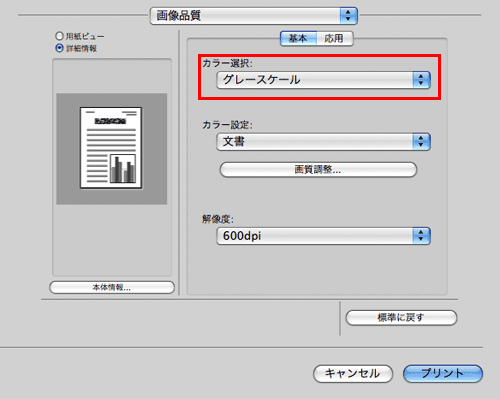
[給紙トレイ/ 排紙トレイ]の[用紙種類:]で[OHPフィルム]を選びます。
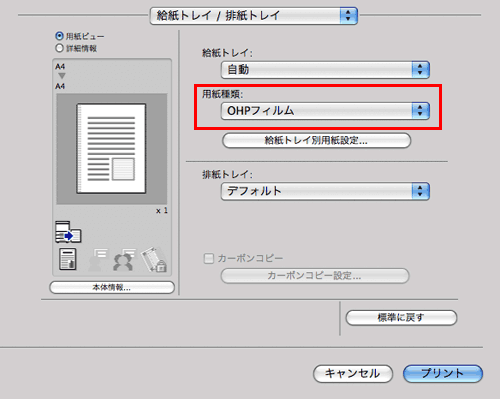
[カバーシート/OHP合紙] または[カバーシート](Mac OS X 10.7以降)の[OHP合紙:]にチェックをつけます。
OHPフィルムの間に挿入する用紙の給紙トレイを選びます。
OHP合紙は白紙で挿入されます。
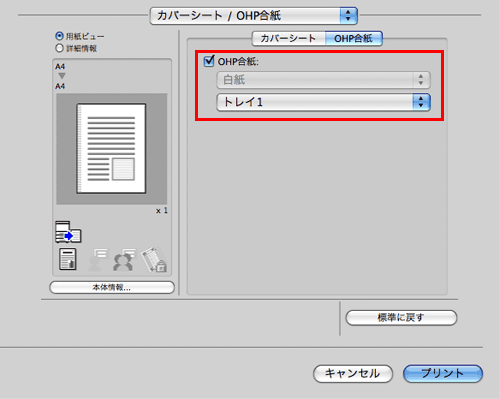
指定したページに用紙を挿入するには([ページ単位設定:])
指定したページに用紙を挿入する([ページ単位設定:])
指定したページに他のページとは異なる用紙を挿入します。
挿入する用紙として、色紙や厚紙などを選べます。また、挿入する用紙に対して原稿を印刷するかどうかを選べます。
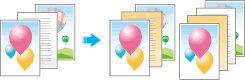
あらかじめ、印刷する用紙や印刷設定をページごとに設定したリストを作成します。印刷するときは、作成したリストから、印刷に適用するリストを選びます。
[ページ単位設定]の[ページ単位設定:]にチェックをつけ、[追加...]をクリックします。
リストに何も登録されていないときは、[ページ単位設定:]にチェックをつけると設定画面が自動的に表示されます。
作成済みのリストがある場合は、印刷に適用するリストを選びます。
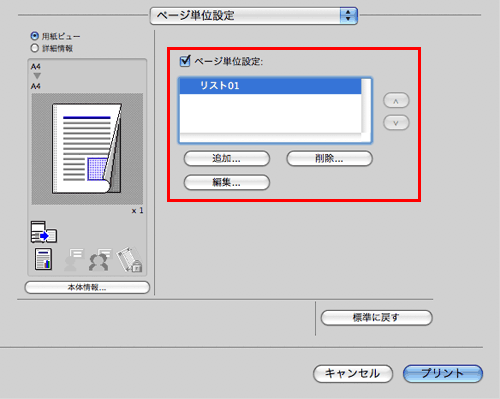
印刷する用紙や印刷設定をページごとに設定し、リストを作成します。
設定
説明
設定リスト
ページごとの設定内容を一覧で表示します。
[リスト名:]
作成するリストの名前を入力します。
[
 ]/[
]/[ ]
]リストに表示されている設定内容の順位を移動します。設定内容には影響しません。
[追加]
リストに設定内容を追加します。
[削除]
リスト表示内で選んだ設定内容を削除します。
[追加/編集]
設定リストに設定を追加したり、設定内容を変更したりします。
[ページ番号:]
追加するベージ番号を入力します。
複数のページ番号を入力するときは、「2,4,6」のようにカンマで区切るか、「6-10」のようにハイフンでつないで入力します。
[印刷種類:]
指定したページを印刷するときの印刷種類を選びます。
[給紙トレイ:]
指定したページを印刷する用紙の給紙トレイを選びます。
[ステープル:]
指定したページをステープルでとじるときのとじ位置を選びます。
[OK]をクリックします。
レイアウトを調整して印刷したい
ポスターのように大きく印刷するには([拡大連写:])
ポスターのように大きく印刷する([拡大連写:])
原稿画像を拡大し、複数の用紙に分割して印刷します。印刷した用紙をつなぎ合わせると、ポスターのように大きく仕上がります。
[レイアウト/仕上げ]の[拡大連写:]で「N  N」を選びます。たとえば、[2
N」を選びます。たとえば、[2  2]を選ぶと、1ページの原稿画像を拡大し、4枚の用紙に分割して印刷します。
2]を選ぶと、1ページの原稿画像を拡大し、4枚の用紙に分割して印刷します。
のりしろを作る場合は、[のりしろ線]にチェックをつけます。
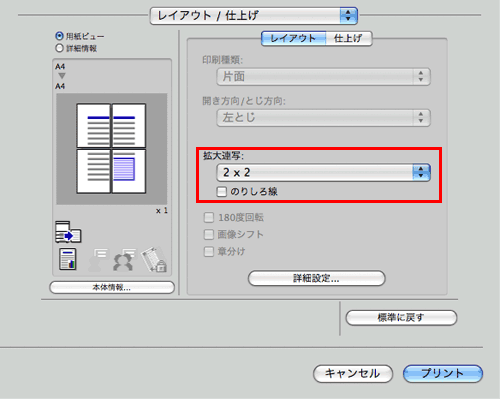
180度回転して印刷するには([180度回転])
180度回転して印刷する([180度回転])
印刷画像の天地が逆になるように印刷します。封筒などのセット方向が変えられない用紙に印刷するときに使います。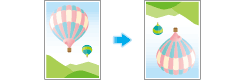
[レイアウト/仕上げ]の[180度回転]にチェックをつけます。
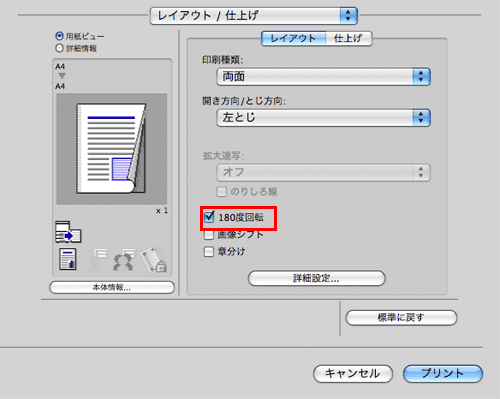
印刷位置を微調整するには([画像シフト])
印刷位置を微調整する([画像シフト])
用紙に対する画像の印刷位置を、上下左右にずらして細かく調整します。両面印刷するときは、裏面の画像の位置も調整できます。
印刷位置を少しだけ調整したい、印刷位置を表裏で変えたいなど、微調整が必要なときに使います。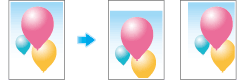
[レイアウト/仕上げ]の[画像シフト]にチェックをつけます。
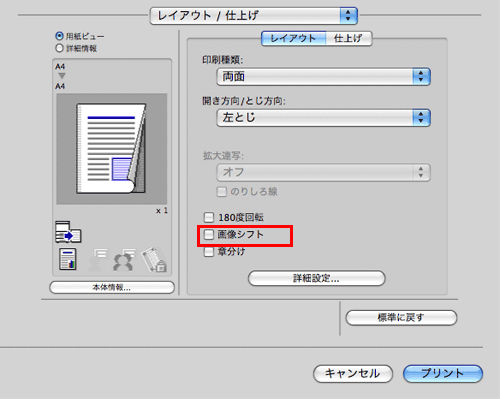
[画像シフト]画面が表示されます。
上下左右のシフト量を調整し、[OK]をクリックします。
両面印刷するときは、[表面と裏面を同じ値にする]にチェックをつけると、表と裏で同じだけシフトします。
印刷物のコピー制限や、機密性の高い文書の印刷をしたい
コピーしたときに浮出てくる隠し文字を印字するには([コピープロテクト])
隠し文字を埋込む([コピープロテクト])
すべてのページに、「コピー」や「社外秘」などの文字を、背景パターンの中に目立たない文字として印字します。この機能を、コピープロテクトと呼びます。
コピープロテクトされた用紙をコピーすると、隠し文字が用紙全体に浮出るため、コピーであることがわかります。
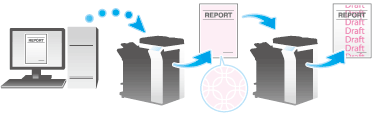
[スタンプ/ページ印字]の[コピーセキュリティ]にチェックをつけ、[設定...]をクリックします。
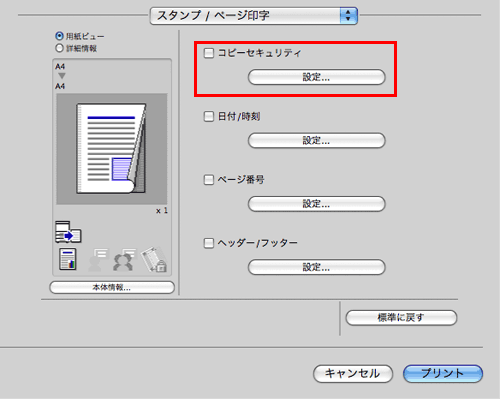
[コピープロテクト]を選び、[OK]をクリックします。
必要に応じて、印字する内容や印字のしかたを指定します。詳しくは、こちらをごらんください。
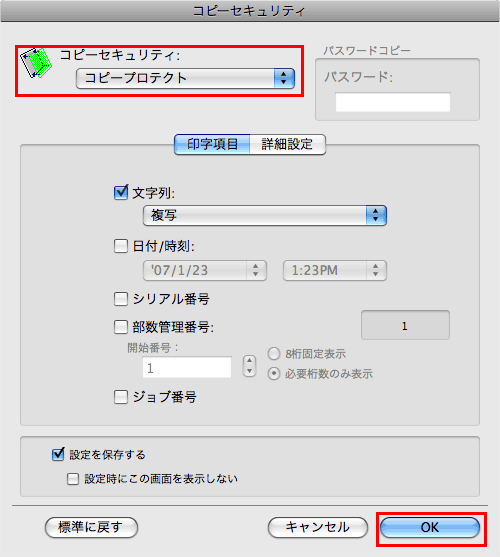
ページ全体に「コピー」や「社外秘」などのスタンプを印字するには([繰り返しスタンプ])
ページ全体にスタンプを印字する([繰り返しスタンプ])
ページ全体に、「コピー」や「社外秘」などのスタンプを印字します。
「コピー」や「社外秘」などの文字を、目に見える状態でページ全体に印字することで、不正コピーを抑止できます。
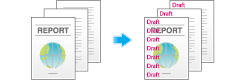
[スタンプ/ページ印字]の[コピーセキュリティ]にチェックをつけ、[設定...]をクリックします。
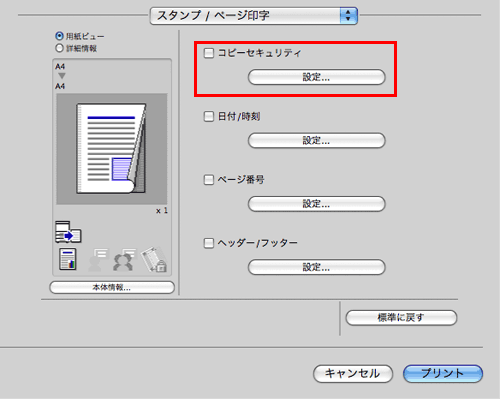
[繰り返しスタンプ]を選び、[OK]をクリックします。
必要に応じて、印字する内容や印字のしかたを指定します。詳しくは、こちらをごらんください。
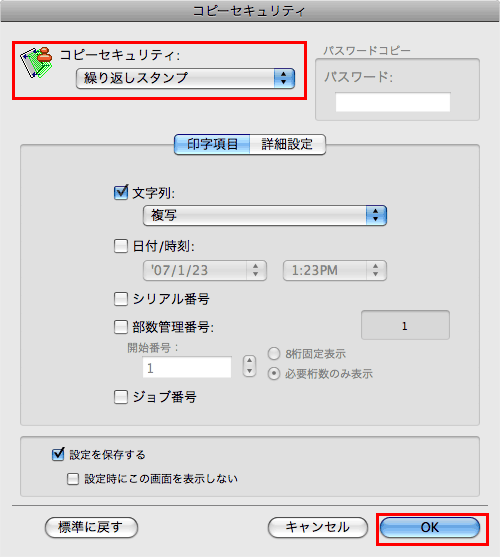
背景の中に隠し文字を印字するコピープロテクトに、コピー禁止情報を埋込むには([コピーガード])
コピー禁止情報を埋込む([コピーガード])
コピーガードは、不正コピー防止用に、「社外秘」や日付などの隠し文字を背景の中に目立たないように印字するコピープロテクト機能に、コピーガード用のパターンを埋込んで印字する機能です。
コピーガード機能に対応した装置で、コピーガードされた用紙をコピーしようとしても、コピーガード用のパターンが読取られ、コピーを中断しジョブを破棄します。

[コピーガード]を使うには、オプションのセキュリティーキットを装着し、本機でコピーガード機能を有効にする必要があります。コピーガード機能を有効にする方法について詳しくは、こちらをごらんください。
[スタンプ/ページ印字]の[コピーセキュリティ]にチェックをつけ、[設定...]をクリックします。
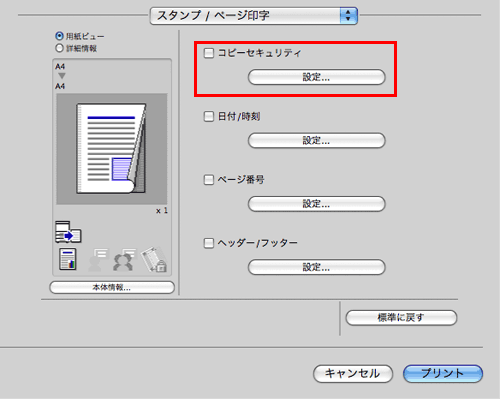
[コピーガード]を選び、[OK]をクリックします。
必要に応じて、印字する内容や印字のしかたを指定します。詳しくは、こちらをごらんください。
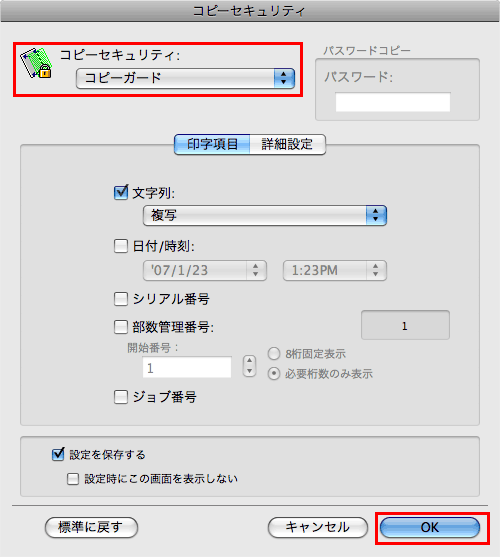
背景の中に隠し文字を印字するコピープロテクトに、パスワードを埋込むには([パスワードコピー])
パスワードを埋込む([パスワードコピー])
パスワードコピーは、不正コピー防止用に、「社外秘」や日付などの隠し文字を背景の中に目立たないように印字するコピープロテクト機能に、パスワードコピー用のパスワードを埋込んで印字する機能です。
パスワードコピー機能に対応した装置で、パスワードコピーされた用紙をコピーしようとすると、パスワードコピー用のパターンが読取られ、パスワードの入力を求められます。正しいパスワードを入力するとコピーが開始されます。
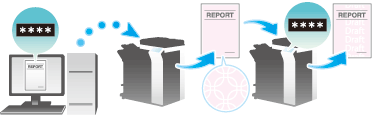
[パスワードコピー]を使うには、オプションのセキュリティーキットを装着し、本機でパスワードコピー機能を有効にする必要があります。パスワードコピー機能を有効にする方法について詳しくは、こちらをごらんください。
[スタンプ/ページ印字]の[コピーセキュリティ]にチェックをつけ、[設定...]をクリックします。
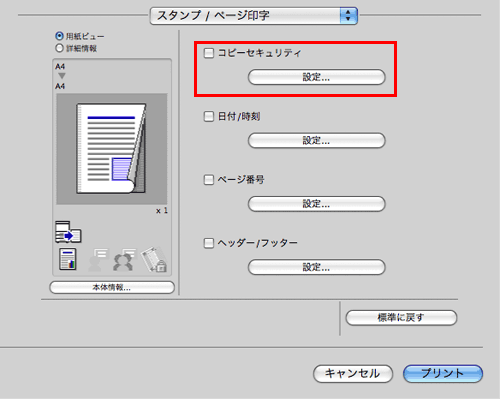
[パスワードコピー]を選び、埋込むパスワードを入力してから(半角8文字以内)、[OK]をクリックします。
必要に応じて、印字する内容や印字のしかたを指定します。詳しくは、こちらをごらんください。
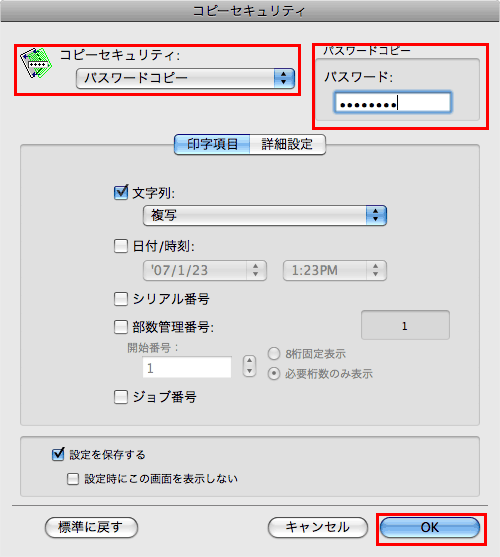
機密性の高い文書を印刷するには([セキュリティ印刷])
機密性の高い原稿を印刷する([セキュリティ印刷])
セキュリティ印刷について
セキュリティ印刷は、印刷データにIDとパスワードをつけて、本機のボックス(セキュリティ文書ボックス)に保存する機能です。すぐに印刷されないため、印刷物の紛失や置忘れを防ぐことができます。
ボックスから印刷するには、タッチパネルでIDとパスワードを入力する必要があるため、特に機密性の高い文書を印刷する場合に適しています。
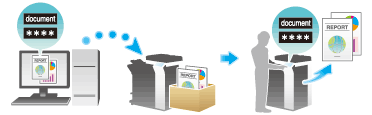
コンピューターからの印刷を、セキュリティ印刷だけに限定することができます(初期値:[しない])。詳しくは、こちらをごらんください。
コンピューターからの印刷のしかた
1ジョブで2999ページまでの文書を印刷できます。
[出力方法]画面の[出力方法:]で[セキュリティ印刷]を選びます。
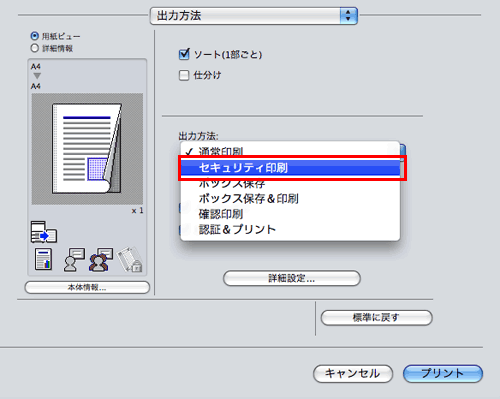
IDとパスワードを入力し、[OK]をクリックします。
[設定を保存する]にチェックをつけると設定した内容が保存されます。さらに[設定時にこの画面を表示しない]にチェックをつけるとダイアログが表示されません。常に同じIDとパスワードで印刷する場合は、チェックをつけると、次回以降入力する手間が省けます。
印刷を実行します。
セキュリティ文書ボックスに保存されます。続いて、「本機での操作」へ進みます。
本機で印刷データの読込みが完了する前に、操作パネルから印刷の指示を出すことができます。ただし、印刷は本機で印刷データの読込みが完了したあと行われます。
ユーザー認証を導入している環境で印刷したい
認証情報をつけて印刷するには
認証情報をつけて印刷する
認証設定時の印刷について
ユーザー認証や部門管理を導入している環境で印刷する場合は、印刷するときに認証情報(ユーザー名とパスワード)を本機へ送る必要があります。これにより、本機で印刷できるユーザーを限定し、第三者の不正利用を防ぎます。
印刷が許可されていないユーザーの印刷ジョブや、認証情報のない印刷ジョブを本機が受信すると、自動的に破棄します。
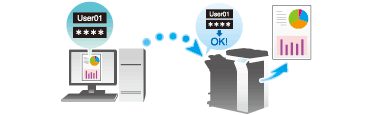
認証情報のない印刷ジョブとは、本機でユーザー認証/部門管理を設定しているにも関わらず、プリンタードライバーでユーザー認証/部門管理を正しく設定せずに送信した印刷ジョブのことです。
プリンタードライバーの[出力方法]画面で[ユーザー認証]/[部門管理]にチェックをつけずに、[出力方法:]で[通常印刷]を選んで印刷を実行すると、認証情報のない印刷ジョブとして扱われます。
認証情報のない印刷ジョブを受信したときの本機の動作を設定できます(初期値:[禁止])。印刷を許可すると、本機に登録されていないユーザーや部門でも印刷ができてしまいます。セキュリティ上または管理上の不都合がある場合は、初期設定の状態でお使いください。詳しくは、こちらをごらんください。
コンピューターからの印刷のしかた
[認証&プリント設定]で[認証&プリント]が[使用する]に設定されている場合、プリンタードライバーの[出力方法]を[通常印刷]に設定していても認証&プリントジョブとして扱われます(初期値:[使用しない])。[認証&プリント設定]について詳しくは、こちらをごらんください。
[出力方法]画面の[ユーザー認証](および[部門管理])にチェックをつけます。
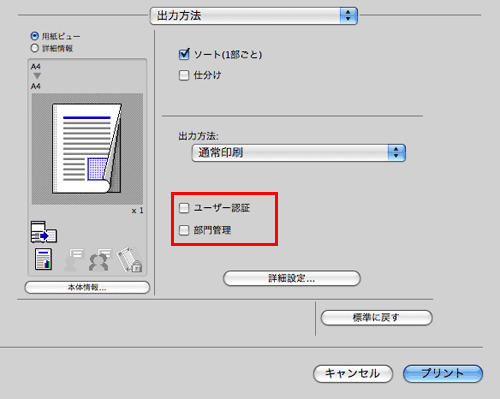
ユーザー認証を行っている場合は、[登録ユーザー]を選び、ユーザー名とパスワードを入力してから[OK]をクリックします。
本機でパブリックユーザー(登録されていないユーザー)が許可されている場合は、[パブリックユーザー]を選ぶことで、ユーザー名とパスワードを入力せずに印刷できます。
外部の認証サーバーをお使いの場合は、[ユーザー認証サーバー設定...]をクリックし、認証サーバーを選びます。本体装置での認証と外部の認証サーバーでの認証を併用する場合に本体装置で認証を行うときは、認証サーバーとして本体装置を指定します。
[設定を保存する]にチェックをつけると設定した内容が保存されます。さらに[設定時にこの画面を表示しない]にチェックをつけるとダイアログが表示されません。常に同じユーザー名とパスワードで印刷する場合は、チェックをつけると、次回以降入力する手間が省けます。
部門管理を行っている場合は、部門名とパスワードを入力し、[OK]をクリックします。
[設定を保存する]にチェックをつけると設定した内容が保存されます。さらに[設定時にこの画面を表示しない]にチェックをつけるとダイアログが表示されません。常に同じ部門名とパスワードで印刷する場合は、チェックをつけると、次回以降入力する手間が省けます。
印刷を実行します。
認証情報が正しい場合は印刷されます。
機密性の高い文書を印刷するには([認証&プリント])
本機で認証すると同時に印刷する([認証&プリント])
認証&プリントについて
認証&プリントは、ユーザー認証を導入している環境で、印刷データを本機のボックス(認証&プリントボックス)に保存する機能です。すぐに印刷されないため、印刷物の紛失や置忘れを防ぐことができます。
ボックスから印刷するには、本機でユーザー認証を行う必要があるため、機密性の高い文書を印刷する場合に適しています。認証に成功すると、ログインユーザーの印刷データが自動的に印刷されるため、セキュリティを強化するとともにスムーズな運用ができます。
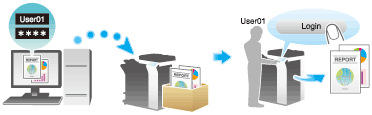
コンピューターからの印刷のしかた
1ジョブで2999ページまでの文書を印刷できます。
[出力方法]画面の[ユーザー認証]にチェックをつけます。
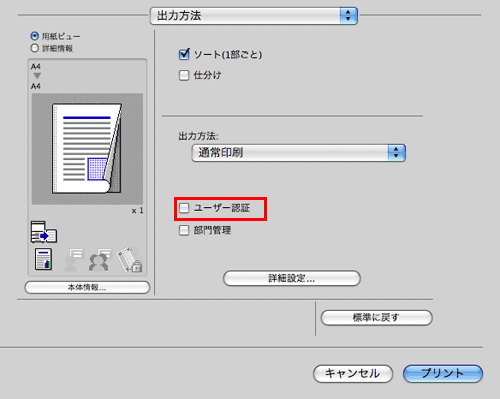
[登録ユーザー]を選び、ユーザー名とパスワードを入力してから[OK]をクリックします。
[出力方法:]で[認証&プリント]を選びます。
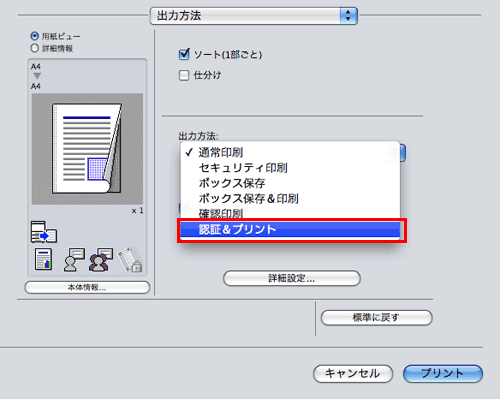
印刷を実行します。
認証&プリントボックスに保存されます。続いて、「本機での操作」へ進みます。
本機で印刷データの読込みが完了する前に、操作パネルから印刷の指示を出すことができます。ただし、印刷は本機で印刷データの読込みが完了したあと行われます。
本機での操作
[ユーザー名]の入力エリアまたはキーボードアイコンをタップし、ユーザー名とパスワードを入力します。
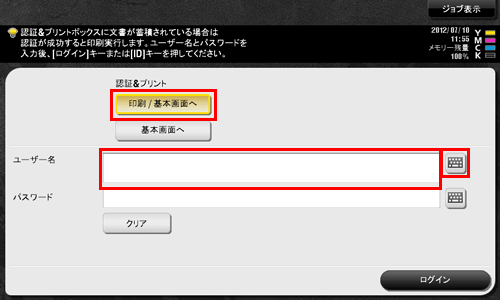
[認証&プリント]で[印刷/基本画面へ]が選ばれていることを確認し、[ログイン]をタップします。
認証に成功すると、認証&プリントボックスに保存されているすべてのデータが印刷されます。
データが印刷された後、本機へのログインはしません。
[認証&プリント]で[基本画面へ]を選ぶと、印刷せずにログインします。
必要に応じて、[認証&プリント]の初期値を変更できます(初期値:[印刷/基本画面へ])。詳しくは、こちらをごらんください。
認証&プリントボックス内の特定のデータだけを印刷したい場合は、認証&プリントボックスを開き、印刷するデータを選びます。印刷のしかたについて詳しくは、こちらをごらんください。
本機での操作(認証装置をお使いの場合)
オプションの認証装置(指静脈 生体認証タイプ)または認証装置(ICカード認証タイプ) をお使いの場合は、指またはICカードでタッチするだけで簡単に印刷できます。
認証の設定によっては、指またはICカードをタッチする前に、ユーザー名またはパスワードの入力が必要な場合があります。[ユーザー名]または[パスワード]の入力エリアまたはキーボードアイコンをタップして、ユーザー名またはパスワードを入力します。
[認証方法]で[認証装置]が選ばれていることを確認します。

[認証&プリント]で[印刷/基本画面へ]が選ばれていることを確認し、認証装置に指またはICカードをタッチします。
認証に成功すると、認証&プリントボックスに保存されているすべてのデータが印刷されます。
データが印刷された後、本機へのログインはしません。
[認証&プリント]で[基本画面へ]を選ぶと、印刷せずにログインします。
必要に応じて、[認証&プリント]の初期値を変更できます(初期値:[印刷/基本画面へ])。詳しくは、こちらをごらんください。
認証装置で認証&プリントを行う場合は、1回の認証ですべてのジョブを印刷するか、1つのジョブだけ印刷するかを選べます(初期値:[全ジョブ印刷])。詳しくは、こちらをごらんください。