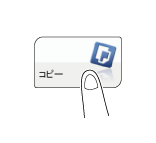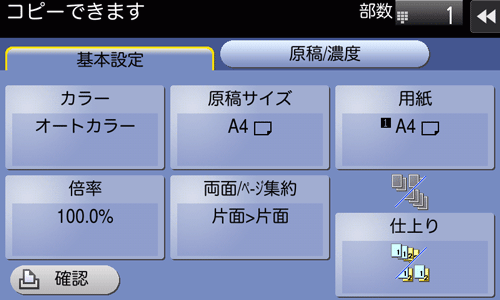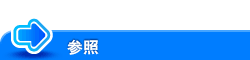コピーする
コピーする(基本的な操作の流れ)
拡大表示での基本的なコピーのしかたを説明します。
原稿をセットします。
ADFにセットする場合は、読込んだ原稿が落下するのを防ぐため、原稿ストッパー(1)を引出してください。
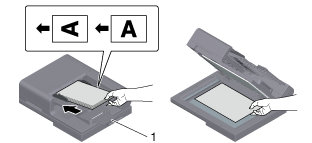
クラシックスタイルのトップメニューで[コピー]をタップします。
サイドメニューの[拡大表示]をタップします。
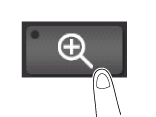
必要に応じて、コピーの各種設定をします。
[原稿サイズ]で読込む原稿のサイズを設定します(初期値:[A4])。原稿サイズを正しく設定しないと、画像が欠ける場合があります。
コピーしたときの仕上りの設定をしたい場合は、こちらをごらんください。
コピーする原稿の設定をしたい場合は、こちらをごらんください。
必要に応じて、テンキーで部数を入力します。
[部数]をタップするとテンキーが表示されます。
部数の入力をやり直したいときは、[C](クリア)をタップします。
スタートキーでコピーを開始します。
コピーを中止したい場合は、ストップキーでコピーを停止します。停止中のジョブの一覧が表示されるため、中止したいジョブを一覧から選択して削除します。
印刷中に[コピー予約できます。]と表示されたら、次の原稿を読込むことができます。
拡大表示の動作を設定する(こちら)
1部だけお試しコピーする(確認コピー)
先に1部だけコピーして仕上りを確認してからコピーできます。
大量の部数をコピーするときは、確認コピー機能を使うことで、大量のミスコピーを未然に防ぐことができます。
原稿をセットします。
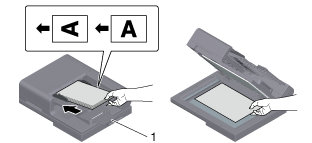
クラシックスタイルのトップメニューで[コピー]をタップします。
サイドメニューの[拡大表示]をタップします。
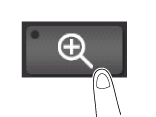
必要に応じて、コピーの各種設定をします。
コピーしたときの仕上りの設定をしたい場合は、こちらをごらんください。
コピーする原稿の設定をしたい場合は、こちらをごらんください。
テンキーで部数を入力します。
[部数]をタップするとテンキーが表示されます。
部数の入力をやり直したいときは、[C](クリア)をタップします。
[確認]をタップします。
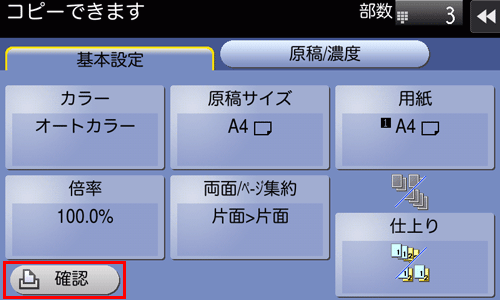
ADFに原稿をセットした場合は、1部コピーされます。手順10に進みます。
原稿ガラスに原稿をセットした場合は、手順7に進みます。
次の原稿をセットし、スタートキーで読込みを開始します。
すべての原稿を読込み終えたら、[読込み終了]をタップします。
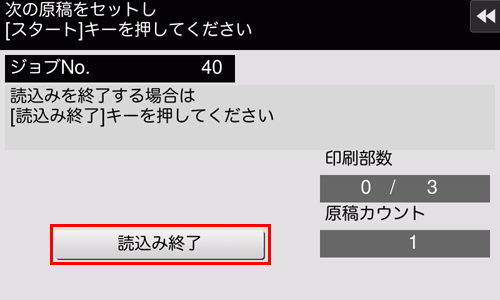
スタートキーでコピーを開始します。
1部だけコピーが開始されます。
コピー結果を確認します。
残りの部数のコピーを開始する場合は、[印刷実行]をタップします。
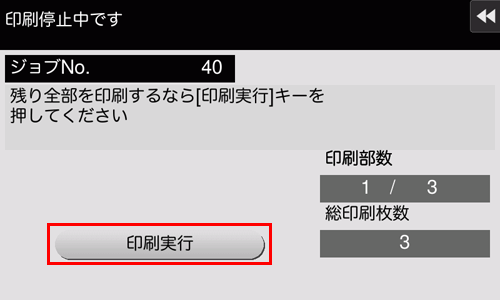
残りの部数のコピーが開始されます。