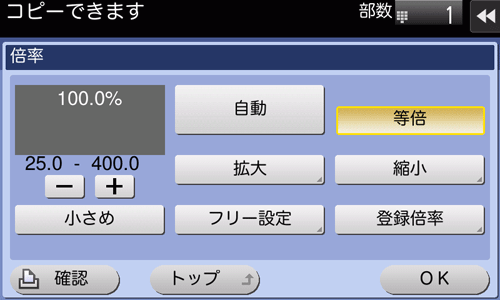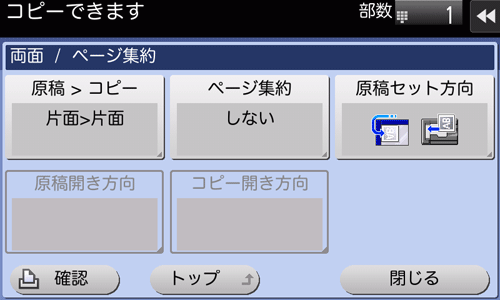コピーの各種設定([基本設定])
コピーの色を選ぶ([カラー])
コピーの色を選びます。
[基本設定]-[カラー]をタップします。
設定
説明
[オートカラー]
読込んだ原稿の色に合わせて自動的に[フルカラー]または[ブラック]を選んでコピーします。
[2色カラー(文字優先)]
文字が多い原稿を、指定した2色でコピーします。
読込んだ原稿の中で、カラーと判断した領域が指定した色でコピーされ、ブラックと判断した領域がブラックでコピーされます。
[2色カラー(写真優先)]
写真が多い原稿を、指定した2色でコピーします。
読込んだ原稿の中で、カラーと判断した領域が指定した色でコピーされ、ブラックと判断した領域がブラックでコピーされます。
[フルカラー]
読込んだ原稿の色に関わらずフルカラーでコピーします。
[ブラック]
読込んだ原稿の色に関わらずモノクロでコピーします。
[単色カラー]
指定した1色でコピーします。フルカラーよりも、コストを抑えたカラーコピーができます。
原稿上の色の違い(目で見た色の濃さ)と階調レベルを単色カラーの濃淡差としてコピーします。
読込む原稿のサイズを選ぶ([原稿サイズ])
読込む原稿のサイズを選びます。
[基本設定]-[原稿サイズ]をタップします。
設定
説明
[A系・B系]
A系・B系サイズの原稿を読込むときに選びます。[A系・B系]をタップして、A系・B系それぞれの定形サイズを選びます。
[インチ系]
インチ系サイズの原稿を読込むときに選びます。[インチ系]をタップして、インチ系の定形サイズを選びます。
[その他]
はがきや、A系・B系、インチ系サイズ以外の原稿を読込むときに選びます。[その他]をタップすると、各定形サイズを選べます。
給紙トレイを指定する([用紙])
本機は、指定した原稿のサイズに合わせて自動的に用紙を選んでコピーしますが、原稿と異なるサイズや用紙の種類を指定してコピーすることもできます。
また、給紙トレイにセットされている用紙のサイズと種類の設定を変更できます。
[基本設定]-[用紙]をタップします。
設定
説明
[自動]
原稿サイズに合った用紙を自動的に選んでコピーします。
給紙トレイ
給紙トレイにセットされている用紙を指定してコピーします。
装着しているオプションによって、表示される内容が異なります。
[設定変更]
必要に応じて、選んだ給紙トレイにセットされている用紙のサイズと種類の設定を変更します。
[用紙種類]:選んだ給紙トレイにセットされている用紙の種類を選びます。
[用紙サイズ]:選んだ給紙トレイにセットされている用紙のサイズを選びます。トレイ1または手差しトレイを選択した場合に設定できます。
給紙トレイの用紙が少なくなると、用紙残量を示すアイコンが表示されます。
アイコン | 説明 |
|---|---|
| 給紙トレイにセットされている用紙が、残り少ないことを示します。 |
| 給紙トレイに用紙がセットされていないことを示します。 |
給紙トレイに普通紙、再生紙以外の用紙が設定されている場合は、用紙種類を表すアイコンが表示されます。
アイコン | 用紙種類 |
|---|---|
| 片面専用用紙 |
| 特殊紙 |
| 普通紙+ |
| 厚紙1 |
| 厚紙1+ |
| 厚紙2 |
| レターヘッド紙 |
| 色紙 |
| 封筒 |
| 光沢紙1 |
| 光沢紙1+ |
| 光沢紙2 |
| はがき |
| ラベル紙 |
| ユーザー紙1 |
| ユーザー紙2 |
| ユーザー紙3 |
| ユーザー紙4 |
| ユーザー紙5 |
| 普通紙(両面2面目) |
| 普通紙+(両面2面目) |
| 厚紙1(両面2面目) |
| 厚紙1+(両面2面目) |
| 厚紙2(両面2面目) |
| ユーザー紙1(両面2面目) |
| ユーザー紙2(両面2面目) |
| ユーザー紙3(両面2面目) |
| ユーザー紙4(両面2面目) |
| ユーザー紙5(両面2面目) |
ユーザー紙は、坪量やメディア調整の設定が登録された専用紙です。詳しくは、サービス実施店にお問い合わせください。
原稿画像を拡大/縮小する([倍率])
原稿画像を任意の倍率で拡大または縮小してコピーします。
倍率の指定は、原稿サイズと用紙サイズから自動設定する方法、あらかじめ登録された倍率から指定する方法、任意の倍率を入力して指定する方法があります。
[基本設定]-[倍率]をタップします。
設定
説明
[自動]
原稿の画像を用紙サイズに合わせて、自動的に最適な倍率でコピーします。倍率を指定する必要がなく便利です。
[等倍]
原稿の画像を原寸(等倍)でコピーします。
[拡大]
定形サイズの原稿から定形サイズの用紙に拡大コピーするときに、あらかじめ固定された倍率を選びます。
[縮小]
定形サイズの原稿から定形サイズの用紙に縮小コピーするときに、あらかじめ固定された倍率を選びます。
[小さめ]
原稿のサイズを少し縮小したあと、原稿の画像を中央に配置してコピーします。
原稿の端の画像が欠けないようにコピーしたいときに選びます。
[フリー設定]
縦横で異なる倍率を手動で指定します。
[登録倍率]
登録されている倍率でコピーします。
両面コピー/ページ集約をする([両面/ページ集約])
原稿を用紙の両面にコピーします。また、2ページ分の原稿を、1枚の用紙の同じ面に縮小してコピーします。
[基本設定]-[両面/ページ集約]をタップします。
設定
説明
[原稿>コピー]
原稿の読込み面(片面/両面)と、印刷面(片面/両面)の組合わせを選びます。
両面原稿を読込む場合は、[原稿開き方向]で原稿が上開きか左右開きかを指定します。両面コピーする場合は、[コピー開き方向]でコピーが上開きか左右開きかを指定します。
[ページ集約]
2ページ分の原稿を、1枚の用紙の同じ面に縮小してコピーするかどうかを選びます。
[原稿セット方向]
セットした原稿の向きを指定します。
[原稿開き方向]
両面原稿をセットしたときの、原稿の開き方向を選びます。
[自動]:原稿の開き方向が自動で設定されます。原稿の長辺が297 mm以下の場合、用紙の長辺に開き方向を設定します。原稿の長辺が297 mmを超える場合、用紙の短辺に開き方向を設定します。
[上開き]:原稿の上側にとじしろがあるときに選びます。
[左開き]:原稿の左側にとじしろがあるときに選びます。
[右開き]:原稿の右側にとじしろがあるときに選びます。
[コピー開き方向]
両面コピーするときの開き方向を選びます。
[自動]:コピーの開き方向が自動で設定されます。原稿の長辺が297 mm以下の場合、用紙の長辺に開き方向を設定します。原稿の長辺が297 mmを超える場合、用紙の短辺に開き方向を設定します。
[上開き]:コピーの上側にとじしろを作りたいときに選びます。
[左開き]:コピーの左側にとじしろを作りたいときに選びます。
[右開き]:コピーの右側にとじしろを作りたいときに選びます。
コピーの仕上りを設定する([仕上り])
コピーした用紙の排紙のしかたを設定します。
[基本設定]-[仕上り]をタップします。
設定
説明
[グループ/ソート]
複数の部数をコピーするときに、排紙のしかたを選びます。
[自動]:セットした原稿の枚数と印刷部数に応じて、自動的にソートとグループを切換えます。複数枚の原稿をセットし、印刷部数を複数部設定した場合、自動的にソートに切換えて排紙します。その他の条件の場合は、グループで排紙します。
[ソート(1部ごと)]:「12345」、「12345」、「12345」のように1部ずつ区別して排紙します。
[グループ(ページごと)]:「111」、「222」、「333」、「444」、「555」のようにページごとに区別して排紙します。