
プリント
Q. 封筒やはがきに印刷できますか?
A. 封筒やはがきにも印刷できます。
コンピューターで印刷を実行してから、本機に封筒やはがきをセットし、印刷を実行してください。
操作方法について詳しくは、封筒やはがきに印刷するをごらんください。
Q. 不定形サイズの用紙に印刷できますか?
A. できます。
不定形サイズに対応するトレイに、用紙をセットしてください。トレイの仕様については、用紙についてをごらんください。
印刷画面で不定形サイズの用紙をセットしたトレイを指定すれば、印刷できます。設定方法について詳しくは、特殊なサイズの用紙に印刷する([原稿サイズ])をごらんください。
Q. USBメモリーのファイルを直接印刷できますか?
A. 本機のUSBポートにUSBメモリーを差込むだけで、ファイルを直接印刷できます。
操作方法について詳しくは、USBメモリーから直接印刷するをごらんください。
Q. プリンタードライバーのインストール手順を教えてください。
A. コンピューターのOSによって、インストールの手順が違います。
Windowsをお使いの場合は、プリンタードライバーの簡単インストールをごらんください。
macOSをお使いの場合は、コンピューターのセットアップをごらんください。
Q. プリンター機能を無線LAN環境で使用できますか?
A. オプションの無線LAN接続キットが装着されている場合に使用できます。
最新のファームウェアの適用が必要になる場合がありますので、詳細についてはサービス実施店にお問い合わせください。
Q. ユーザー認証を導入している環境で、印刷したいのですが?
A. 印刷するときに、プリンタードライバーでユーザー名とパスワードを入力する必要があります。
操作方法について詳しくは、コンピューターで認証情報を設定して印刷するをごらんください。
Q. ユーザー認証を導入している環境で、本機で認証して同時に印刷したいのですが?
A. 認証&プリント機能を利用できます。
操作方法について詳しくは、本機で認証すると同時に印刷する([認証&プリント])をごらんください。
Q. ユーザーごとに印刷を制限できますか?
A. ユーザー認証を設定することで、ユーザーごとに印刷を制限できます。ユーザーごとに出力管理ができるので、経費削減にもつながります。
ユーザーごとに印刷機能の使用を制限する方法について詳しくは、ユーザーごとに使える機能を制限するをごらんください。
ユーザーごとに印刷できる枚数の上限を設定する方法について詳しくは、ユーザーごとに印刷できる枚数の上限を管理するをごらんください。
Q. 印刷するときに、認証情報の入力を忘れないように、認証画面をポップアップさせる設定を教えてください。
A. プリンターのプロパティで、印刷時に認証設定の入力画面を表示するための設定を行ってください。
プリンタードライバーの[プリンターのプロパティ]画面で、次の設定を変更します。[プリンターのプロパティ]画面の表示のしかたについて詳しくは、[プリンターのプロパティ]画面の表示のしかたをごらんください。
[初期設定]タブの[認証設定...]をクリックします。
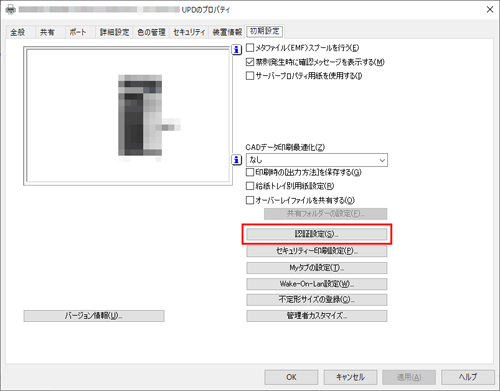
[ユーザー認証/部門管理]で[印刷時に認証設定の入力画面を表示する]にチェックをつけ、[OK]をクリックします。
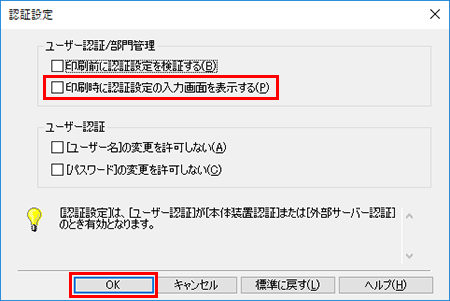
Q. ユーザー認証をしていますが、ドライバーの入力画面がグレーアウトになっています。
A. プリンタードライバーでユーザー認証を適切な設定に変更してください。
プリンタードライバーの[プリンターのプロパティ]画面で、次の設定を変更します。[プリンターのプロパティ]画面の表示のしかたについて詳しくは、[プリンターのプロパティ]画面の表示のしかたをごらんください。
[装置情報]タブの[装置オプション]で[ユーザー認証]を選び、[設定値の変更]から認証状態を選んで[OK]をクリックします。設定する認証状態については、本機の管理者にご確認ください。
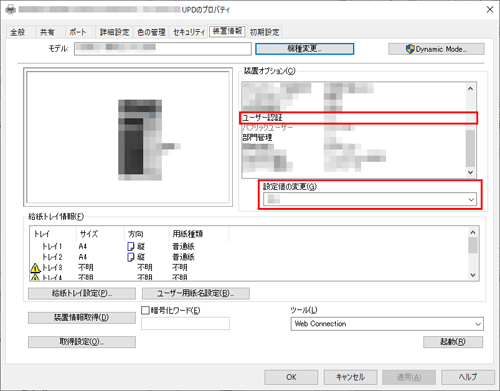
Q. 印刷するときの解像度を設定できますか?
A. プリンタードライバーの[画像品質]タブの[解像度]で、印刷時の解像度を指定できます。
操作方法について詳しくは、解像度を指定して印刷する([解像度])をごらんください。
Q. 原稿に白紙ページが含まれる場合、白紙ページを印刷しない設定にできますか?
A. プリンタードライバーの[レイアウト]タブの[白紙抑制]を設定することで、白紙ページを印刷対象から除外します。
操作方法について詳しくは、白紙ページを除いて印刷する([白紙抑制])をごらんください。
Q. 機密性の高いデータを印刷したいのですが、他人に見られずに印刷する方法はありますか?
A. セキュリティー印刷と認証&プリントの2つの方法があります。
セキュリティー印刷機能は、文書にパスワードを設定します。本機の画面でパスワードを入力すると、文書を印刷できます。認証&プリント機能は、ユーザー認証で登録されているユーザー名とパスワードを入力して、文書を印刷します。本機の画面で、ユーザー名とパスワードを入力すると、文書を印刷できます。
セキュリティー印刷は、文書に設定されたパスワードを知っている限られたユーザーのみ印刷を許可したいときなどに有効です。認証&プリントは、印刷する本人がログインした場合のみ実行できます。
セキュリティー印刷について詳しくは、機密性の高い文書を印刷する([セキュリティー印刷])をごらんください。
認証&プリントについて詳しくは、本機で認証すると同時に印刷する([認証&プリント])をごらんください。
- ユーザー認証は、登録しているユーザーだけに、本機の利用を許可する機能です。認証&プリントはユーザー認証を行っている場合のみ使用できます。
Q. 印刷すると文字化けが起こります。文字化けを起こさないように印刷できますか?
A. ビットマップ印刷をお試しください。
プリンタードライバーの[画像品質]タブの[フォント設定...]をクリックします。

[ダウンロードフォント]から[ビットマップ]を選び、[OK]をクリックします。[プリンターフォントを使用する]のチェックを外しても、文字化けを防ぐことができます。
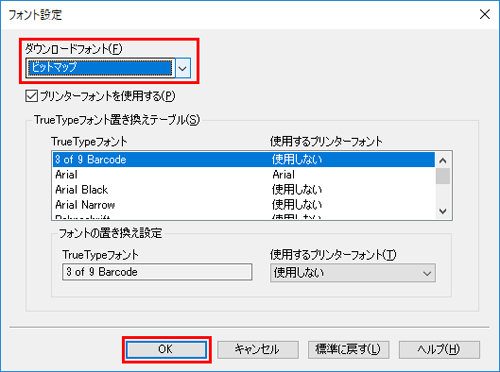
Q. 表紙や章扉だけ別の用紙に印刷することはできますか?
A. 表紙や章扉に別の給紙トレイを指定して、別の用紙に印刷できます。
操作方法について詳しくは、表紙や章扉だけ別の用紙に印刷するをごらんください。
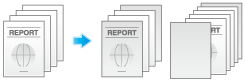
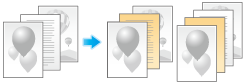
Q. ドライバーの印刷設定画面を自分専用の項目に変更できますか?
A. プリンタードライバーのプロパティ画面で、よく使う機能をMyタブにまとめて登録したり、各タブの設定をお気に入りとしてまとめて登録し、簡単に呼出すことができます。
Myタブの設定方法について詳しくは、設定画面をカスタマイズするをごらんください。
お気に入りの設定方法について詳しくは、よく使う印刷設定を登録するをごらんください。
Q. 用紙を節約できる印刷方法はありますか?
A. 複数のページを1枚の用紙の同じ面に印刷したり、用紙の両面に印刷したりすることで、用紙を節約できます。
操作方法について詳しくは、印刷枚数を節約するをごらんください。
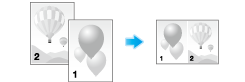
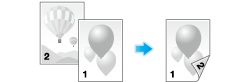
Q. 垂れ幕や横断幕のような長い紙に印刷することはできますか?
A. 長尺紙印刷で垂れ幕や横断幕のような長い紙に印刷ができます。
操作方法について詳しくは、長尺紙に印刷するをごらんください。
- 長尺紙をセットするときは、オプションが必要です。必要なオプションについては、[ユーザーズガイド [本機について]]の「オプションが必要な機能一覧」をごらんください。
Q. 用紙のサイズや種類を変更する方法を教えてください。
A. 印刷画面で変更できます。
プリンタードライバーの[基本設定]タブの[用紙サイズ]から、用紙のサイズを選びます。
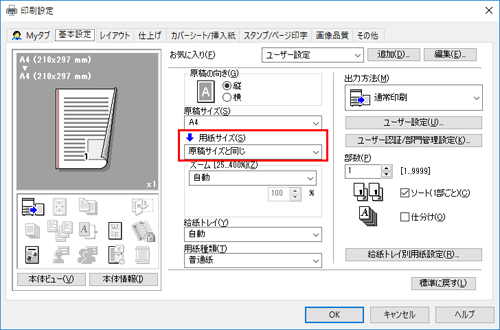
[用紙種類]から用紙の種類を選び、[OK]をクリックします。
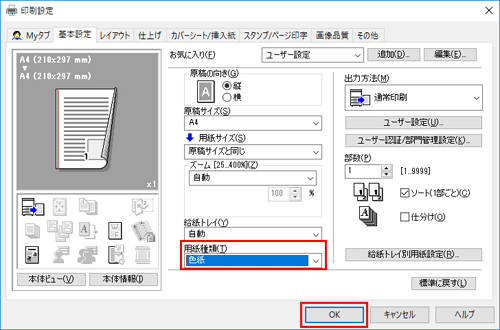
Q. 文字やイメージを重ねて印刷できますか?
A. ウォーターマーク(文字スタンプ)やヘッダー/フッターを付けて印刷できます。
また、コンピューターに保存されているファイルと重ねて印刷するオーバーレイ機能もあります。
(1)ウォーターマーク
操作方法について詳しくは、ウォーターマークを追加する([ウォーターマーク])をごらんください。

(2)ヘッダー/フッター
操作方法について詳しくは、ヘッダー/フッターに情報を追加する([ヘッダー/フッター])をごらんください。
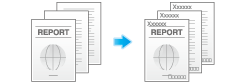
(3)オーバーレイ
操作方法について詳しくは、オーバーレイ画像を合成する([オーバーレイ])をごらんください。
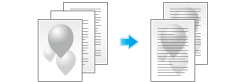
Q. データをできるだけきれいに印刷したいのですが。
A. 印刷する文書の種類を選ぶだけで、自動的に最適な設定に変更され、文書をきれいに印刷できます。
操作方法について詳しくは、原稿に適した画質を選ぶ([画質設定])をごらんください。
Q. レイアウト設定で印刷位置の調整はできますか?
A. とじしろ量や画像シフト量を設定することで、印刷画像全体の位置をシフトさせて調整できます。
(1)とじしろ
操作方法について詳しくは、用紙にとじしろを作る([とじしろ])をごらんください。
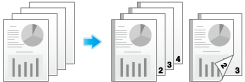
(2)画像シフト
操作方法について詳しくは、印刷位置を微調整する([画像シフト])をごらんください。
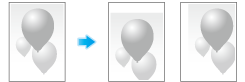
Q. 印刷の仕上りにはどのような種類がありますか?
A. ステープルでとじる、パンチ穴をあける、製本するなど、本機に装着しているオプションによって、いろいろな仕上りがあります。
(1)ステープル
操作方法について詳しくは、ステープルでとじる([ステープル])をごらんください。
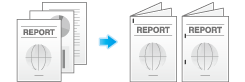
(2)パンチ
操作方法について詳しくは、パンチ穴をあける([パンチ])をごらんください。
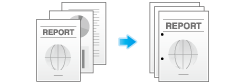
(3)中とじ
操作方法について詳しくは、用紙の中央をとじる([中とじ])をごらんください。
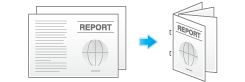
(4)折り
操作方法について詳しくは、用紙を折る([折り])をごらんください。
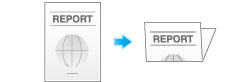
- 仕上り機能を使うには、オプションが必要です。必要なオプションについては、[ユーザーズガイド [本機について]]の「オプションが必要な機能一覧」をごらんください。
Q. macOSのPCからUSB接続で印刷することはできますか?
A. 対応していません。macOSのPCから印刷する場合は、ネットワーク経由で印刷してください。
Q. E-mail受信プリントで、プリントに対応しているファイル形式を教えてください。
A. 対応しているファイル形式は、PDF、コンパクトPDF、JPEG、TIFF、XPS、コンパクトXPS、OOXML(.docx/.xlsx/.pptx)、PPML(.ppml/.vdx/.zip)になります。なお、長尺サイズのファイルは印刷できません。
- この機能を使うには、オプションが必要です。必要なオプションについては、[ユーザーズガイド [本機について]]の「オプションが必要な機能一覧」をごらんください。
- すべての印刷を保証するものではありません。対応ファイル形式であっても印刷できない場合があります。
Q. 印刷する際にページ番号を追加したいのですが、表紙には番号を入れたくありません。2ページ目を1ページとして印字させる設定を教えてください。
A. プリンタードライバーで[ページ番号]を設定するときに、[印字開始ページ]を[2]に設定してください。
操作方法について詳しくは、表紙以外にページ番号を追加して印刷するをごらんください。
Q. セキュリティー印刷で本機のボックスに保存したファイルをベーシックスタイルの画面から操作することはできますか?
A. できます。
ベーシックスタイルのホーム画面の[お役立ちApps]で[セキュリティー印刷]をタップします。
操作方法について詳しくは、ベーシックスタイルからボックスを操作する([セキュリティー印刷])をごらんください。
この情報は、役に立ちましたか?
ありがとうございました。

 をクリックまたはタップすると
をクリックまたはタップすると になりブックマークとして登録されます。
になりブックマークとして登録されます。