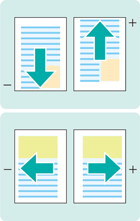折り:観音折りにする
折り機 FD-503を装着し、 PDF原稿を観音折りで仕上げます。
サンプルデータ(サンプルC)を使って、実際に操作しながら確認できます。
■本項で紹介する例
折り機 FD-503を本体に装着してください(折り機 FD-503を使用するを参照)。
■想定環境
OS | Windows 7 |
アプリケーション | Adobe Acrobat X Pro |
プリンタードライバー | PS Plug-in ドライバー |
イメージコントローラー | イメージコントローラー IC-602 |
装着フィニッシャー | 折り機 FD-503 |
※画面例は、お使いの環境、およびアプリケーションのバージョンやリビジョンなどによって、実際の表示と異なることがあります。
■使用するサンプル
サンプルC:C_sample.pdf
付属CD-ROMの「/contents/sample/」フォルダーに格納されています。
■作業フロー
STEP1:プリンタードライバーの設定

STEP2:仕上りを確認する
印刷物の仕上りを確認後、必要に応じて、リンク先を参照して調整してください。
■おすすめの組み合わせ
■注意事項
印刷する前に、次の内容を確認して、設定と操作を行ってください。
印刷する用紙をセットして用紙を設定する(用紙設定:給紙トレイの用紙を設定する/用紙設定:用紙の設定をする/用紙プロファイル:個別設定変更画面で用紙を設定・登録するを参照)
安定した色を再現するため、日常のキャリブレーションに加え、スクリーン変更時や用紙が異なる場合・色味が重要な場合など、必要に応じて、出力前の画質調整を実施してください。詳しくは、出力前の画質調整をごらんください。
本機能を設定できない場合は、装置オプションが正しく装着されているか、確認してください。
原稿の向きと給紙トレイの用紙の向きを合わせてください。
観音折りで設定できる用紙の坪量は、使用できる用紙の坪量を参照してください。
プリンタードライバーの設定
プリンタードライバーで、以下の項目を設定します。
設定項目
・両面
・原稿サイズ
・原稿の向き
・用紙サイズ
・観音折り
・折り方向
・給紙トレイ
・部数
プリンタードライバーで設定をするときは、[レイアウト][仕上げ][表紙]などのタブの各項目に、前回の設定がそのまま残っていないか、確認してください。
アプリケーションで原稿を開き、[ファイル]メニューから[印刷]をクリックします。
例:ここでは、サンプルC(C_sample.pdf)を使用します。
印刷するプリンターを選び、[プロパティ]をクリックします。
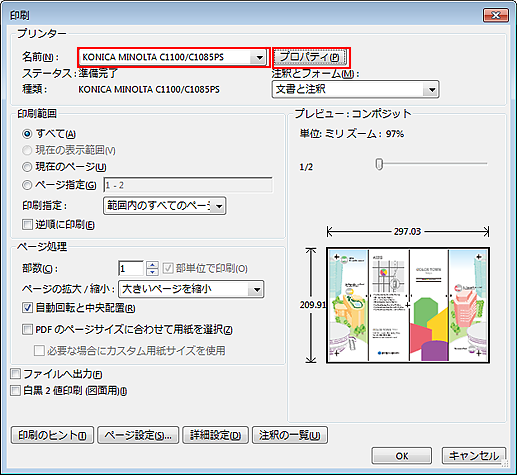
[レイアウト]タブをクリックしたあと、次の項目を設定します。
項目
設定
[両面]
チェック
[原稿サイズ]
[A3]
[原稿の向き]
[横]
[用紙サイズ]
[A3]
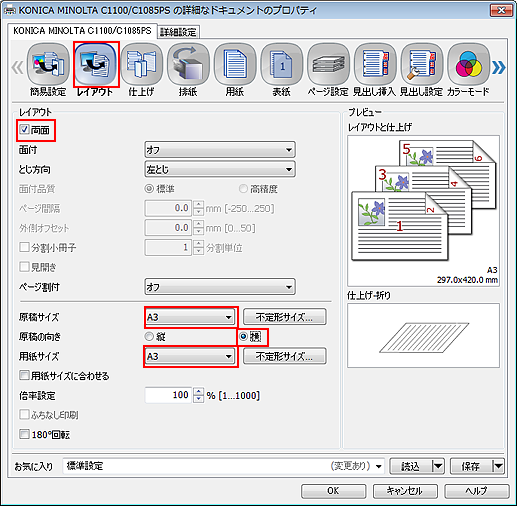
[仕上げ]タブをクリックしたあと、[折り]と[折り方向]を設定します。
項目
設定
[折り]
[観音折り]
[折り方向]
[外]にチェック
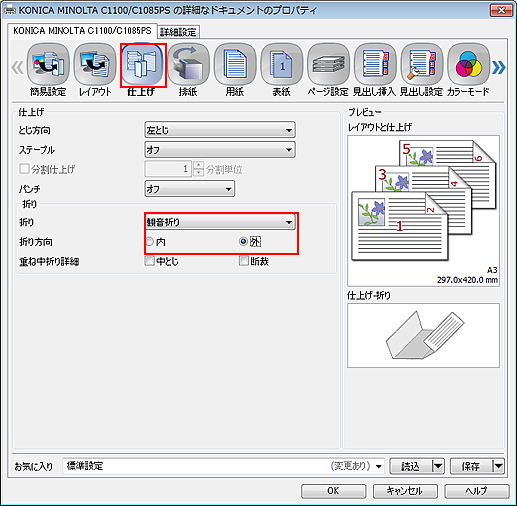
[用紙]タブをクリックしたあと、[トレイ/用紙情報取得]をクリックします。
トレイ/用紙情報が取得できると、緑色のチェックマークが表示されます。
トレイ/用紙情報を取得できなかったときは赤色の×マークが表示されます。オプションの用紙トレイなどが正しく装着されているか、確認してください。
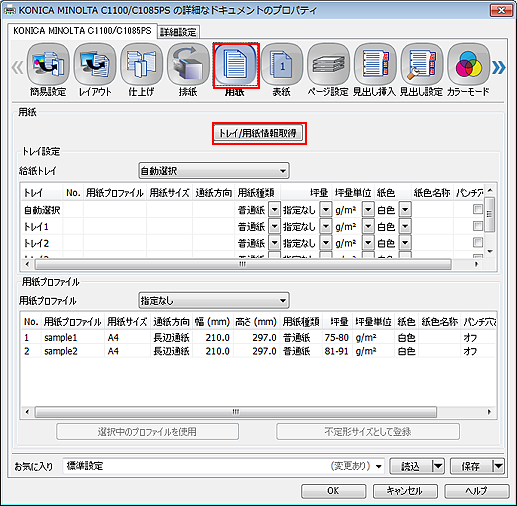
[給紙トレイ]でトレイを選択して、[OK]をクリックします。
例:ここでは、[トレイ1]に使用する用紙(A3:短辺通紙)がセットされているものとして説明します。
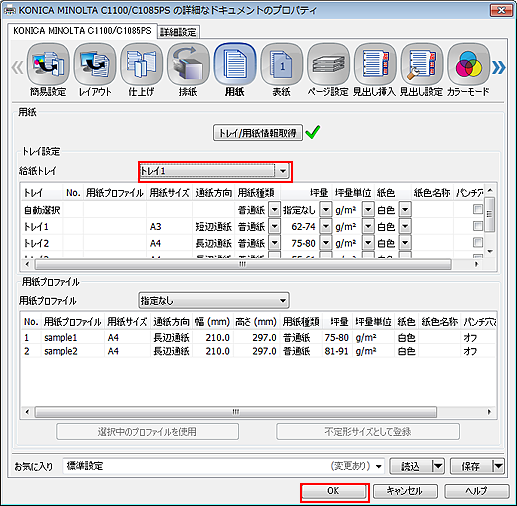
[印刷]画面で印刷したい[部数]を入力し、[OK]をクリックします。
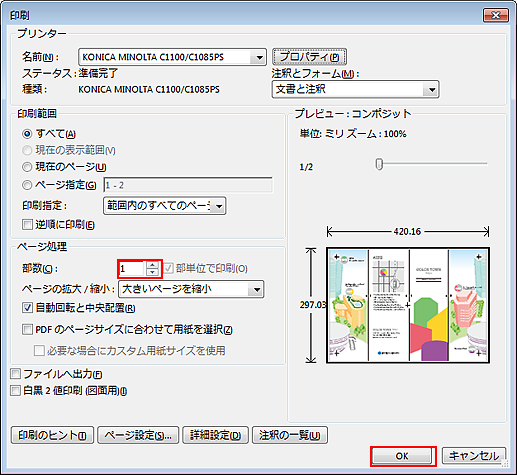
印刷が始まります。印刷が完了したら、「仕上りを確認する」に進んで、印刷物の仕上りを確認します。
仕上りを確認する
印刷物の仕上りを確認します。以下の確認項目をチェックしたあとで、必要に応じて調整してください。
確認項目 | 確認ポイント | 調整方法 |
|---|---|---|
仕上りサイズ/用紙種類 |
| ― |
表裏の見当(サンプルチャートを使用)
| 送信先のFTPサオモテ面とウラ面の印刷位置がズレていないかーバー内のディレクトリー → 上下左右いずれかにズレている:表裏調整 | |
オモテ面とウラ面の印刷位置がズレていないか → 縮尺が変わってしまっている:縦倍・横倍の調整 | ||
観音折り位置の確認 | 観音折りの折り位置がズレていないか |