ホットフォルダーを設定する
本機のホットフォルダーを作成します。ホットフォルダーの作成は、PageScope Web Connectionのユーザーモードにアクセスして行います。
例:ここでは、ホットフォルダーを複数のユーザーと共有し、ホットフォルダーにユーザー認証を設定する例を説明します。
ユーザー認証を設定するには、あらかじめユーザー設定(ユーザー名とパスワード)を登録しておく必要があります(ユーザー設定を登録するを参照)。
PageScope Web Connectionについて詳細は、PageScope Web Connectionの概要をごらんください。
PageScope Web Connectionにアクセスするの操作をして、PageScope Web Connectionのユーザーモード画面を表示します。
[ホットフォルダー]タブをクリックします。
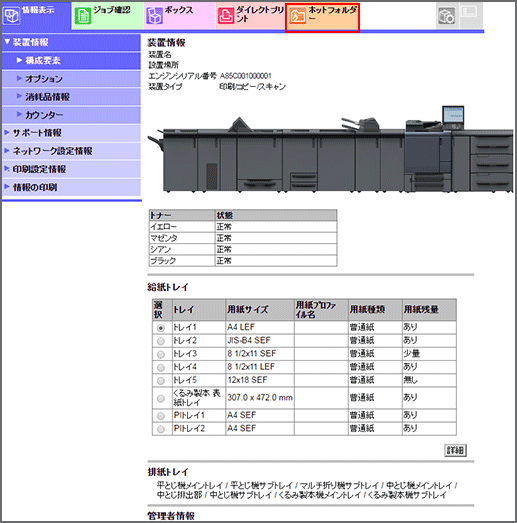
[ホットフォルダー設定]の[フォルダー設定]画面が表示されます。
[新規作成]をクリックします。
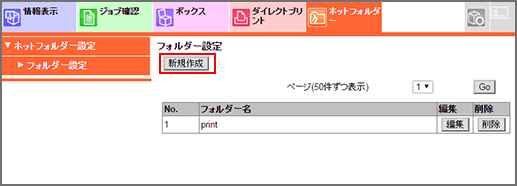
複数のホットフォルダーを作成できます(最大100 フォルダー)。
手順3で空いている[No.]を入力します。
例:ここでは、「2」と入力しています。

[共有]の[有効]を選択します。

フォルダー名を入力します。
例:ここでは、「HotFolder_001」と入力しています。
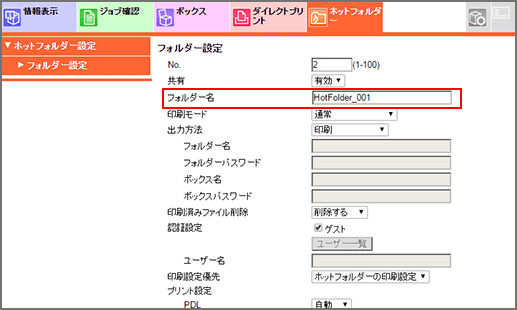
[認証設定]の[ゲスト]のチェックをはずして、[ユーザー一覧]をクリックします。
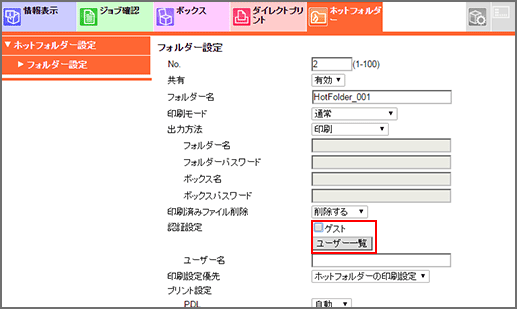
ユーザー認証を設定するには、あらかじめユーザー設定(ユーザー名とパスワード)を登録しておく必要があります(ユーザー設定を登録するを参照)。
ホットフォルダーへのアクセス認証に使用するユーザー設定を選択して、[OK]をクリックします。
例:ここでは、ユーザー設定を登録するで設定したNo. 1の「User_001」を選択しています。
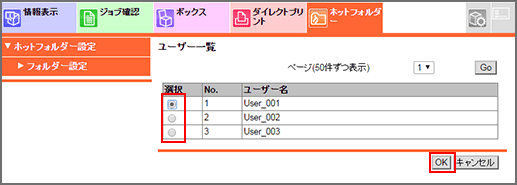
1 つのホットフォルダーに割り当てられる認証設定は、1 つのユーザー設定のみです。
必要に応じて、以下の項目を設定します。
例: ここでは、次のように設定しています。
項目
設定
[出力方法]
[印刷]
[印刷済みファイル削除]
[削除する]
[印刷設定優先]
[各ジョブの印刷設定]
[プリント設定]
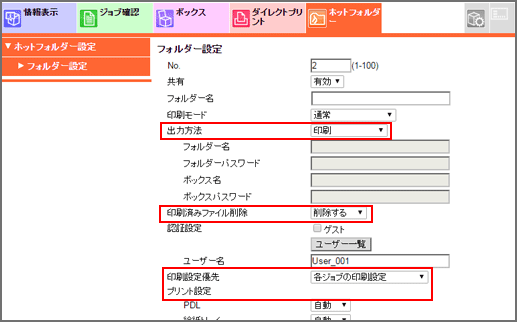
各項目を設定したら、[OK]をクリックします。

設定完了画面の[OK]をクリックします。
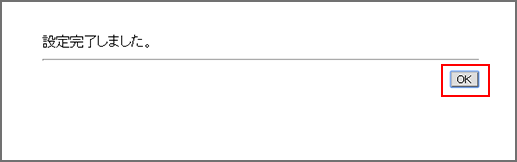
登録に失敗したら、手順3 からやり直して、重複しないフォルダーNo. に変更してください。
画面右上の[ログイン画面へ]を押して、[OK]をクリックします。
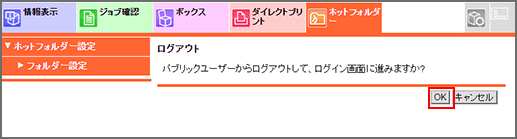
PageScope Web Connectionのログイン画面に戻ります。
PageScope Web Connectionにアクセスするの操作をして、PageScope Web Connectionの管理者モード画面を表示します。

管理者モードへ入るためには、管理者パスワードを入力する必要があります。管理者パスワードの初期値については、[すぐに使えるかんたん操作ガイド]をごらんください。
初期値のパスワードでログインできない場合は、管理者にお問い合わせください。
[ネットワーク]タブ - [ホットフォルダー設定] - [ホットフォルダー設定]の順にクリックします。

[ホットフォルダー設定]画面が表示されます。
以下の項目を選択して、[OK]をクリックします。
項目
設定
[ホットフォルダー機能]
[有効]
[本体装置認証]
[連動する]
[ユーザー認証/ 部門管理]の[ユーザー認証]で[本体装置認証]を選択しているときに設定できます。また、[ユーザー認証/部門認証の連動]で[連動しない]を選択している場合、ホットフォルダーの[本体装置認証]は設定できません。認証方式の詳細については、ユーザー認証/部門管理:ユーザー認証/部門管理を設定するをごらんください。
[印刷順]
[ファイルコピー開始順]

設定完了画面の[OK]をクリックします。
ホットフォルダーが設定されます。

