本体からのジョブのHDD保存/読出し
HDD保存(一時保存ジョブ → HDD保存ジョブ)
本体のタッチパネルを使って、一時保存ジョブをHDD保存ジョブとして保存します。
ここでは、HDD保存時にフォルダーを作成して保存する例を説明します。
元の一時保存ジョブは、HDD保存後も残ります。不要な一時保存ジョブは削除してください。
[ジョブリスト]タブを押して、[一時保存ジョブ]を押します。
[一時保存ジョブ]画面が表示されます。

HDD保存するジョブを選択(複数可)します。
出力するジョブが表示されていない場合は、[
 ]または[
]または[ ]を押して、目的のジョブを表示します。
]を押して、目的のジョブを表示します。
ジョブリストの上部各タイトル欄を押すと、それぞれのソート順に並替えます。
リストに表示されるアイコンについての詳細は、一時保存ジョブ画面をごらんください。
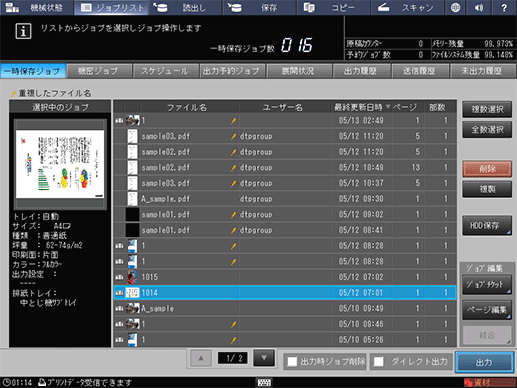
複数のジョブを選択するときは、[複数選択]を押してジョブを選択します。
全ジョブを選択するときは、[全数選択]を押します。全ジョブが選択され、[複数選択]がかわりに反転します。

[HDD保存]を押します。

HDD保存するジョブの保存場所を設定します。
[ルートディレクトリー]画面でHDD保存ジョブの保存場所を設定します。
保存場所の設定方法については、フォルダーやボックスを準備するをごらんください。
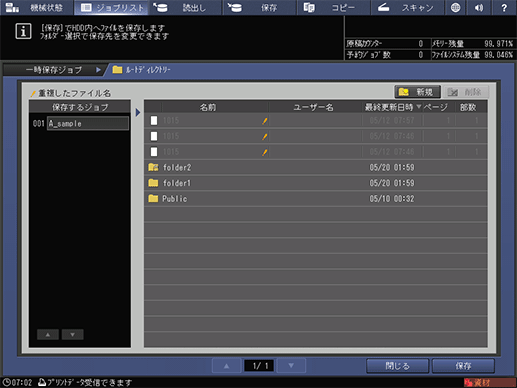
[保存]を押します。

[保存受け付けました]と表示されたら、[閉じる]をクリックします。指定した一時保存ジョブがHDD保存ジョブとして保存されます。
HDD保存ジョブの読出し(HDD保存ジョブ → 一時保存ジョブ)
必要なときにHDD保存ジョブを読出して、一時保存ジョブに保存(コピー)できます。
HDD保存ジョブには、設定部数も保存されていますが、読出し時に任意の部数に変更できます。
元のHDD保存ジョブは、読出し後も残ります。
[読出し]タブを押して、[読出し]画面の[ルートディレクトリー]画面を表示します。

一時保存するジョブの保存場所を表示します。
HDD保存ジョブが保存されている場所(ルートディレクトリー、フォルダー、ボックス)を選択します。フォルダーやボックスにパスワードが設定されている場合は、パスワードを入力します。
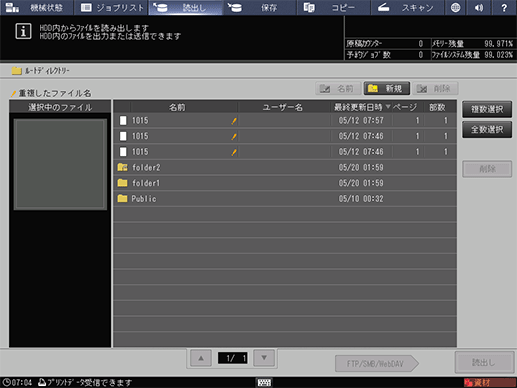
一時保存するジョブを選択します。
出力するジョブが表示されていない場合は、[
 ]または[
]または[ ]を押して、目的のジョブを表示します。
]を押して、目的のジョブを表示します。
ジョブリストの上部各タイトル欄を押すと、それぞれのソート順に並替えます。
リストに表示されるアイコンについての詳細は、一時保存ジョブ画面をごらんください。
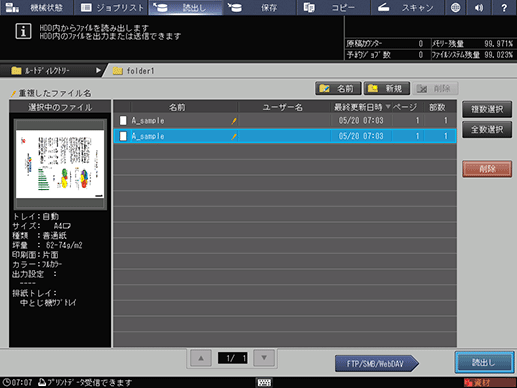
複数のジョブを選択するときは、[複数選択]を押してジョブを選択します。
全ジョブを選択するときは、[全数選択]を押します。全ジョブが選択され、[複数選択]がかわりに反転します。

[読出し]を押します。
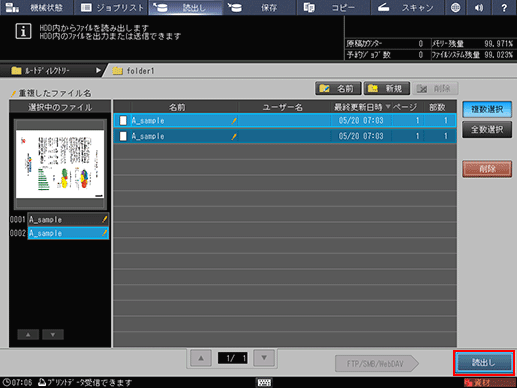
読出し方法を選択をします。
[印刷&一時保存]を選択すると、出力とジョブの一時保存を同時に行います。
[一時保存]を選択すると、出力しないでジョブを一時保存します。
[印刷&一時保存]または、[一時保存]を選択した場合は、[シート指定]を使用できません。
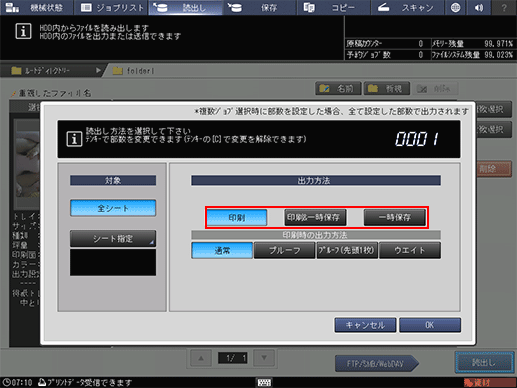
[印刷&一時保存]を選択したときは、出力方法を選択します。
[通常]を選択すると、ジョブで設定されている部数を出力します。
[プルーフ]を選択すると、出力を確認するため1部だけ出力します。
[プルーフ(先頭1枚)]を選択すると、出力を確認するため最初の1枚だけ出力します。
[ウエイト]を選択すると、ジョブを出力予約ジョブとして出力停止の状態になります。
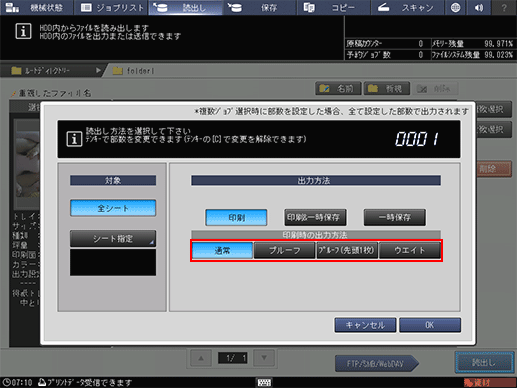
出力の部数を変更するときは、操作パネルのテンキーで入力します。
ジョブで設定した設定部数を表示しますが、変更して出力できます。
操作パネルのテンキーで入力します。1 ~ 9,999の範囲で入力できます。
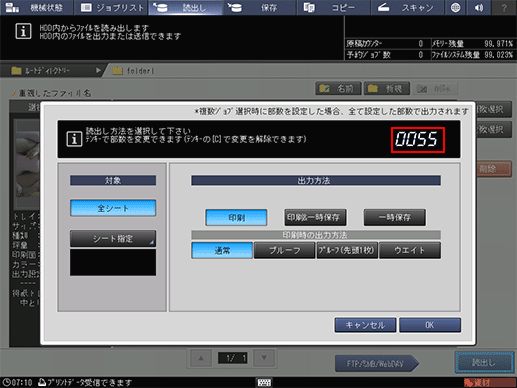
複数のジョブを選択したとき、出力部数は[- - - -]と表示されます。出力部数を入力しないと出力できません。入力した部数は、選択したすべてのジョブに反映されますが、設定部数のジョブ情報を書換えることはありません。
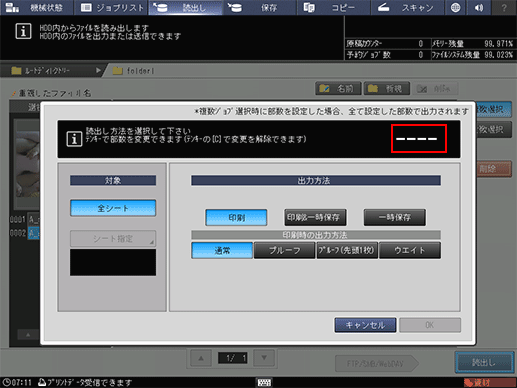
ダイアログの[OK]を押します。
手順5、手順6、手順7で設定した方法で読出しします。
指定したHDD保存ジョブが読出されて、一時保存ジョブとして保存されます。

