コンピューターの操作でHDD保存ジョブを印刷する
Job Centroの操作でHDD保存ジョブを印刷します。
Job Centroを起動して、本機にログインします(Job Centroを起動するを参照)。
[Job Centro]画面が表示されます。
[HDDジョブ]タブをクリックして、印刷するジョブを選択します。

印刷するジョブが[HDD保存ルート]と同じ階層にあるときは、[フォルダー選択]画面のツリーで[HDD保存ルート]を選択して表示される右側のジョブリストから、任意のジョブを選択します。
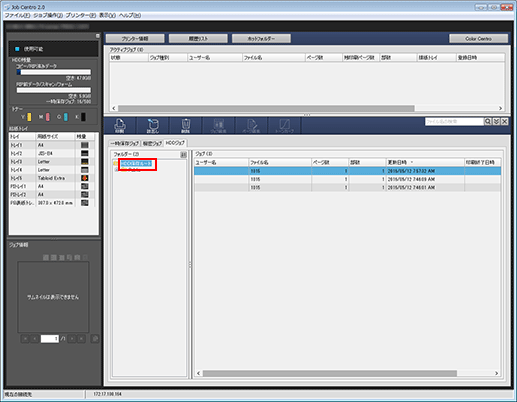
フォルダー
印刷するジョブが[Public](第2階層)にあるときは、[フォルダー選択]画面のツリーで[Public]を選択して表示される右側のジョブリストから、任意のジョブを選択します。
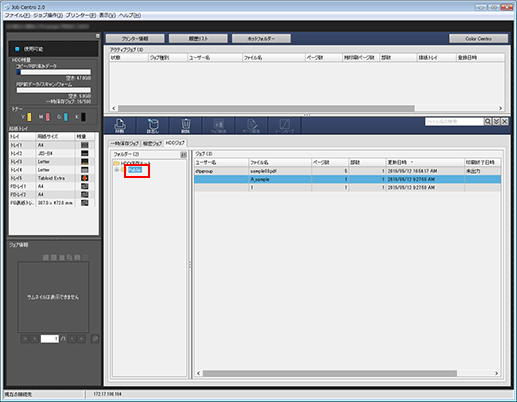
印刷するジョブがフォルダー(第2階層)にあるときは、[フォルダー選択]画面のツリーでフォルダーを選択して表示される右側のジョブリストから、任意のジョブを選択します。
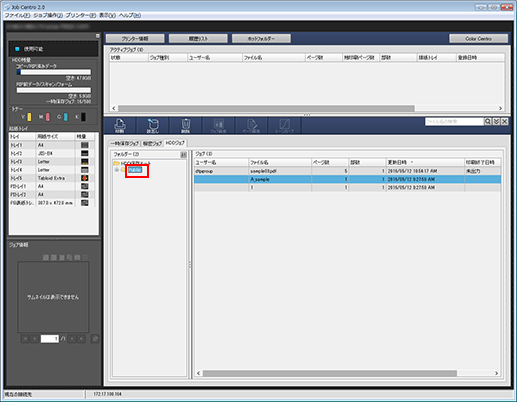
パスワードが設定されているフォルダーを選択すると、[フォルダーパスワード]画面が表示されます。
パスワードを入力して表示される右側のジョブリストから、任意のジョブを選択します。パスワードが設定されているフォルダーには、ロックマーク(
 )が表示されています。
)が表示されています。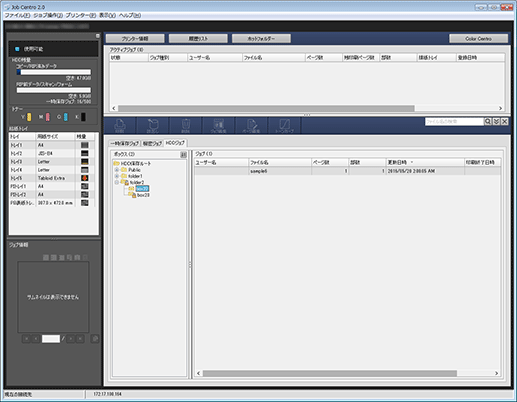
ボックス
印刷するジョブが[Public]の下の階層(第3階層)にあるときは、[フォルダー選択]画面のツリーで[Public]を選択して表示されるボックスを選択します。右側のジョブリストから、任意のジョブを選択します。
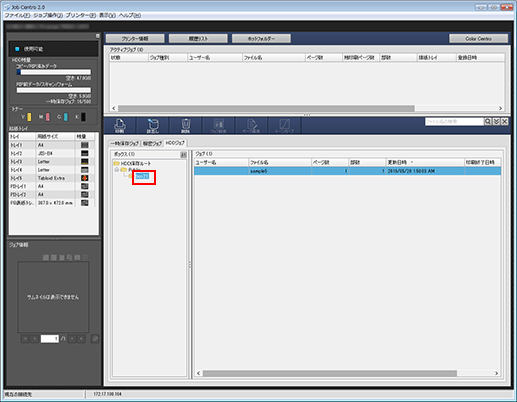
パスワードが設定されているボックスを選択すると、[ボックスパスワード]画面が表示されます。
パスワードを入力して表示される右側のジョブリストから、任意のジョブを選択します。パスワードが設定されているボックスには、ロックマーク(
 )が表示されています。
)が表示されています。
印刷するジョブがボックス(第3階層)にあるときは、[フォルダー選択]画面のツリーでボックスを選択して表示される右側のジョブリストから、任意のジョブを選択します。
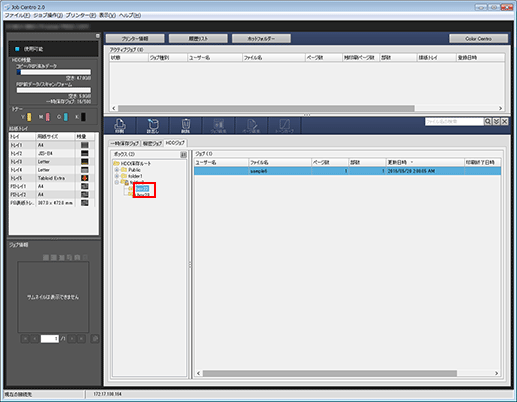
パスワードが設定されているボックスを選択すると、[ボックスパスワード]画面が表示されます。
パスワードを入力して表示される右側のジョブリストから、任意のジョブを選択します。パスワードが設定されているフォルダーやボックスには、ロックマーク(
 )が表示されています。
)が表示されています。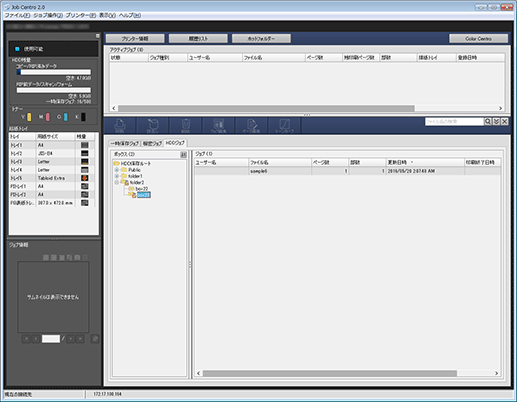
[印刷]をクリックします。
[ジョブ操作]メニューから[HDDジョブ] - [印刷]をクリックしても同様の操作ができます。
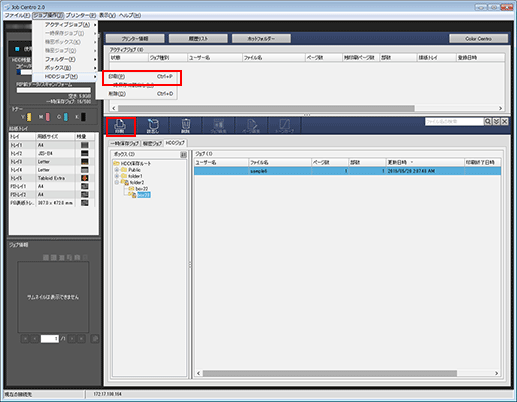
[印刷]画面で[印刷モード]を選択し、[部数]を入力してから、[OK]をクリックします。
[通常]:ジョブで設定されている部数を出力します。
[プルーフ]:出力を確認するため1部だけ出力します。
[プルーフ(先頭1枚)]:出力を確認するため最初の1枚だけ出力します。
[ウエイト]:ジョブを出力予約ジョブとして出力停止の状態になります。

手順2で複数のジョブを選択する場合、1部のみ印刷されます。複数部数の出力はできません。
こんなときは:
次のような機能も利用できます。
Job Centroで、ジョブ出力の優先度を変更できます。
Job Centroで、ジョブ出力の出力履歴を確認できます。
