接続方法を選択しプリンターを追加する
Bonjour、LPR(LPD)、IPPで接続できます。
本機のネットワーク設定を行ったあと、[プリンタとスキャナ]画面で使用するプリンターとして選択すると、印刷できるようになります。
Mac OS X 10.7/10.8:[プリントとスキャン]画面
Bonjourを設定する
本機の[Bonjour設定]でBonjourを使用できるように設定し、Bonjour名を入力しておきます。
本機の[Bonjour 設定]は、操作パネルの設定メニュー/カウンター - [管理者設定] - [ネットワーク設定] - [NIC 設定] - [Bonjour 設定]で確認できます。
プリンターの追加
アップルマークをクリックし、[アップルメニュー]の[システム環境設定]を選択します。
[プリンタとスキャナ]アイコンをクリックします。
[+]をクリックします。
メニューが表示されるときは、[(ほかの)プリンタまたはスキャナを追加]をクリックします。
[デフォルト]をクリックします。
接続されているプリンターが検出されます。
プリンターが検出されない場合は、本機の電源をOFF/ONしてください。
電源をOFF/ONするときは、OFFにしたあと、約10秒たってからONにしてください。すぐにONにすると正常に機能しないことがあります。
[プリンタ名]一覧からBonjour接続された目的の機種名を選択します。
選択したプリンター名に対応するプリンタードライバーが自動で選択されます。
プリンター名は、本機の[管理者設定] - [ネットワーク設定] - [NIC設定] - [Bonjour設定]で確認できます。初期設定では[Bonjour名]の最後の( )内がMACアドレスの後半3バイトに対応した値になっています。画面では「Printer Name」に変更した例で説明しています。
プリンタードライバーが選択された場合は、手順7へ進みます。
プリンタードライバーが正しく選択されない場合は、手順6へ進みます。
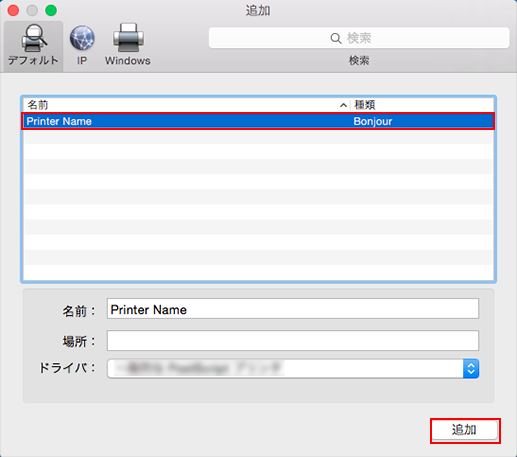
プリンタードライバーを手動で選択します。[ドライバ]で[(プリンタ)ソフトウェアを選択]を選択し、別ウィンドウで表示される一覧から目的の機種名のプリンタードライバーを選択します。
[追加]をクリックします。
選択したプリンターが[プリンタとスキャナ]に登録されると、設定は終了です。
LPRを設定する
本機のIPアドレスを設定しておきます。
LPR印刷を利用する場合は、本機の[LPD設定]でLPD印刷を使用できるように設定しておきます。
本機のIPアドレスの設定は、[設定メニュー]画面の[管理者設定] - [ネットワーク設定] - [NIC設定] - [TCP/IP設定]で確認できます。
本機の[LPD設定]は、[設定メニュー]画面の[管理者設定] - [ネットワーク設定] - [NIC設定] - [詳細設定]で確認できます。LPD印刷を使用するには、[LPD設定]を[有効]にしてください。
コンピューターの[TCP/IP設定]
接続しているMacintoshでTCP/IPを設定します。
アップルマークをクリックし、[アップルメニュー]の[システム環境設定]を選択します。
[ネットワーク]アイコンをクリックします。
イーサネットの設定画面を表示します。
[Ethernet]を選択し、[詳細]をクリックします。
[TCP/IP]タブをクリックします。
Macintoshを接続するネットワークの設定に応じて、設定方法とIPアドレスやサブネットマスクなどを設定します。
画面左上のクローズボタンをクリックします。["ネットワーク"環境設定パネルを閉じる前に、変更を適用しますか?]というメッセージが表示されたら[適用]をクリックします。
プリンターの追加
アップルマークをクリックし、[アップルメニュー]の[システム環境設定]を選択します。
[プリンタとスキャナ]アイコンをクリックします。
[+]をクリックします。
メニューが表示されるときは、[(ほかの)プリンタまたはスキャナを追加]をクリックします。
[IP]または[IPプリンタ]をクリックします。
[プロトコル]で[LPD(Line Printer Daemon)]を選択します。
[アドレス]に本機のIPアドレスを入力します。
IPアドレスで検出された本機に対応するプリンタードライバーが自動で選択されます。
プリンタードライバーが選択された場合は、手順8へ進みます。
プリンタードライバーが正しく選択されない場合は、手順7へ進みます。
プリンタードライバーを手動で選択します。[ドライバ]で[(プリンタ)ソフトウェアを選択]を選択し、別ウィンドウで表示される一覧から目的の機種名のプリンタードライバーを選択します。
[追加]をクリックします。
選択したプリンターが[プリンタとスキャナ]に登録されると、設定は終了です。
IPPを設定する
本機のIPアドレスを設定しておきます。
本機の[HTTPサーバー設定]でIPP印刷を使用できるように設定しておきます。
本機のIPアドレスの設定は、[設定メニュー]画面の[管理者設定] - [ネットワーク設定] - [NIC設定] - [TCP/IP 設定]で確認できます。
本機の[HTTPサーバー設定]は、[設定メニュー]画面の[管理者設定] - [ネットワーク設定] - [NIC設定] - [httpサーバー設定]で確認できます。IPP印刷を使用するには、[IPP設定]を[使用する]にしてください。
コンピューターの[TCP/IP設定]
接続しているMacintoshでTCP/IPを設定します。
アップルマークをクリックし、[アップルメニュー]の[システム環境設定]を選択します。
[ネットワーク]アイコンをクリックします。
イーサネットの設定画面を表示します。
[Ethernet]を選択し、[詳細]をクリックします。
[TCP/IP]タブをクリックします。
Macintoshを接続するネットワークの設定に応じて、設定方法とIPアドレスやサブネットマスクなどを設定します。
画面左上のクローズボタンをクリックします。["ネットワーク"環境設定パネルを閉じる前に、変更を適用しますか?]というメッセージが表示されたら[適用]をクリックします。
プリンターの追加
アップルマークをクリックし、[アップルメニュー]の[システム環境設定]を選択します。
[プリンタとスキャナ]アイコンをクリックします。
[+]をクリックします。
メニューが表示されるときは、[(ほかの)プリンタまたはスキャナを追加]をクリックします。
[IP]または[IPプリンタ]をクリックします。
[プロトコル]で[IPP(Internet Printing Protocol)]を選択します。
[アドレス]に本機のIPアドレスを入力し、[キュー]に「ipp」を入力します。
IPアドレスで検出された本機に対応するプリンタードライバーが自動で選択されます。
プリンタードライバーが選択された場合は、手順8へ進みます。
プリンタードライバーが正しく選択されない場合は、手順7へ進みます。
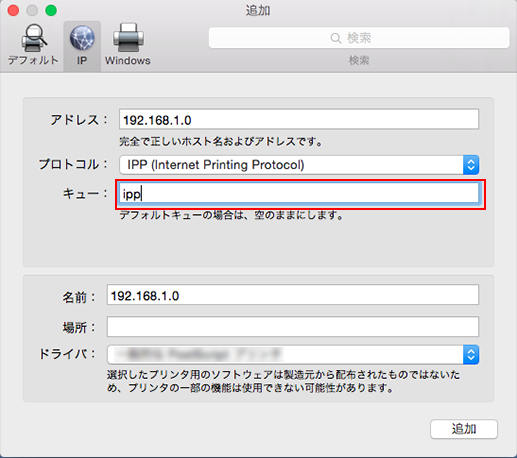
プリンタードライバーを手動で選択します。[ドライバ]で[(プリンタ)ソフトウェアを選択]を選択し、別ウィンドウで表示される一覧から目的の機種名のプリンタードライバーを選択します。
[追加]をクリックします。
選択したプリンターが[プリンタとスキャナ]に登録されると、設定は終了です。

