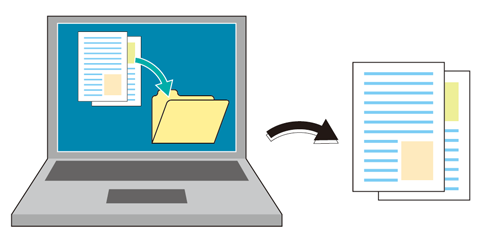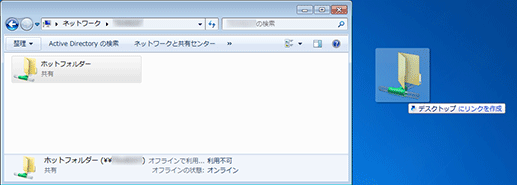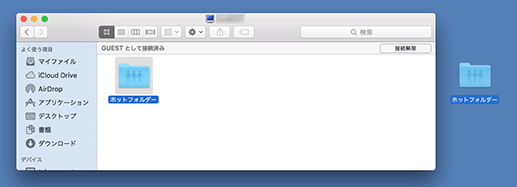ホットフォルダーにファイルをコピーして印刷する
本項で紹介する例
AccurioPro Hot Folderでホットフォルダーを設定して、フォルダーにファイルをコピーするだけで印刷できるようにします。
AccurioPro Hot Folderのホットフォルダーを利用すると、ホットフォルダーにファイル(PDF / TIFF / PSなど)をコピーするだけで印刷できるようになります。
アプリケーションの起動やプリンタードライバーの操作が必要ありません。
ホットフォルダーを利用するには、ジョブ設定(印刷時の設定)を追加して、これをフォルダーに関連付けます。
ジョブ設定やホットフォルダーは、複数登録することで、用途に合わせて使い分けることができます。
複数のファイルを一括コピーして印刷できます。
ホットフォルダーを共有フォルダーに設定すると、ネットワーク上のコンピューターからも利用できます。
参考
ホットフォルダーは共有設定や印刷したファイルを残すことができます。
想定環境
OS | Windows 7 |
アプリケーション | AccurioPro Hot Folder |
イメージコントローラー | 内蔵イメージコントローラー |
※画面例は、お使いの環境、およびアプリケーションのバージョンやリビジョンなどによって、実際の表示と異なることがあります。
作業フロー
AccurioPro Hot Folderにプリンター(本機)を追加する
ジョブ設定を追加する
ホットフォルダーを設定する
ホットフォルダーから印刷する
参照
AccurioPro Hot Folderの対応OSについて詳しくは、仕様をごらんください。
AccurioPro Hot Folderにプリンター(本機)を追加する
PS Plug-inドライバーをコンピューターに追加していない場合、本機をAccurioPro Hot Folderに手動で登録する必要があります。
参考
あらかじめ、コントロールパネルのプリンターの追加でプリンターを登録しておくことをおすすめします。この方法で登録しておくと、プリンター/印刷設定欄に、自動でプリンターが表示されます。そのため、手順2~手順3は不要です。
コントロールパネルでプリンターを登録していない場合は、この手順で進めます。
その他、PS Plug-inドライバーに対応している複数の同一機種がネットワークに存在し、コントロールパネルのプリンターとFAXにこれら複数のドライバーを追加したくない場合も、この手順で進めます。
スタートメニューからすべてのプログラム - KONICA MINOLTA - AccurioPro Hot Folder - AccurioPro Hot Folderをクリックします。
AccurioPro Hot Folderが起動します。
プリンター検索をクリックします。
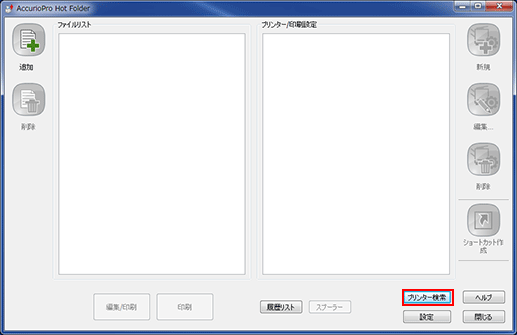
プリンターの追加画面が表示されます。
本機を選択してOKをクリックします。
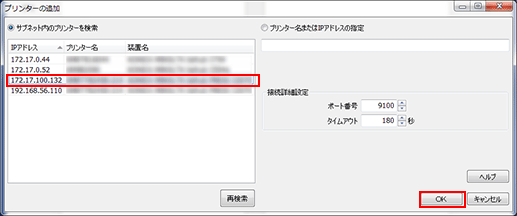
ほそくプリンターが1つも表示されない場合は、接続詳細設定のポート番号、タイムアウトを設定後、再検索をクリックしてください。
ほそくプリンターを検索しないで手動で追加する場合は、プリンター名またはIPアドレスの指定を選択して、プリンター名またはIPアドレスを入力してOKをクリックします。
本機が追加されたことを確認します。
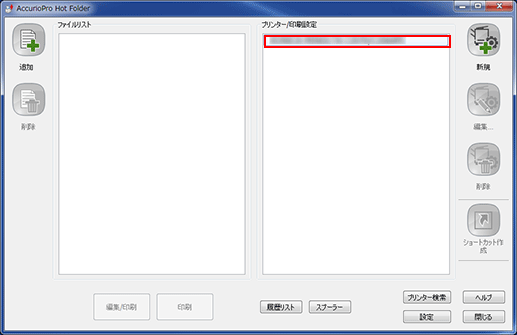
ジョブ設定を追加する
印刷時のジョブ設定をAccurioPro Hot Folderに追加します。
ここでは、例として、A4サイズの32ページのPDF原稿をA4用紙に縮小して2面付けし、両面印刷で仕上げるように設定します。
ここでは、ジョブ設定で、以下の項目を設定する例を説明します。
設定項目:
原稿の向き
用紙サイズ
給紙トレイ
部数
開き方向/とじ方向
印刷種類
面付:2 in 1
参考
設定できる項目は、お使いのプリンターの機種・オプション環境などによって異なります。
プリンターごとに、複数のジョブ設定を登録できます。
メイン画面でプリンターを選択して、新規をクリックします。
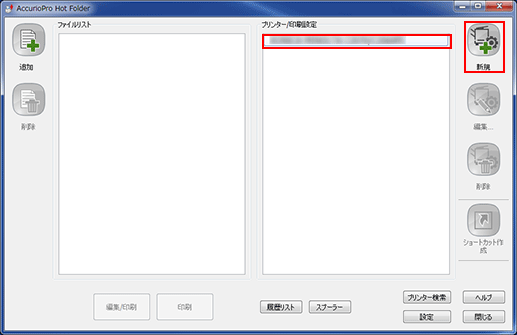
印刷設定画面が表示されます。
簡易設定タブで、各項目を設定します。
例:
項目
設定
原稿の向き
縦
給紙トレイ
トレイ1
部数
10
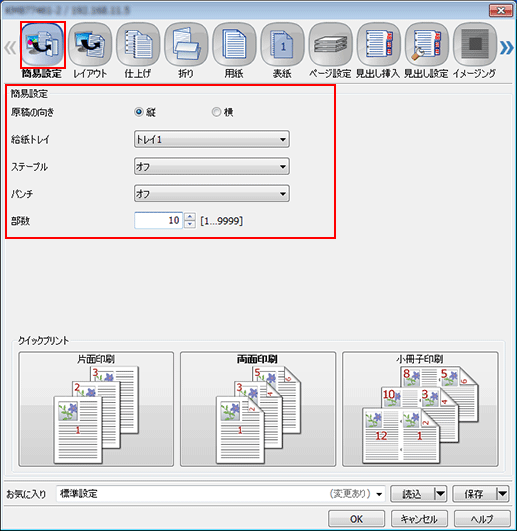
レイアウトタブをクリックしたあと、各項目を設定します。設定後、OKをクリックします。
例:
項目
設定
両面
チェック
面付
2 in 1(等倍)
とじ方向
上とじ
用紙サイズ
A4
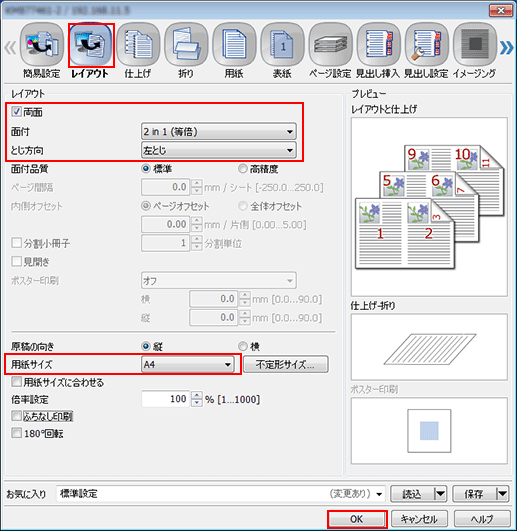
新規設定に印刷設定の名前を入力します。
ホットフォルダーを設定する
メイン画面で設定をクリックします。
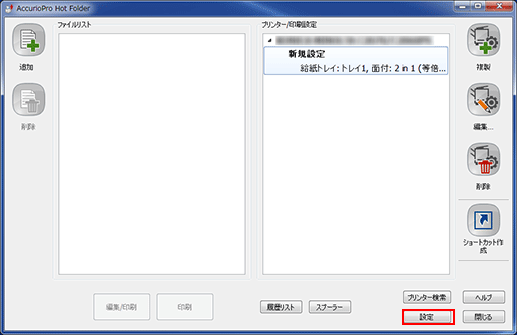
設定画面のホットフォルダータブが表示されます。
新規をクリックします。
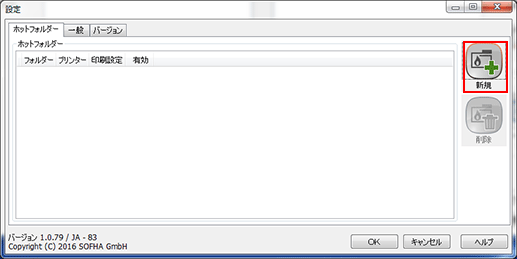
ほそくすでに設定済みのホットフォルダーがあるときは、ホットフォルダーに表示されます。
ホットフォルダーに設定するフォルダーを選択して、フォルダーの選択をクリックします。
例:ここでは、ホットフォルダーという名前のフォルダーを選択しています。
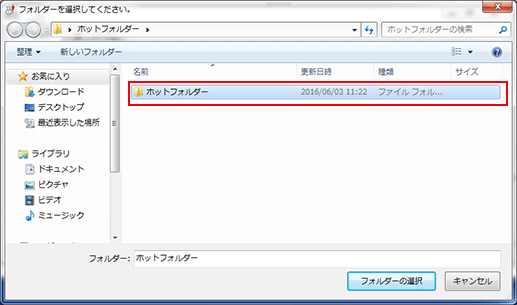
ホットフォルダーに選択したフォルダーが登録されます。
ホットフォルダーからホットフォルダーを選択します。プリンターと印刷設定からそのホットフォルダーで使用するプリンターと印刷設定を選択して、OKをクリックします。
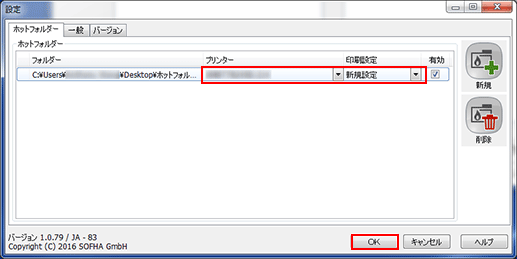
メイン画面で閉じるをクリックします。
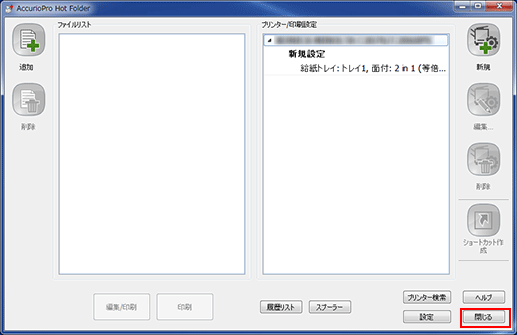
確認画面でタスクトレイに収納をクリックします。
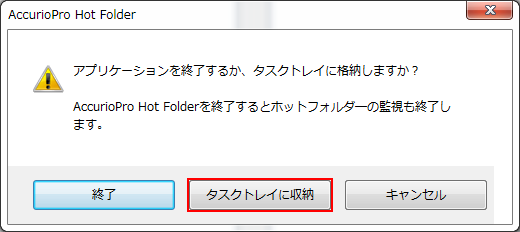
ほそく終了:AccurioPro Hot Folderが終了します。ホットフォルダーは機能しません。
タスクトレイに収納:AccurioPro Hot Folder画面は、閉じられます。タスクトレイに常駐して、ホットフォルダーを監視します。
キャンセル:ダイアログを閉じ、メイン画面に戻ります。
ホットフォルダーから印刷する
印刷したいファイルをホットフォルダーにコピーします。
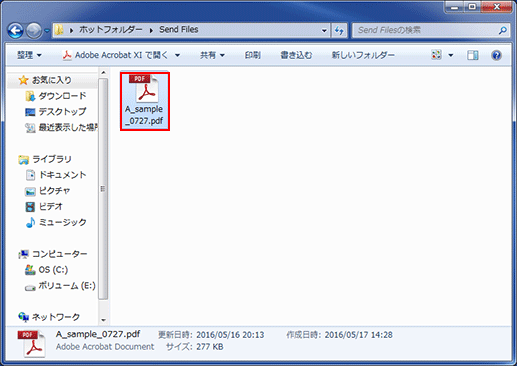
印刷ジョブが自動的に本機に送られ、印刷されます。
ほそくホットフォルダーでジョブを処理している間、タスクトレイに表示されているアイコンの表示が変化します。印刷時にメッセージや画面は表示されません。
ほそくAccurioPro Hot Folderの設定画面の一般タブでサブフォルダーに移動(デフォルト)を選択した場合は、印刷ジョブが本機に送られると、ホットフォルダー内のSent Filesフォルダーに移動します。
ホットフォルダーを共有フォルダーに設定する (Windows)
ホットフォルダーを共有フォルダーに設定すると、ネットワーク上のコンピューターからも利用できます。
共有したいホットフォルダーを右クリックし、プロパティをクリックします。
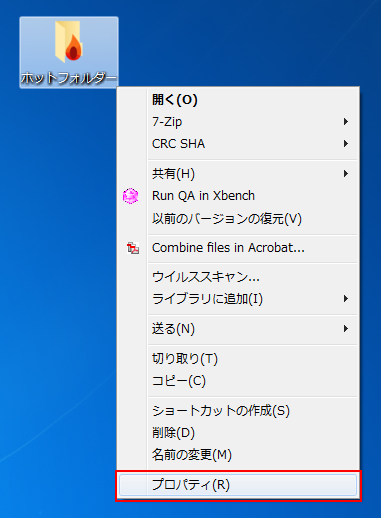
共有タブで詳細な共有をクリックします。
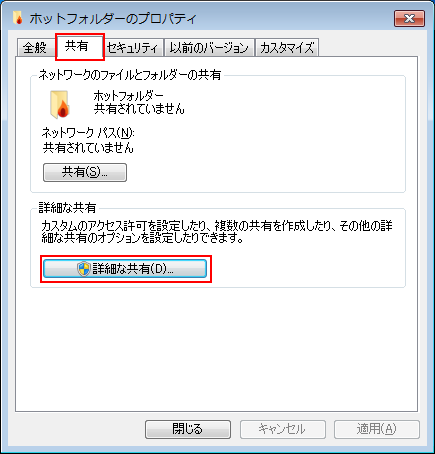
このフォルダーを共有するのチェックボックスにチェックを入れ、アクセス許可をクリックします。
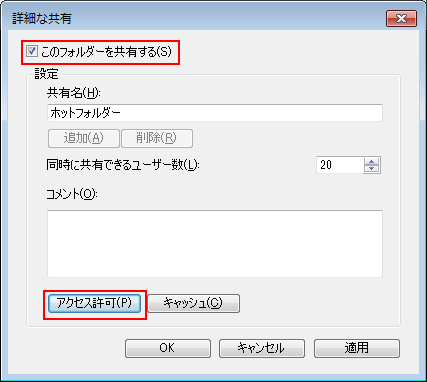
Everyoneを選択し、変更の許可チェックボックスにチェックを入れ、OKをクリックします。
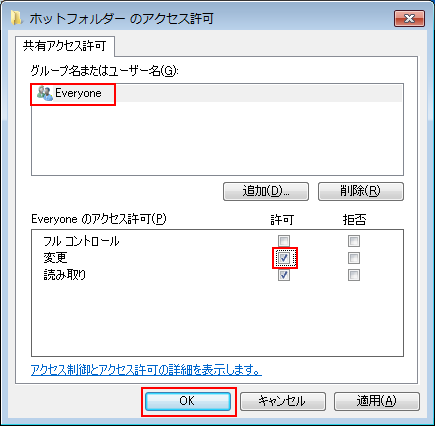
OKをクリックしてから、閉じるをクリックします。
必要に応じて、別のコンピューターから共有されているホットフォルダーにアクセスして、任意の場所にコピーします。
ホットフォルダーを共有フォルダーに設定する(Macintosh)
システム環境設定の共有をダブルクリックします。
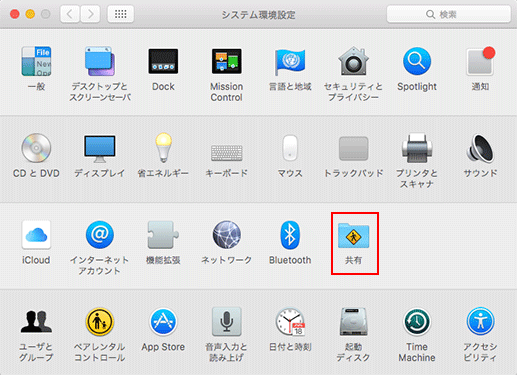
サービスのファイル共有チェックボックスにチェックを入れ、ウィンドウを閉じます。
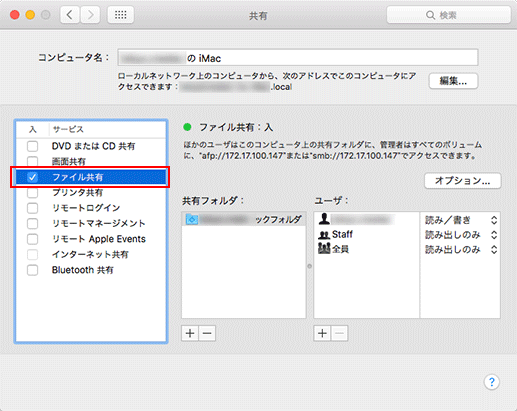
共有したいホットフォルダーを選択し、ファイルの情報を見るをクリックします。
共有フォルダチェックボックスにチェックを入れ、共有とアクセス権のeveryoneを読み/書きに設定します。
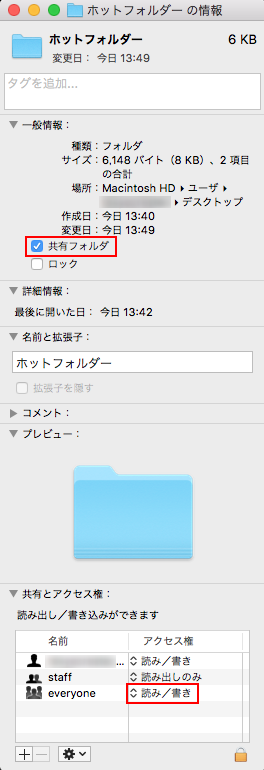
ホットフォルダーをアクセスしたいコンピューターで、ネットワークから共有ホットフォルダーをデスクトップにコピーします。