
不正コピーを抑止する
隠し文字を印字する([コピープロテクト])
すべてのページに、「コピー」や「社外秘」などの文字を、背景パターンの中に目立たない文字として印字します。この機能を、コピープロテクトと呼びます。
コピープロテクトされた用紙をコピーすると、隠し文字が用紙全体に浮出るため、コピーであることがわかります。

[スタンプ/ページ印字]タブの[コピーセキュリティ]にチェックをつけ、[コピープロテクト]を選びます。
必要に応じて、[編集...]をクリックし、印字する内容や印字のしかたを指定します。詳しくは、こちらをごらんください。
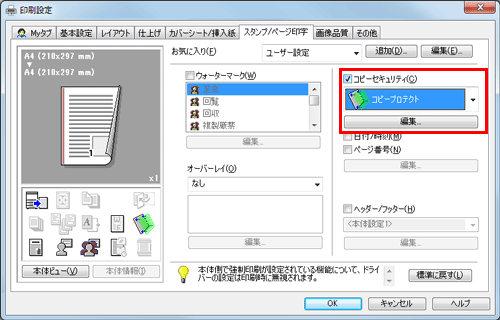
この機能は、Webブラウザー機能が無効の場合に利用できます。オプションの拡張メモリーを装着している場合は、Webブラウザー機能の有効/無効に関わらず利用できます。一部の機種は、拡張メモリーを標準で装備しています。詳しくは、こちらをごらんください。
ページ全体にスタンプを印字する([繰り返しスタンプ])
ページ全体に、「コピー」や「社外秘」などのスタンプを印字します。
「コピー」や「社外秘」などの文字を、目に見える状態でページ全体に印字することで、不正コピーを抑止できます。
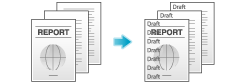
[スタンプ/ページ印字]タブの[コピーセキュリティ]にチェックをつけ、[繰り返しスタンプ]を選びます。
必要に応じて、[編集...]をクリックし、印字する内容や印字のしかたを指定します。詳しくは、こちらをごらんください。

この機能は、Webブラウザー機能が無効の場合に利用できます。オプションの拡張メモリーを装着している場合は、Webブラウザー機能の有効/無効に関わらず利用できます。一部の機種は、拡張メモリーを標準で装備しています。詳しくは、こちらをごらんください。
コピー禁止情報を埋込む([コピーガード])
コピーガードは、不正コピー防止用に、「社外秘」や日付などの隠し文字を背景の中に目立たないように印字するコピープロテクト機能に、コピーガード用のパターンを埋込んで印字する機能です。
コピーガード機能に対応した装置で、コピーガードされた用紙をコピーしようとしても、コピーガード用のパターンが読取られ、コピーを中断しジョブを破棄します。
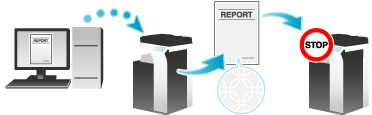
[スタンプ/ページ印字]タブの[コピーセキュリティ]にチェックをつけ、[コピーガード]を選びます。
必要に応じて、[編集...]をクリックし、印字する内容や印字のしかたを指定します。詳しくは、こちらをごらんください。
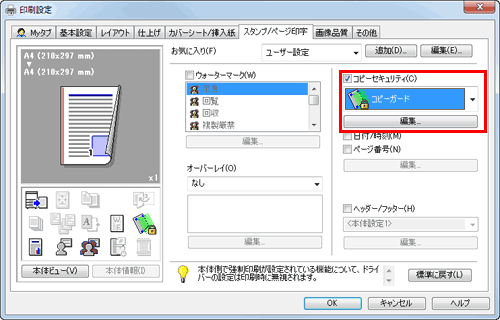
パスワードを埋込む([パスワードコピー])
パスワードコピーは、不正コピー防止用に、「社外秘」や日付などの隠し文字を背景の中に目立たないように印字するコピープロテクト機能に、パスワードコピー用のパスワードを埋込んで印字する機能です。
パスワードコピー機能に対応した装置で、パスワードコピーされた用紙をコピーしようとすると、パスワードコピー用のパターンが読取られ、パスワードの入力を求められます。正しいパスワードを入力するとコピーが開始されます。

この機能を使うには、オプションのセキュリティーキットが必要です。また、本機で機能を有効にする必要があります。機能を有効にする方法について詳しくは、こちらをごらんください。
この機能は、Webブラウザー機能が無効の場合に利用できます。オプションの拡張メモリーを装着している場合は、Webブラウザー機能の有効/無効に関わらず利用できます。一部の機種は、拡張メモリーを標準で装備しています。詳しくは、こちらをごらんください。
[スタンプ/ページ印字]タブの[コピーセキュリティ]にチェックをつけ、[パスワードコピー]を選びます。
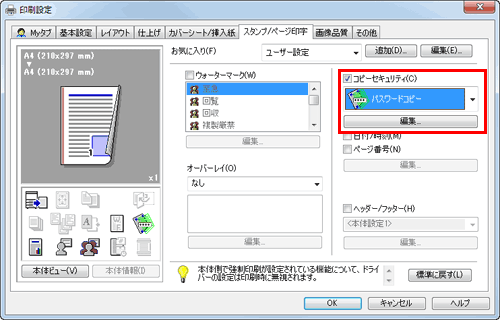
埋込むパスワードを入力し(半角8文字以内)、[OK]をクリックします。
必要に応じて、印字する内容や印字のしかたを指定します。詳しくは、こちらをごらんください。
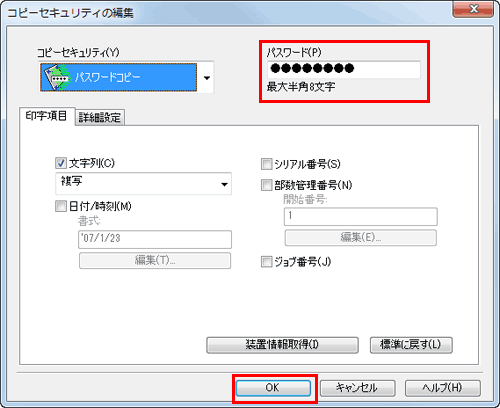
コピーセキュリティの印字設定をする
用紙にコピーセキュリティのパターンを印字するときに、必要に応じて、印字する内容や印字のしかたを設定できます。
この機能は、Webブラウザー機能が無効の場合に利用できます。オプションの拡張メモリーを装着している場合は、Webブラウザー機能の有効/無効に関わらず利用できます。一部の機種は、拡張メモリーを標準で装備しています。詳しくは、こちらをごらんください。
[スタンプ/ページ印字]タブの[コピーセキュリティ]にチェックをつけ、[編集...]をクリックします。
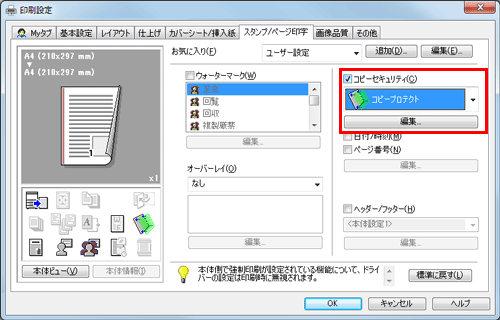
[印字項目]で、印字する内容を設定します。
選んだコピーセキュリティ機能によって、設定できる項目が異なります。

設定
説明
[文字列]
文字を印字するときにチェックをつけます。あわせて、印字する文字を選びます。
印字する文字は、あらかじめ登録されている定型スタンプやユーザーが登録した登録スタンプから選べます。
本機と通信可能な場合は、[装置情報取得]をクリックすると、スタンプ情報を本機から取得し、最新情報を表示します。
[日付/時刻]
印刷日時を追加するときにチェックをつけます。
必要に応じて、[編集...]をクリックし、表記のしかたを指定します。
[シリアル番号]
本機のシリアル番号を印字するときにチェックをつけます。
[部数管理番号]
複数の部数を印刷する場合に、部数番号を印字するときはチェックをつけます。
必要に応じて、[編集...]をクリックし、開始番号や表示桁数を指定します。
[ジョブ番号]
本機で管理するジョブ番号を印字するときにチェックをつけます。
[詳細設定]で、印字のしかたを設定します。
選んだコピーセキュリティ機能によって、設定できる項目が異なります。
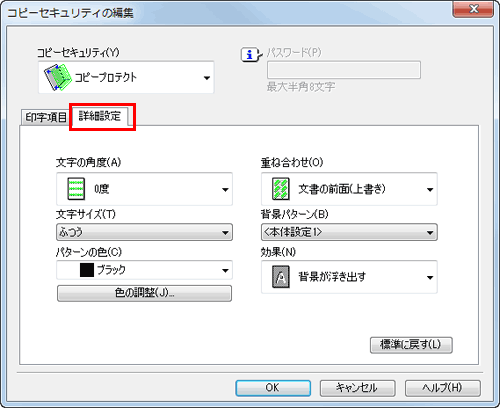
設定
説明
[文字の角度]
印字する文字の角度を選びます。
[文字サイズ]
印字する文字のサイズを選びます。
[パターンの色]
コピーセキュリティパターンの色を選びます。
必要に応じて、[色の調整...]をクリックし、濃度やコントラストを調整します。
[重ね合わせ]
コピーセキュリティパターンを原稿の前面に合成するか、原稿の背面に合成するかを選びます。
[背景パターン]
コピーセキュリティパターンを、本機に登録されている背景のパターンから選びます。
[効果]
原稿が不正コピーされたときに、文字パターンが浮出るようにするか、白抜きされるようにするかを選びます。
[OK]をクリックします。
