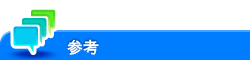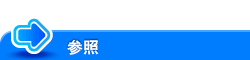認証情報をつけて印刷する
認証設定時の印刷について
ユーザー認証や部門管理を導入している環境で印刷する場合は、印刷するときに認証情報(ユーザー名とパスワード)を本機へ送る必要があります。これにより、本機で印刷できるユーザーを限定し、第三者の不正利用を防ぎます。
印刷が許可されていないユーザーの印刷ジョブや、認証情報のない印刷ジョブを本機が受信すると、自動的に破棄します。

認証情報のない印刷ジョブとは、本機でユーザー認証/部門管理を設定しているにも関わらず、プリンタードライバーでユーザー認証/部門管理を正しく設定せずに送信した印刷ジョブのことです。
プリンタードライバーの[出力方法]画面で[ユーザー認証]/[部門管理]にチェックをつけずに、[出力方法:]で[通常印刷]を選んで印刷を実行すると、認証情報のない印刷ジョブとして扱われます。
コンピューターからの印刷のしかた
[認証&プリント設定]で[認証&プリント]が[使用する]に設定されている場合、プリンタードライバーの[出力方法]を[通常印刷]に設定していても認証&プリントジョブとして扱われます(初期値:[使用しない])。[認証&プリント設定]について詳しくは、こちらをごらんください。
[出力方法]画面の[ユーザー認証](および[部門管理])にチェックをつけます。
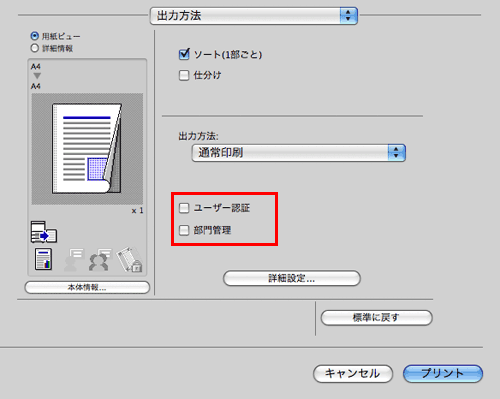
ユーザー認証を行っている場合は、[登録ユーザー]を選び、ユーザー名とパスワードを入力してから[OK]をクリックします。
本機でパブリックユーザー(登録されていないユーザー)が許可されている場合は、[パブリックユーザー]を選ぶことで、ユーザー名とパスワードを入力せずに印刷できます。
外部の認証サーバーをお使いの場合は、[ユーザー認証サーバー設定...]をクリックし、認証方法と認証サーバーを選びます。本体装置での認証と外部の認証サーバーでの認証を併用する場合に本体装置で認証を行うときは、認証サーバーとして本体装置を指定します。
[設定を保存する]にチェックをつけると設定した内容が保存されます。さらに[設定時にこの画面を表示しない]にチェックをつけるとダイアログが表示されません。常に同じユーザー名とパスワードで印刷する場合は、チェックをつけると、次回以降入力する手間が省けます。
部門管理を行っている場合は、部門名とパスワードを入力し、[OK]をクリックします。
[設定を保存する]にチェックをつけると設定した内容が保存されます。さらに[設定時にこの画面を表示しない]にチェックをつけるとダイアログが表示されません。常に同じ部門名とパスワードで印刷する場合は、チェックをつけると、次回以降入力する手間が省けます。
印刷を実行します。
認証情報が正しい場合は印刷されます。