
LPR/Port 9100接続でインストールする
お使いになるために必要な作業(管理者向け)
Windows 8/8.1/Server 2012/Server 2012 R2をお使いの場合
ネットワーク上のプリンターを自動検出してインストールする方法と、新しくポートを作成してインストールする方法があります。
この作業を行うには、コンピューターの管理者権限が必要です。
インストール途中でプリンターを検索するため、本機をネットワークに接続した状態で電源をONにしてください。
プリンタードライバーのCD-ROMをコンピューターのCD-ROMドライブに入れます。
プリンターのウィンドウを表示します。
Windows 8.1の場合は、スタート画面で[
 ]をクリックし、[コントロール パネル] -[ハードウェアとサウンド]の[デバイスとプリンターの表示]をクリックします。
]をクリックし、[コントロール パネル] -[ハードウェアとサウンド]の[デバイスとプリンターの表示]をクリックします。
Windows 8の場合は、スタート画面を右クリックし、[すべてのアプリ]-[コントロール パネル] -[ハードウェアとサウンド]の[デバイスとプリンターの表示]をクリックします。
Windows Server 2012/Server 2012 R2の場合は、スタート画面で[コントロール パネル] -[ハードウェア]-[デバイスとプリンターの表示]をクリックします。
プリンターの追加を選びます。
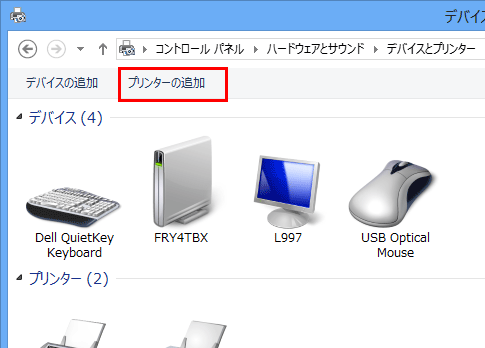
[プリンターの追加]ウィザードが表示されます。
一覧から本機を選び、[次へ]をクリックします。
プリンターが検出されない場合は、本機を再起動してください。
画面に表示されているプリンター一覧から、目的のプリンターをIPアドレスで確認して選びます。
すべてのプリンターを検索するまでに時間がかかる場合があります。
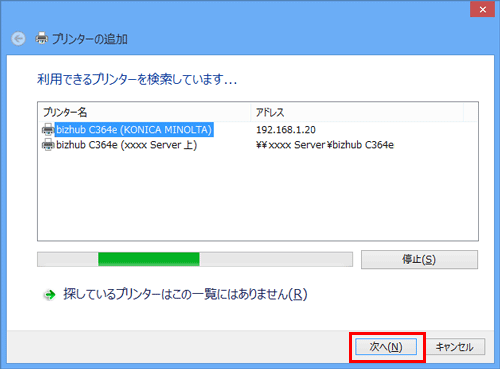
[ディスク使用...]をクリックします。
[参照...]をクリックします。
CD-ROM内の目的のプリンタードライバーが入っているフォルダーを指定し、[開く]をクリックします。
指定するフォルダーは、使用するプリンタードライバー、OS、言語に応じて選んでください。
選択できるプリンタードライバー:PCLドライバー、PSドライバー、XPSドライバー
[OK]をクリックします。
[プリンター]リストが表示されます。
[次へ]をクリックします。
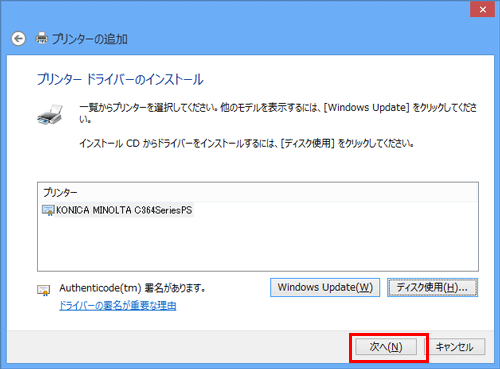
画面の指示に従って操作します。
[ユーザー アカウント制御]に関する画面が表示された場合は、[続行]または[はい]をクリックします。
[完了]をクリックします。
インストール終了後、インストールしたプリンターアイコンが[デバイスとプリンター]ウィンドウに表示されていることを確認します。
CD-ROMをCD-ROMドライブから取出します。
以上で、プリンタードライバーのインストールの完了です。
新しくポートを作成してインストールする場合の手順は以下のとおりです。
この作業を行うには、コンピューターの管理者権限が必要です。
インストール途中でプリンターを検索するため、本機をネットワークに接続した状態で電源をONにしてください。
プリンタードライバーのCD-ROMをコンピューターのCD-ROMドライブに入れます。
プリンターのウィンドウを表示します。
Windows 8.1の場合は、スタート画面で[
 ]をクリックし、[コントロール パネル] -[ハードウェアとサウンド]の[デバイスとプリンターの表示]をクリックします。
]をクリックし、[コントロール パネル] -[ハードウェアとサウンド]の[デバイスとプリンターの表示]をクリックします。
Windows 8の場合は、スタート画面を右クリックし、[すべてのアプリ]-[コントロール パネル] -[ハードウェアとサウンド]の[デバイスとプリンターの表示]をクリックします。
Windows Server 2012/Server 2012 R2の場合は、スタート画面で[コントロール パネル] -[ハードウェア]-[デバイスとプリンターの表示]をクリックします。
プリンターの追加を選びます。
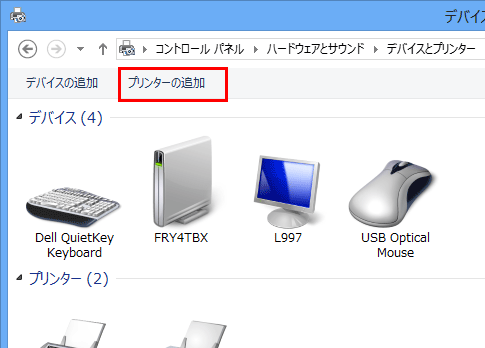
プリンターが検出された画面で、[探しているプリンターはこの一覧にはありません]をクリックします。
[ローカル プリンターまたはネットワーク プリンターを手動設定で追加する]をクリックします。
[新しいポートの作成:]をクリックし、[Standard TCP/IP Port]を選びます。
[次へ]をクリックします。
[TCP/IPデバイス]を選び、IPアドレスを入力します。
[次へ]をクリックします。
[ディスク使用...]をクリックします。
[参照...]をクリックします。
CD-ROM内の目的のプリンタードライバーが入っているフォルダーを指定し、[開く]をクリックします。
指定するフォルダーは、使用するプリンタードライバー、OS、言語に応じて選んでください。
選択できるプリンタードライバー:PCLドライバー、PSドライバー、XPSドライバー
[OK]をクリックします。
[プリンター]リストが表示されます。
[次へ]をクリックします。
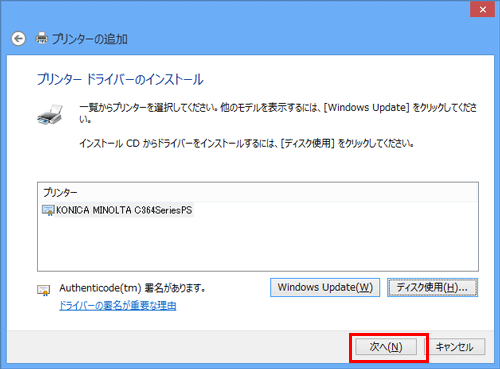
画面の指示に従って操作します。
[ユーザー アカウント制御]に関する画面が表示された場合は、[続行]または[はい]をクリックします。
[完了]をクリックします。
インストール終了後、インストールしたプリンターアイコンが[デバイスとプリンター]ウィンドウに表示されていることを確認します。
CD-ROMをCD-ROMドライブから取出します。
以上で、プリンタードライバーのインストールの完了です。
Windows Vista/7/Server 2008/Server 2008 R2をお使いの場合
ネットワーク上のプリンターを自動検出してインストールする方法と、新しくポートを作成してインストールする方法があります。
ネットワーク上のプリンターを自動検出してインストールする場合の手順は以下のとおりです。
この作業を行うには、コンピューターの管理者権限が必要です。
インストール途中でプリンターを検索するため、本機をネットワークに接続した状態で電源をONにしてください。
プリンタードライバーのCD-ROMをコンピューターのCD-ROMドライブに入れます。
プリンターのウィンドウを表示します。
Windows 7/Server 2008 R2の場合は、スタートメニューから[デバイスとプリンター]をクリックします。
[デバイスとプリンター]が表示されていない場合は、[コントロール パネル]-[ハードウェアとサウンド]の[デバイスとプリンターの表示]をクリックします。[コントロール パネル]がアイコン表示になっている場合は、[デバイスとプリンター]をダブルクリックします。
Windows Vista/Server 2008の場合は、スタートメニューから[コントロール パネル]-[ハードウェアとサウンド]の[プリンタ]をクリックします。[コントロール パネル]がクラシック表示になっている場合は、[プリンタ]をダブルクリックします。
プリンターの追加を選びます。
Windows 7/Server 2008 R2の場合は、[プリンターの追加]をクリックします。

Windows Vista/Server 2008の場合は、[プリンタのインストール]をクリックします。
Windows Vistaの場合:
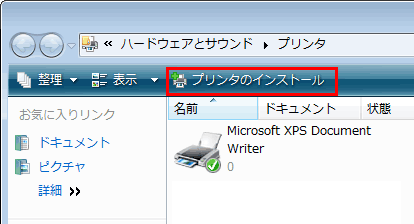
Windows Server 2008の場合:

[プリンターの追加]ウィザードが表示されます。
[ネットワーク、ワイヤレスまたはBluetoothプリンターを追加します]をクリックします。
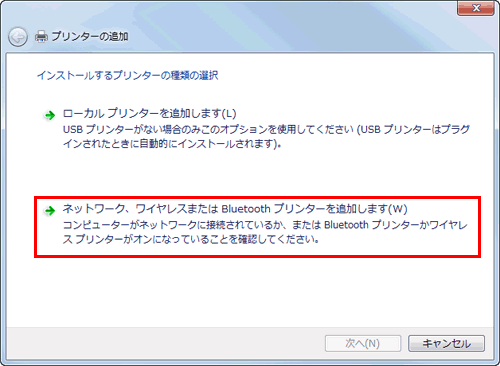
接続されているプリンターが検出されます。
一覧から本機を選び、[次へ]をクリックします。
プリンターが検出されない場合は、本機を再起動してください。
画面に表示されているプリンター一覧から、目的のプリンターをIPアドレスで確認して選びます。
すべてのプリンターを検索するまでに時間がかかる場合があります。

[ディスク使用...]をクリックします。
[参照...]をクリックします。
CD-ROM内の目的のプリンタードライバーが入っているフォルダーを指定し、[開く]をクリックします。
指定するフォルダーは、使用するプリンタードライバー、OS、言語に応じて選んでください。
選択できるプリンタードライバー:PCLドライバー、PSドライバー、XPSドライバー
[OK]をクリックします。
[プリンター]リストが表示されます。
[次へ]をクリックします。
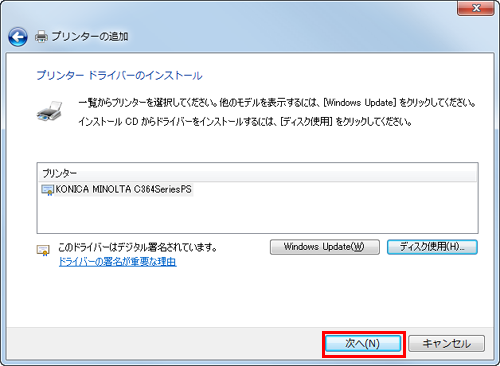
画面の指示に従って操作します。
[ユーザー アカウント制御]に関する画面が表示された場合は、[続行]または[はい]をクリックします。
[完了]をクリックします。
インストール終了後、インストールしたプリンターアイコンが[プリンタ]ウィンドウまたは[デバイスとプリンター]ウィンドウに表示されていることを確認します。
CD-ROMをCD-ROMドライブから取出します。
以上で、プリンタードライバーのインストールの完了です。
新しくポートを作成してインストールする場合の手順は以下のとおりです。
この作業を行うには、コンピューターの管理者権限が必要です。
インストール途中でプリンターを検索するため、本機をネットワークに接続した状態で電源をONにしてください。
プリンタードライバーのCD-ROMをコンピューターのCD-ROMドライブに入れます。
プリンターのウィンドウを表示します。
Windows 7/Server 2008 R2の場合は、スタートメニューから[デバイスとプリンター]をクリックします。
[デバイスとプリンター]が表示されていない場合は、[コントロール パネル]-[ハードウェアとサウンド]の[デバイスとプリンターの表示]をクリックします。[コントロール パネル]がアイコン表示になっている場合は、[デバイスとプリンター]をダブルクリックします。
Windows Vista/Server 2008の場合は、スタートメニューから[コントロール パネル]-[ハードウェアとサウンド]の[プリンタ]をクリックします。[コントロール パネル]がクラシック表示になっている場合は、[プリンタ]をダブルクリックします。
プリンターの追加を選びます。
Windows 7/Server 2008 R2の場合は、[プリンターの追加]をクリックします。

Windows Vista/Server 2008の場合は、[プリンタのインストール]をクリックします。
Windows Vistaの場合:
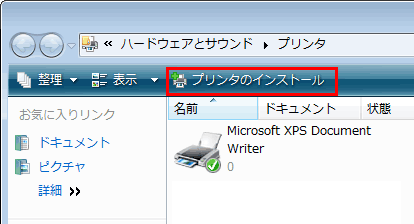
Windows Server 2008の場合:

[プリンターの追加]ウィザードが表示されます。
[ローカル プリンターを追加します]をクリックします。
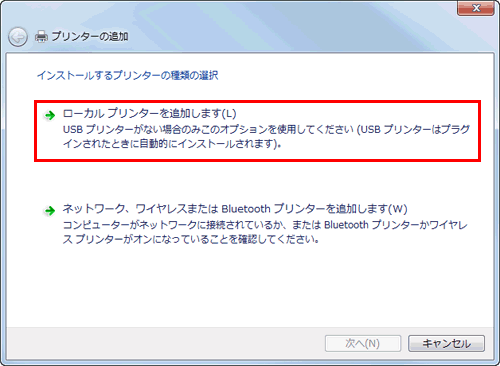
[プリンター ポートの選択]ダイアログボックスが表示されます。
[新しいポートの作成:]をクリックし、[Standard TCP/IP Port]を選びます。
[次へ]をクリックします。
[TCP/IPデバイス]を選び、IPアドレスを入力します。
[次へ]をクリックします。
[ポート情報がさらに必要です]または[追加のポート情報が必要です]画面が表示される場合は、手順9へ進みます。
[プリンター ドライバのインストール]ダイアログボックスが表示される場合は、手順12へ進みます。
[カスタム]をチェックし、[設定...]をクリックします。
ポートに合わせて設定を変更し、[OK]をクリックします。
LPR接続の場合は、[LPR]にチェックをつけ、[キュー名:]に「Print」と入力します。大文字、小文字も正確に入力する必要があります。
Port 9100接続の場合は、[Raw]にチェックをつけ、[ポート番号:]にRAWポート番号(初期設定では[9100])を入力します。
本機でLPRとPort 9100の両方が有効の場合、プリンタードライバーと本機はLPRで接続されます。
[次へ]をクリックします。
[プリンター ドライバのインストール]ダイアログボックスが表示されます。
[ディスク使用...]をクリックします。
[参照...]をクリックします。
CD-ROM内の目的のプリンタードライバーが入っているフォルダーを指定し、[開く]をクリックします。
指定するフォルダーは、使用するプリンタードライバー、OS、言語に応じて選んでください。
選択できるプリンタードライバー:PCLドライバー、PSドライバー、XPSドライバー
[OK]をクリックします。
[プリンター]リストが表示されます。
[次へ]をクリックします。
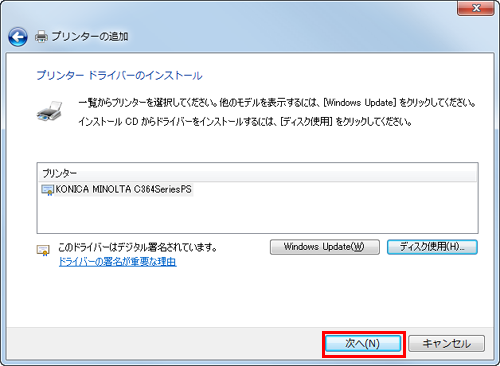
画面の指示に従って操作します。
[ユーザー アカウント制御]に関する画面が表示された場合は、[続行]または[はい]をクリックします。
[完了]をクリックします。
インストール終了後、インストールしたプリンターアイコンが[プリンタ]ウィンドウまたは[デバイスとプリンター]ウィンドウに表示されていることを確認します。
CD-ROMをCD-ROMドライブから取出します。
以上で、プリンタードライバーのインストールの完了です。
Windows Server 2003をお使いの場合
この作業を行うには、コンピューターの管理者権限が必要です。
プリンタードライバーのCD-ROMをコンピューターのCD-ROMドライブに入れます。
スタートメニューから[プリンタと FAX]をクリックします。
[プリンタと FAX]が表示されていない場合は、スタートメニューから[コントロール パネル]-[プリンタとその他のハードウェア]-[プリンタと FAX]をクリックします。
[プリンタの追加]をダブルクリックします。

[プリンタの追加ウィザード]が表示されます。
[次へ >]をクリックします。
[このコンピュータに接続されているローカル プリンタ]を選び、[次へ >]をクリックします。
[プラグ アンド プレイ対応プリンタを自動的に検出してインストールする]のチェックははずしておきます。
[プリンタポートの選択]ダイアログボックスが表示されます。
[新しいポートの作成:]をクリックし、[ポートの種類:]で[Standard TCP/IP Port]を選びます。
[次へ >]をクリックします。
[標準TCP/IPプリンタ ポートの追加ウィザード]が起動します。
[次へ >]をクリックします。
[プリンタ名または IPアドレス:]ボックスに本機のIPアドレスを入力し、[次へ >]をクリックします。
[ポート情報がさらに必要です。]画面が表示される場合は、手順10へ進みます。
[完了]画面が表示される場合は、手順13へ進みます。
[カスタム]をチェックをつけ、[設定:]をクリックします。
ポートに合わせて設定を変更し、[OK]をクリックします。
LPR接続の場合は、[LPR]にチェックをつけ、[キュー名:]に「Print」と入力します。大文字、小文字も正確に入力する必要があります。
Port 9100接続の場合は、[Raw]にチェックをつけ、[ポート番号:]にRAWポート番号(初期設定では[9100])を入力します。
[次へ >]をクリックします。
[完了]をクリックします。
[プリンタの追加ウィザード]が表示されます。
[ディスク使用...]をクリックします。
[参照...]をクリックします。
CD-ROM内の目的のプリンタードライバーが入っているフォルダーを指定し、[開く]をクリックします。
指定するフォルダーは、使用するプリンタードライバー、OS、言語に応じて選んでください。
選択できるプリンタードライバー:PCLドライバー、PSドライバー
[OK]をクリックします。
[プリンタ]リストが表示されます。
[次へ >]をクリックします。
画面の指示に従って操作します。
ネットワーク接続の場合は、ネットワーク設定完了後にテスト印刷で確認してください。
[完了]をクリックします。
インストール終了後、インストールしたプリンターアイコンが[プリンタと FAX]ウィンドウに表示されていることを確認します。
CD-ROMをCD-ROMドライブから取出します。
以上で、プリンタードライバーのインストールの完了です。