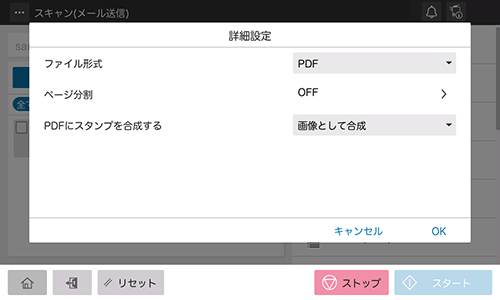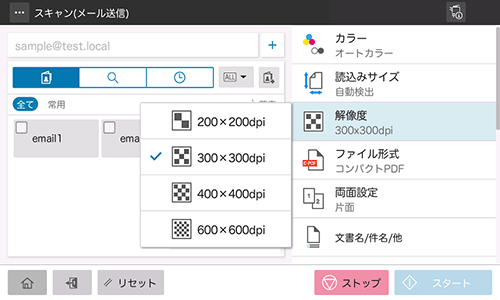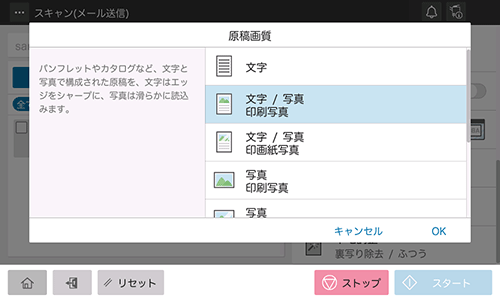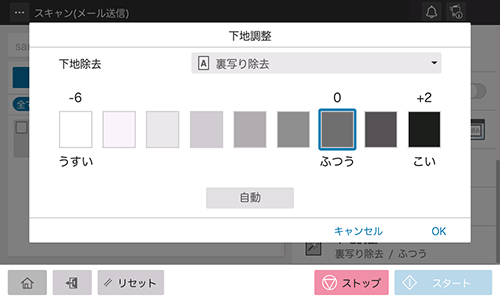スキャン
Q. よく使う送信先を登録できますか?
Q. SMB送信のしかたを教えてください。
A. あらかじめ短縮宛先でSMB送信を登録するか、スキャン時に直接SMB送信を指定します。SMB送信の方法について詳しくは、こちらをごらんください。
Q. SMB送信機能でデータを送信先に送れません。
A. 表示されるエラーメッセージによって原因が異なります。こちらを参照して、適切な処置を行ってください。
Q. スキャンしたデータをE-mailで送ることはできますか?
A. できます。
宛先にメールアドレスを指定するだけで、添付ファイルとして送信できます。E-mail送信の方法について詳しくは、こちらをごらんください。
Q. スキャンしたデータを自分のコンピューターに送ることはできますか?
A. スキャンしたデータを指定したコンピューターの保存先に送信するSMB送信機能を利用すればできます。あらかじめ短縮宛先でSMB送信を登録するか、スキャン時に直接SMB送信を指定します。SMB送信の方法について詳しくは、こちらをごらんください。
Q. FTP送信機能でデータを送信先に送れません。
A. 本機のFTP宛先設定とFTPサーバー側の設定を確認してください。
以下のような点を確認してください。
宛先登録の[ホストアドレス]は、FTPサーバー側のアドレスが正しく登録されていますか。
宛先登録の[ファイルパス]は正しく登録されていますか。
フォルダーを指定しない場合:「/(スラッシュ)」を入力する。
フォルダーを指定する場合:「/(スラッシュ)」なしで、フォルダー名のみ入力する。
(例)FTPサーバーのアドレスが「ftp.xxxxxxxx.co.jp」で、「scan」フォルダーにデータを送信する場合
ホストアドレス:ftp.xxxxxxxx.co.jp
ファイルパス:scan宛先登録の[ユーザーID]や[パスワード]は、正しく登録されていますか。
ファイル名にコロン「:」を付けていませんか。
上記を確認しても問題が解決しない場合は、管理者に確認してください。
Q. 一度に複数の宛先に送信できますか?
A. 送信できます。
複数の宛先がまとまったグループ宛先を登録しておくと便利です。
複数の宛先に送信する場合、宛先の設定方法によって、一度に送信できる宛先数が変わります。
項目 | 仕様 | |
|---|---|---|
短縮宛先を選択する場合 | 500件 ボックスは30件まで | |
宛先を直接入力する場合 | 5件 | |
ボックス | 1件 | |
ファクス | 100件 | |
Q. 一度に複数の宛先に送信できますか?
操作方法:短縮宛先から複数の宛先を選択する
原稿をセットします。
ホーム画面で目的のスキャン機能キーをタップします。
宛先を指定します。
短縮宛先は複数選べます。宛先表示エリアをタップすると、宛先一覧画面が表示され、指定した宛先の確認や削除ができます。
[英字]または[かな]の検索文字を選ぶと、表示する宛先を絞込めます。
グループ宛先を選ぶこともできます。
スタートキーで送信を開始します。
操作方法:複数の宛先を直接入力する
原稿をセットします。
ホーム画面で目的のスキャン機能キーをタップします。
[+]をタップします。

宛先を入力し、[OK]をタップします。
手順3 ~ 4を繰返して、すべての宛先を入力します。
スタートキーで送信を開始します。
Q. ファクス/スキャン画面で常用を50音順にすることはできますか?
A. [設定メニュー]-[ユーティリティ]-[カスタマイズ設定]-[ファクス/スキャン設定]-[宛先並び順の初期設定]を[登録名順]に設定します(初期値:[登録名順])。
この設定は、クラシックスタイル画面のみ適用されます。
Q. ファイアウォール環境でスキャンしたデータを自分のコンピューターに送信できますか?
A. ファイアウォールの例外設定で本機を登録してください。
Q. ファイアウォール環境でスキャンしたデータを自分のコンピューターに送信できますか?
設定方法
[コントロール パネル]を表示します。
[コントロール パネル]の表示のしかたについては、こちらをごらんください。
[システムとセキュリティ]-[ファイアウォールの状態の確認]をクリックします。
[詳細設定]をクリックします。
[受信の規則]を選び、[新しい規則]をクリックします。
[ポート]を選び、[次へ]をクリックします。
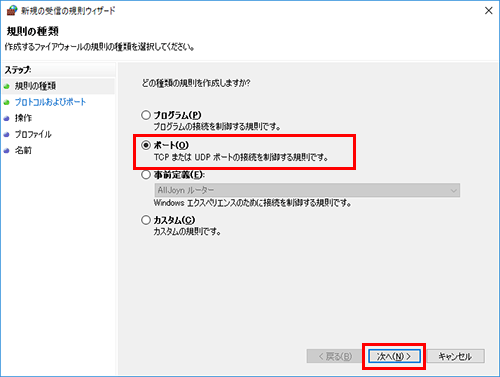
プロトコルを選び、[特定のローカルポート]にポート番号を入力して、[次へ]をクリックします。
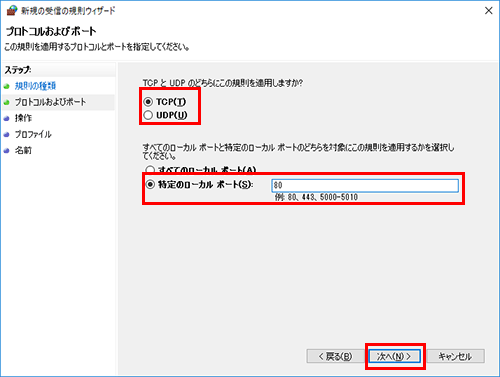
[接続を許可する]が選ばれていることを確認し、[次へ]をクリックします。
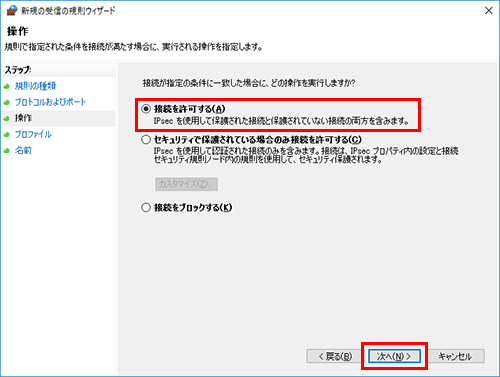
本機を使用する環境に合わせてプロファイルをチェックし、[次へ]をクリックします。
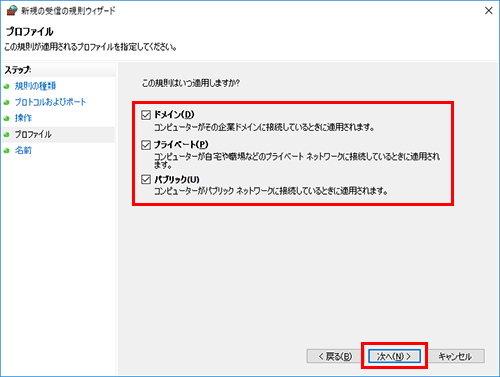
ファイアウォールの名前と説明を入力し、[完了]をクリックします。
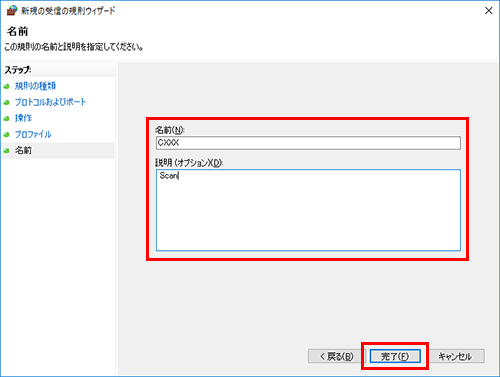
設定したファイアウォール名が[受信の規則]に表示されていることを確認します。
Q. 大量の原稿をスキャンするとき、1度のセットでADFに載せきれないときでも、原稿を数回に分けて読込んで、1つのジョブとして扱うことができますか?
A. 連続読込み機能を使うと、数回に分けて読込んだ原稿を1つのファイルにまとめることができます。また、途中に追加原稿を入れて1ファイルとして読込むこともできます。
操作方法について詳しくは、こちらをごらんください。
Q. スキャンの送信履歴は確認できますか?
A. ジョブ履歴でスキャンの送信履歴を確認できます。
送信履歴では、スキャンした文書名や文書の枚数、日時、実行結果(成功/失敗)などを簡単に確認できます。
Q. スキャンの送信履歴は確認できますか?
設定方法
[ジョブ表示]をタップします。
[履歴]タブで送信履歴を確認します。
履歴を選んで[詳細]をタップすると、履歴の詳細を確認できます。
[ジョブ選択]または[絞込み条件]で表示する履歴を絞込むことができます。
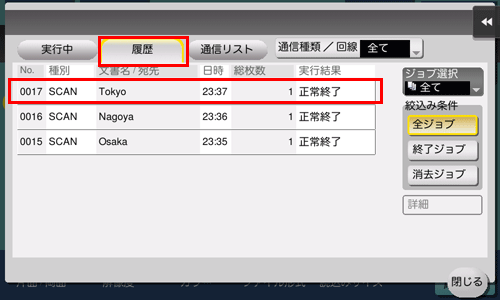
Q. スキャン読込み時のファイル形式の初期値を設定することはできますか?
A. あらかじめ[設定メニュー]-[管理者]-[環境設定]-[初期値変更許可設定]で[初期値変更許可]をオンにします。
スキャン画面で[ファイル形式]の設定値を、初期値にしたいファイル形式に変更したあと、メニューアイコンから[現在の設定値を初期値にする]を選びます。

Q. ファイル形式やカラーを選んでデータを送信できますか?
A. ファイル形式やカラーを設定できます。
本機で設定できるファイル形式は、以下のとおりです。
設定 | 説明 |
|---|---|
[PDF] | PDF形式で保存します。 |
[コンパクトPDF] | PDF形式よりも圧縮したデータで保存します。 |
[TIFF] | TIFF形式で保存します。 |
[JPEG] | JPEG形式で保存します。 |
[XPS]* | XPS形式で保存します。 |
[コンパクトXPS]* | XPS形式よりも圧縮したデータで保存します。 |
[PPTX] | PPTX形式で保存します。 |
[DOCX] | DOCX形式で保存します。 |
[XLSX] | XLSX形式で保存します。 |
ファイル形式としてDOCX、XLSXを指定するには、オプションが必要です。必要なオプションについて詳しくは、こちらをごらんください。
「*」が付いている設定は、クラシックスタイルでのみ利用できます。
本機で設定できるカラーモードは、以下のとおりです。
設定 | 説明 |
|---|---|
[オートカラー] | 原稿の色を自動的に判別し、原稿に合わせてスキャンします。 |
[フルカラー] | フルカラーでスキャンします。 |
[グレースケール] | 白、黒、グレーでスキャンします。白黒写真などのハーフトーン(明部と暗部の中間の諧調)が多いときに選びます。 |
[白黒2値] | 白黒でスキャンします。線画など、白黒の境がはっきりしているときに選びます。 |
Q. ファイル形式やカラーを選んでデータを送信できますか?
操作方法
原稿をセットします。
ホーム画面で目的のスキャン機能キーをタップします。
宛先を指定します。
ファイル形式を設定する場合は、[ファイル形式]を選び、目的のファイル形式を選びます。
複数のページをスキャンする場合は、データのまとめかたを指定できます。
ページごとにファイルを分割するときは、[ページ分割]をオンにします。[ファイル形式]で[JPEG]を選んだときは設定できません。すべてのページが分割されます。
[ページ分割]をオンにしたときは、[ページ分割枚数]を入力します。たとえば「2」を入力して10枚の原稿を読込むと、送信時は5ファイルに分割されます。
[ページ分割]でスキャンした場合、E-mail送信時のファイル添付方法を設定できます。
[全ファイル一括添付]を選ぶと、すべてのファイルを1通のメールに添付します。
[1メール1ファイル]を選ぶと、1通のメールに1ファイルを添付します。
[OK]をタップします。
カラーを設定する場合は、[カラー]を選び、目的のカラーモードを選びます。
スタートキーで送信を開始します。
Q. スキャンしたデータにページ番号や時刻を付けて送信できますか?
A. クラシックスタイルの応用設定で、日付/時刻、ページ番号、スタンプを付けてスキャンできます。
スタンプは、あらかじめ本機に登録されているスタンプのほかに、任意のスタンプを登録して使えます。登録のしかたについては、Web Connectionのデータ管理ユーティリティーを使って説明します。詳しくは、こちらをごらんください。
Q. スキャンしたデータにページ番号や時刻を付けて送信できますか?
操作方法
原稿をセットします。
クラシックスタイルのトップメニューで[ファクス/スキャン]をタップします。
宛先を指定します。
日付/時刻を付ける場合は、[応用設定]をタップし、[日付/時刻]を選びます。
[ON]をタップして、[日付種類]、[時刻種類]、[印字ページ]を設定し、[OK]をタップします。
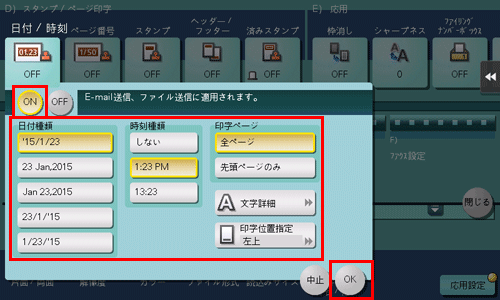
ページ番号を付ける場合は、[応用設定]をタップし、[ページ番号]を選びます。
[ページ種類]、[印字開始ページ番号]を設定し、[OK]をタップします。
[ページ種類]で[章ページ]を選んだ場合は、[印字開始章番号]で印字を開始する章番号を指定してください。詳しくは、こちらをごらんください。
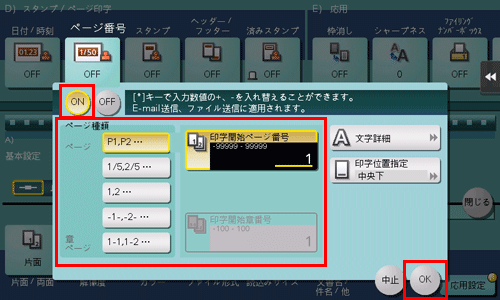
スタンプを付ける場合は、[応用設定]をタップし、[スタンプ]を選びます。
[ON]をタップして、[スタンプ種類]、[印字ページ]を設定し、[OK]をタップします。
日付/時刻、ページ番号、スタンプが初期値の設定では見にくい場合は、[日付/時刻]、[ページ番号]、[スタンプ]の各設定画面で[文字詳細]をタップすると、文字サイズや文字の種類、文字の色を設定できます。
日付/時刻、ページ番号、スタンプが原稿に重なっている場合は、[日付/時刻]、[ページ番号]、[スタンプ]の各設定画面で[印字位置指定]をタップすると、印字位置を設定できます。
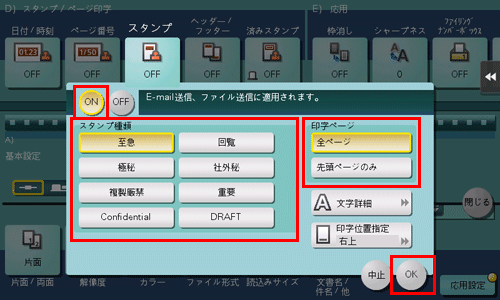
スタートキーで送信を開始します。
Q. 細かい文字や写真をきれいに送信する方法はありますか?
A. 原稿を読込むときに解像度(きめ細かさ)を設定する方法と、原稿の内容に合わせた画質を指定する方法があります。
Q. 細かい文字や写真をきれいに送信する方法はありますか?
操作方法:解像度を設定する方法
原稿をセットします。
ホーム画面で目的のスキャン機能キーをタップします。
宛先を指定します。
[解像度]を選び、目的の解像度を選びます。
数値が高くなるほど、画像がきめ細かくなります。
スタートキーで送信を開始します。
操作方法:原稿の内容に合わせた画質を指定する方法
原稿をセットします。
ホーム画面で目的のスキャン機能キーをタップします。
宛先を指定します。
[原稿画質]を選び、読込む原稿の内容にあった画質を選びます。
スタートキーで送信を開始します。
Q. スキャンした画像のファイル形式にはどのようなものがありますか?
A. 保存できるファイル形式は、TIFF、JPEG、PDF、コンパクトPDF、XPS、コンパクトXPS、PPTX、DOCX、XLSXです。
TIFF、JPEGで保存した画像は、一般の画像閲覧ソフトで見ることができます。
PDF、コンパクトPDFで保存した画像を見るには、Adobe Readerのインストールが必要です。Adobe Readerは、Adobeのサイトから、無償でダウンロードできます。
XPS、コンパクトXPSで保存した画像を見るには、XPS Viewerのインストールが必要です。XPS Viewerは、コンピューターに、Microsoft .NET Framework3.0以降が入っていれば、自動的にインストールされています。
Microsoft .NET Frameworkは、Microsoftのサイトから、無償でダウンロードできます。
PPTXで保存した画像を見るには、Microsoft Power Point 2007以降のインストールが必要です。
DOCXで保存した画像を見るには、Microsoft Word 2007以降のインストールが必要です。
XLSXで保存した画像を見るには、Microsoft Excel 2007以降のインストールが必要です。
ファイル形式としてDOCX、XLSXを指定するには、オプションが必要です。必要なオプションについて詳しくは、こちらをごらんください。
XPS、コンパクトXPSは、クラシックスタイルでのみ利用できます。
Q. 原稿の裏面が透けてしまいます。スキャンした画像に写らないように調整できますか?
A. 背景の濃さを調整して、きれいにスキャンできます。
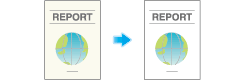
Q. 原稿の裏面が透けてしまいます。スキャンした画像に写らないように調整できますか?
操作方法
原稿をセットします。
ホーム画面で目的のスキャン機能キーをタップします。
宛先を指定します。
[下地調整]を選びます。
[下地除去]で[裏写り除去]を選び、裏写りのレベルを設定して、[OK]をタップします。
[自動]に設定すると、本機が裏写りを自動的に調整します。
スタートキーで送信を開始します。
Q. 原稿のヘッダーやパンチ穴などを消してスキャンできますか?
A. 枠消し機能を使えば、原稿の4辺の不要な部分を消去してスキャンできます。
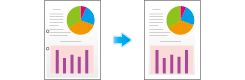
Q. 原稿のヘッダーやパンチ穴などを消してスキャンできますか?
操作方法
原稿をセットします。
クラシックスタイルのトップメニューで[ファクス/スキャン]をタップします。
宛先を指定します。
[応用設定]をタップし、[枠消し]を選びます。
[ON]をタップします。
原稿の4辺をすべて同じ幅で消去する場合は、消去する幅を指定します。
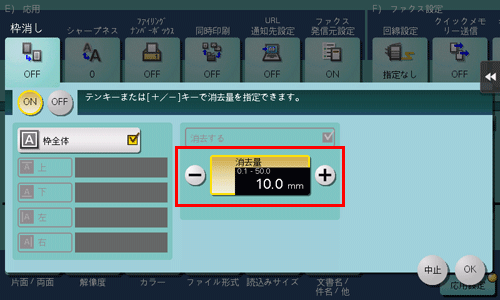
消去する幅を上下左右で個別に指定する場合は、[枠全体]をタップしてチェックを外し、辺を選んでから消去する幅を指定します。
消去する幅を個別に指定する場合、辺を選んで[消去する]の設定を解除すると、その辺だけ消去しないように設定できます。
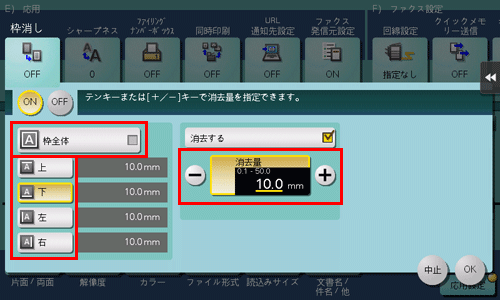
[OK]をタップします。
スタートキーで送信を開始します。
Q. ファクス/スキャンでADFに原稿をセットしたときに、すべての設定(登録した設定は除く)をリセットさせない設定方法を教えてください。
A. [設定メニュー]-[管理者]-[環境設定]-[リセット設定]-[モードリセット]-[ADF原稿セット]をオフにします。
Q. USBケーブルでネットワークに接続して、スキャン機能を使えますか?
A. USBケーブルによるネットワーク接続では、スキャン機能は使えません。ネットワークへの接続はLANケーブルを使用してください。
ただし、本機のUSBポートにUSBメモリーを接続して、USBメモリーにスキャンデータを保存することはできます。USBメモリーへスキャンデータを保存する方法については、こちらをごらんください。