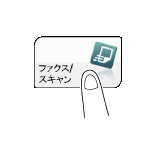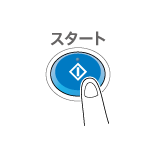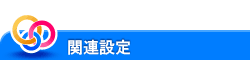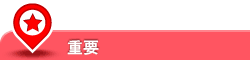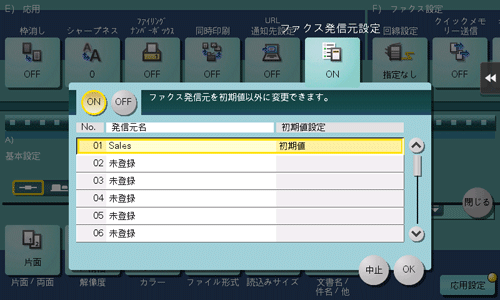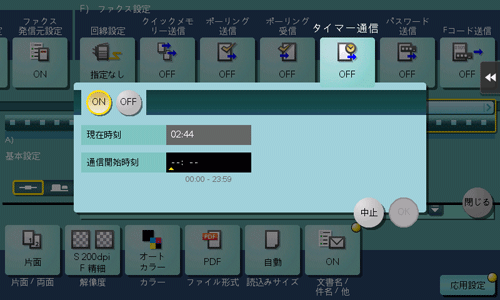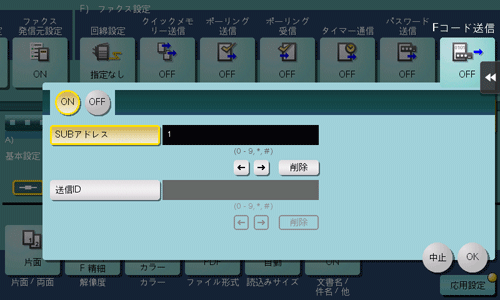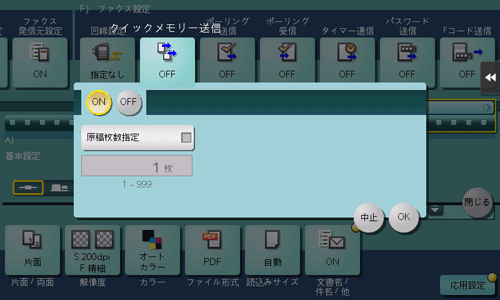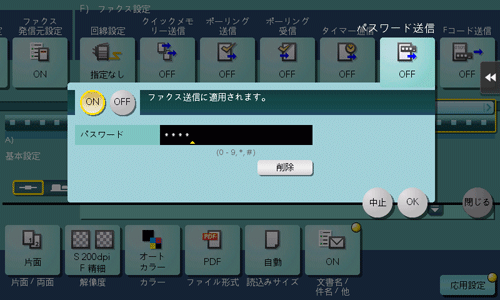ファクスを送信したい
ファクスの送信方法を確認したい
ファクスを送信するには(基本的な操作の流れ)
送信する(基本的な操作の流れ)
原稿をセットします。
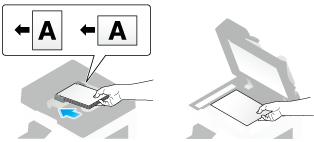
[ファクス/スキャン]をタップします。
ファクスを送信するときは、ファクスモードを利用すると便利です。ファクスモードについて詳しくは、こちらをごらんください。
ファクス番号を指定します。
宛先の指定のしかたについて詳しくは、こちらをごらんください。
複数の宛先を指定することで、コンピューターへの送信、ファクス送信などが同時に実行できます。初期設定では、複数の宛先の指定が禁止されているため設定変更が必要です。詳しくは、こちらをごらんください。
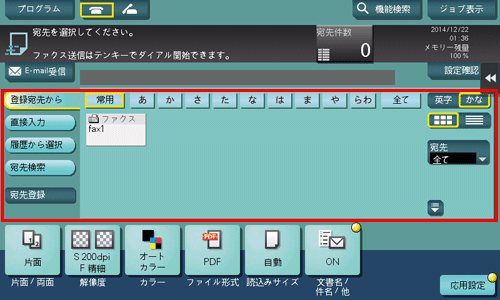
必要に応じて、ファクス/スキャンモードのトップ画面の表示を変更できます(初期値:[登録宛先から])。詳しくは、こちらをごらんください。
必要に応じて、ファクス送信のオプション設定をします。
オプション設定について詳しくは、以下の各項目をごらんください。
目的
参照先
原稿サイズや解像度などの基本的なオプション設定をしたい
サイズの異なる原稿や本など、いろいろな原稿に合わせたオプション設定をしたい
新聞紙など、下地に色がついている原稿や、色の薄い原稿などの画質を調整したい
日時やページ番号を振りたい
その他のオプション設定
スタートを押します。
必要に応じて、送信前に[設定確認]をタップし、指定した宛先や設定内容を確認します。
宛先の指定や、オプション設定をやり直したいときは、リセットを押します。
指定した宛先や設定内容を確認する画面が表示された場合は、内容を確認して[送信]をタップしてください。
キーボード画面が表示された場合は、設定されているパスワードを入力して、[送信]をタップしてください。パスワードについては、本機の管理者にお問い合わせください。
送信が開始されます。
原稿の読込み中にストップを押すと、読込みを停止し、停止中のジョブの一覧を表示します。原稿の読込みをやり直したいときは、一覧から停止中のジョブを削除します。
送信するファクスには、発信元情報が自動的に付加されます。
発信元名を複数登録し、送信先に応じて使い分けることができます。詳しくは、こちらをごらんください。
送信先ごとに発信元名を使い分けるには([ファクス発信元設定])
発信元名を変更して送信する([ファクス発信元設定])
発信元情報について
発信元情報とは、本機の名前や会社名(発信元名)とファクス番号などのことで、送信するファクスに自動で付加されます。
発信元名は、初期値として設定されている発信元名が自動的に付加されます。発信元名を複数登録している場合は、初期値を変更できます。
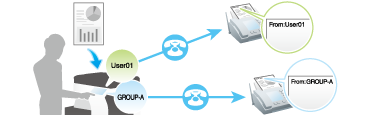
発信元情報を原稿内に印字する場合、発信元情報がファクスの画像の一部にかかり、画像が欠けることがあります。
操作の流れ
原稿をセットします。
[ファクス/スキャン]をタップします。
宛先を指定します。
[応用設定]-[応用]-[ファクス発信元設定]をタップします。
発信元名の一欄から、変更したい発信元名を選び、[OK]をタップします。
スタートを押します。
送信が開始されます。ファクスには変更した発信元名が付加されます。
[ファクス発信元設定]での変更は一時的なものです。よく使う発信元名は、発信元名を登録するときに初期値として設定しておくと便利です。
送れなかったファクスを再送信したい
自動でリダイアルするには
ファクスを再送信する
自動で再送信する(オートリダイアル)
回線や送信先の装置の問題で正常に送信できなかったときは、一定時間経過後に自動的に再送信(リダイアル)します。初期設定では、3分おきに3回まで再送信します。

設定した回数までオートリダイアルされてもファクスを送信できなかった場合、ファクスを本機のボックスに一時的に保管し、あとから再送信することもできます。詳しくは、こちらをごらんくさい。
手動で再送信する
送信できなかったファクスは、再送信(リダイアル)待ちの予約ジョブとなります。
再送信待ちのジョブは、オートリダイアル機能によって、一定時間経過後に自動的に再送信されますが、手動で再送信を実行することもできます。
[ジョブ表示]をタップします。
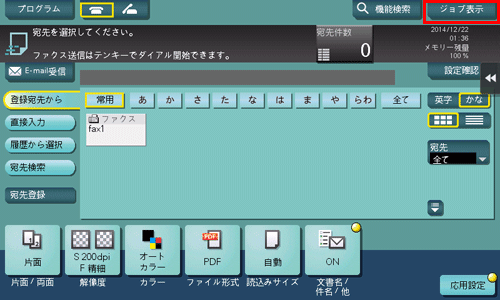
再送信待ちのジョブを選び、[リダイアル]をタップします。
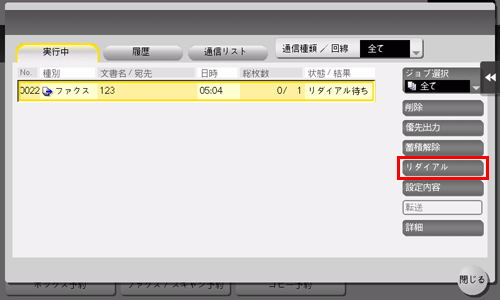
[実行]をタップします。
送信が開始されます。
自動でリダイアルできなかったファクスを再送信するには
リダイアルできなかったファクスを再送信する
再送信機能について
再送信機能は、オートリダイアル機能でも送信できなかったファクスを本機のボックスに一定期間保存する機能です。
保存されたファクスは、ボックスから呼出してあとから再送信できます。

コストを抑えた送信をしたい
通信を開始する時刻を指定して送信するには(タイマー送信)
時刻を指定して通信する([タイマー通信])
タイマー通信について
タイマー通信は、通信を開始する時刻を設定しておくと、指定した時刻に自動的に通信を開始する機能です。
タイマー通信機能で、早朝や深夜などの電話料金割引時間帯を利用してファクス送信を予約しておくと、通信コストの削減に役立ちます。タイマー通信機能によるファクス送信は20件まで予約できます。
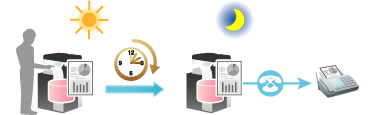
タイマー通信機能を有効にすると、以下の機能は併用できません。
クイックメモリー送信、ポーリング送信、ポーリング送信(掲示板)、ファクス以外の宛先を含む同報送信
操作の流れ
原稿をセットします。
[ファクス/スキャン]をタップします。
宛先を指定します。
複数の宛先をまとめて指定することもできます。
[応用設定]-[ファクス設定]-[タイマー通信]をタップし、[ON]をタップします。
通信を開始する時刻をテンキーで入力し、[OK]をタップします。
数字の入力エリアをタップするとテンキーを表示します。
スタートを押します。
原稿の読込みが開始されます。指定した時間になると、自動的にファクス送信が開始されます。
通信開始時刻に本機の電源がOFFの場合、ファクス送信は開始されません。電源をONにした直後にファクス送信が開始されます。
通信開始時刻に本機が節電状態の場合、節電状態から復帰して、ファクス送信が開始されます。
支社などの中継機を経由して同報送信するには(中継配信)
中継機を指定して送信する([Fコード送信])
中継配信について
中継配信は、1通のファクスを中継機に送信すると、受信した中継機が、あらかじめ登録してあるグループ宛先に受信したファクスを配信する機能です。
中継機と配信先を地域別にグループ化して準備しておけば、すべての宛先に同報送信するよりも全体の通信費を抑えられます。遠距離へ同報送信したい場合などに有効です。

送信先の装置(中継機)にF コード機能が備わっている必要があります。
あらかじめ中継機に設定された中継用のボックス(中継ボックス)のボックス番号と中継配信用の中継パスワードの確認が必要です。
中継配信機能を有効にすると、以下の機能は併用できません。
パスワード送信、ポーリング送信、ポーリング送信(掲示板)、ポーリング受信、ポーリング受信(掲示板)
本機は、中継機としてもお使いいただけます。詳しくは、こちらをごらんください。
操作の流れ
原稿をセットします。
[ファクス/スキャン]をタップします。
中継機のファクス番号を指定します。
[応用設定]-[ファクス設定]-[Fコード送信]をタップし、[ON]をタップします。
[SUBアドレス]と[送信ID]を入力し、[OK]をタップします。
[SUBアドレス]:中継ボックスのボックス番号を入力します。
[送信ID]:中継配信用の中継パスワードを入力します。
数字の入力エリアをタップするとテンキーを表示します。
スタートを押します。
中継機への送信が開始されます。中継機で受信されたファクスは、中継機で登録されている配信先へ配信されます。
送信先や本機の状態、回線状況に応じた送信をしたい
送信先の状態を確認して送信するには(手動送信)
送信先の状態を確認して送信する(手動送信)
手動送信について
手動送信は、送信先と通話したり信号音を確認したりすることで、ファクスを受信できる状態であることを確認してから送信する方法です。
送信先が受信できる状態のときに、確実に送信できます。
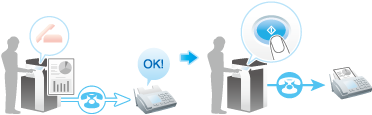
送信時の宛先2度入力機能を設定している場合、手動送信はできません。
手動送信する
原稿をセットします。
[ファクス/スキャン]をタップします。
ファクスを送信するときは、ファクスモードを利用すると便利です。ファクスモードについて詳しくは、こちらをごらんください。
必要に応じて、ファクス送信のオプション設定をします。
オプション設定について詳しくは、以下の各項目をごらんください。
目的
参照先
原稿サイズや解像度などの基本的なオプション設定をしたい
サイズの異なる原稿や本など、いろいろな原稿に合わせたオプション設定をしたい
新聞紙など、下地に色がついている原稿や、色の薄い原稿などの画質を調整したい
日時やページ番号を振りたい
その他のオプション設定
オフフックキーをタップします。
電話機をお使いの場合は、受話器を上げます。
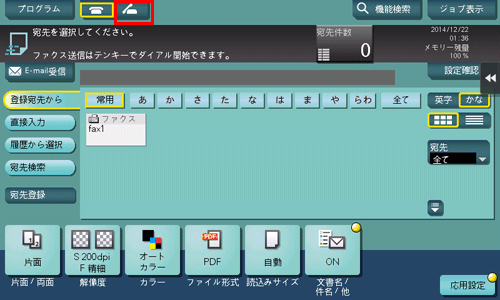
[送信]が選ばれていることを確認し、ファクス番号を指定します。
ファクス番号は、[登録宛先から][直接入力][履歴から選択][プログラム]から指定できます。宛先の指定のしかたについて詳しくは、こちらをごらんください。ファクス/スキャンプログラムの指定のしかたについて詳しくは、こちらをごらんください。
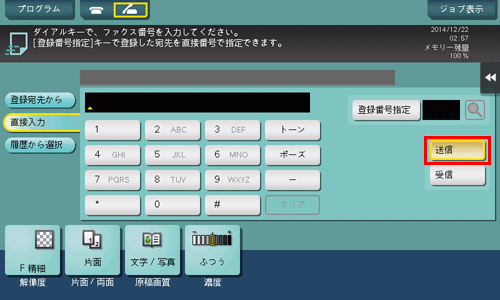
信号音が聞こえたら、スタートを押します。
宛先の指定や、オプション設定をやり直したいときは、リセットを押します。
送信を開始するかどうかを確認する画面が表示されます。
[はい]をタップします。
送信が開始されます。電話機をお使いの場合は、受話器を戻します。
原稿の読込み中にストップを押すと、読込みを停止し、停止中のジョブを削除するかどうかを確認するメッセージが表示されます。原稿の読込みをやり直したいときは、[はい]を選びます。
ECMモードを解除して送信するには([ECM])
ECMモードを解除して送信する([ECM])
ECMについて
ECM(Error Correction Mode)は、ITU-T(国際電気通信連合)で定められた誤り再送方式です。
ECMに対応したファクス機の間では、送ったファクスのデータに誤りがないことを確認しながら通信が行われるため、電話回線の雑音などによる画像の乱れを防止できます。
本機は、初期設定ではECMを使った通信を行います。雑音が多い場合はECMを使わない場合と比べて、通信時間が若干長くなることがあります。通信時間を短縮したい場合は、ECMを解除して送信することもできます。ただし、画像の乱れや通信エラーの原因となる場合がありますので、状況に応じて設定を変更してください。
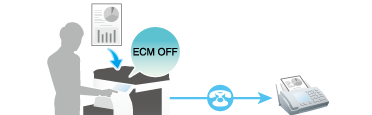
送信先を短縮宛先に登録するとき、ファクス番号の登録に加え、ECMで送信するかどうかを設定できます。
ECM機能を解除すると、以下の機能は併用できません。
V.34 OFF、ポーリング送信、ポーリング送信(掲示板)、ポーリング受信、ポーリング受信(掲示板)
操作の流れ
原稿をセットします。
[ファクス/スキャン]をタップします。
宛先を指定します。
[応用設定]-[ファクス設定]-[回線設定]をタップします。
[ECM]の設定を解除し、[OK]をタップします。
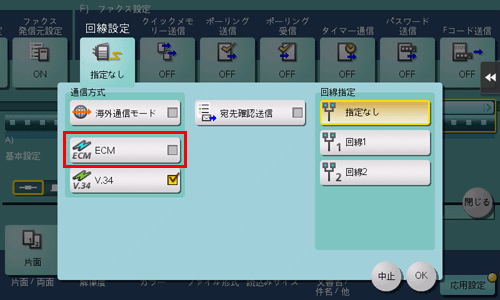
スタートを押します。
送信が開始されます。
スーパーG3モードを解除して送信するには([V.34])
スーパーG3モードを解除して送信する([V.34]解除)
V.34について
V.34は、スーパーG3のファクス通信に使われる通信方式です。
A4原稿1ページが約3秒の高速で送られるため、通信時間を短縮して、通信コストを削減できます。
本機は、初期設定ではV.34を使った通信を行います。送信先または本機がPBX回線に接続されている場合など、回線の状況によってスーパーG3モードで通信できない場合は、V.34を解除して送信することもできます。
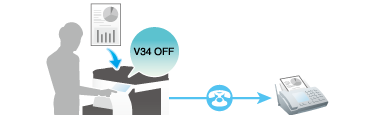
送信先を短縮宛先に登録するとき、ファクス番号の登録に加え、V.34で通信するかどうかを設定できます。
V.34機能を解除すると、以下の機能は併用できません。
ECM OFF、ポーリング送信、ポーリング送信(掲示板)
操作の流れ
原稿をセットします。
[ファクス/スキャン]をタップします。
宛先を指定します。
[応用設定]-[ファクス設定]-[回線設定]をタップします。
[V.34]の設定を解除し、[OK]をタップします。
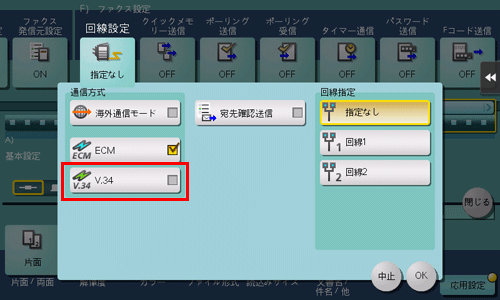
スタートを押します。
送信が開始されます。
メモリーオーバーを防ぐため、1ページ読取るごとに送信するには([クイックメモリー送信])
1ページずつ送信する([クイックメモリー送信])
クイックメモリー送信について
クイックメモリー送信は、原稿を1ページ読取ると同時にファクス送信を開始する方法です。発信元記録に総ページ数を入れることもできます。
本機は、通常、原稿をすべて読込んでメモリーに蓄積してから送信を開始しますが(メモリー送信)、クイックメモリー送信を使うことで、全体の処理時間を短縮できます。また、原稿の枚数が多い場合にも、メモリーオーバーすることなく送信できます。

クイックメモリー送信機能を有効にすると、以下の機能は併用できません。
タイマー通信、ポーリング送信、ポーリング送信(掲示板)、ポーリング受信、ポーリング受信(掲示板)、ファクス以外の宛先を含む同報送信
操作の流れ
原稿をセットします。
[ファクス/スキャン]をタップします。
宛先を指定します。
[応用設定]-[ファクス設定]-[クイックメモリー送信]をタップし、[ON]をタップします。
発信元記録に総ページ数を入れる場合は、[原稿枚数指定]を選んでから、テンキーで枚数を入力し、[OK]をタップします。
数字の入力エリアをタップするとテンキーを表示します。
スタートを押します。
原稿を1ページ読取ると同時に、送信が開始されます。
海外などの通信状態の悪い地域へ送信するには([海外通信モード])
海外へ送信する([海外通信モード])
海外通信モードについて
海外通信モードは、伝送速度(情報を送る速さ)をゆっくりとしたスピードに設定して送信する機能です。
通信状態の悪い地域にファクスを送る場合などに有効です。
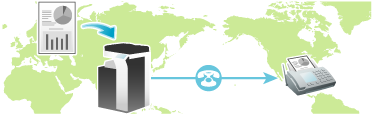
送信先を短縮宛先に登録するとき、ファクス番号の登録に加え、海外通信モードで通信するかどうかを設定できます。
海外通信モード機能を有効にすると、以下の機能は併用できません。
ポーリング送信、ポーリング送信(掲示板)、ポーリング受信、ポーリング受信(掲示板)
操作の流れ
原稿をセットします。
[ファクス/スキャン]をタップします。
宛先を指定します。
[応用設定]-[ファクス設定]-[回線設定]をタップします。
[海外通信モード]を選び、[OK]をタップします。
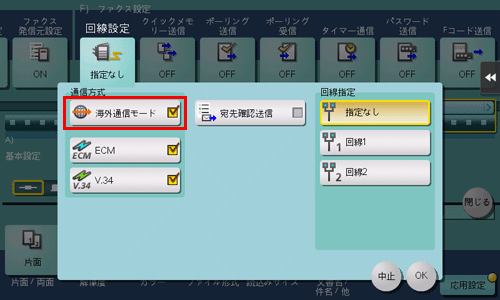
スタートを押します。
送信が開始されます。
増設回線を使って送信する回線を使い分けるには([回線指定])
増設した回線を使って送信する([回線指定])
増設した回線の使用について
複数の回線をお使いの場合に、使用する回線を選んでファクスを送信できます。
空いている回線を使ってファクスを送信したり、送信に使う回線を使い分けたりできます。
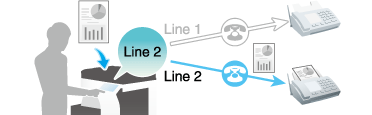
ファクス送信に使用する回線を指定した場合、 指定した回線が使用できないときは、ジョブが破棄されます。
送信先を短縮宛先に登録するとき、ファクス番号の登録に加え、送信に使う回線を設定できます。
回線指定機能と以下の機能は併用できません。
ポーリング送信、ポーリング送信(掲示板)
お使いになるために必要な作業(管理者向け)
増設した回線に個別の機能を設定します。それぞれの回線で異なる機能を設定すると、回線ごとに異なった使い方ができます。
設定のしかたについて詳しくは、こちらをごらんください。
[複数回線使用設定]で[受信専用]を設定している場合は、回線を指定できません。
操作の流れ
原稿をセットします。
[ファクス/スキャン]をタップします。
宛先を指定します。
[応用設定]-[ファクス設定]-[回線設定]をタップします。
[回線指定]で、送信に使う回線を選び、[OK]をタップします。

スタートを押します。
送信が開始されます。
重要な内容のファクスを送信したい
送信先のファクス番号を確認してから送信するには([宛先確認送信])
送信先のファクス番号を確認して送信する([宛先確認送信])
宛先確認送信について
宛先確認送信は、ファクス送信に指定したファクス番号と、送信先のファクス番号情報(CSI)とを照合し、一致した場合にファクスを送信する機能です。
指定したファクス番号と送信先のファクス番号情報(CSI)が一致しない場合は通信エラーとなるため、誤送信を防止できます。
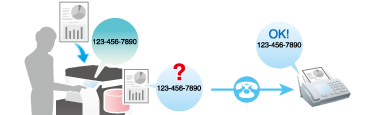
送信先の装置に自局のファクス番号が登録されている必要があります。
送信先を短縮宛先に登録するとき、ファクス番号の登録に加え、常に宛先確認送信するように設定できます。
操作の流れ
原稿をセットします。
[ファクス/スキャン]をタップします。
宛先を指定します。
[応用設定]-[ファクス設定]-[回線設定]をタップします。
[宛先確認送信]を選び、[OK]をタップします。
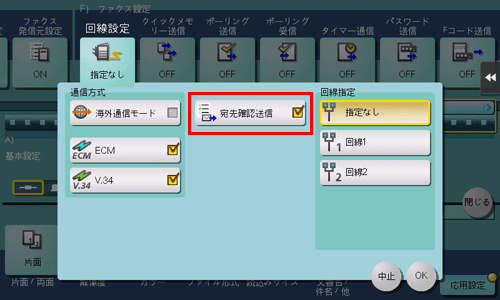
スタートを押します。
送信が開始されます。
親展のファクスを送信するには([Fコード送信])
親展のファクスを送信する([Fコード送信])
親展通信について
親展通信は、登録番号やパスワードが必要なボックス(親展ボックス)を使って、特定の相手とだけ通信する機能です。
セキュリティを強化したファクス通信ができます。

送信先の装置にF コード機能が備わっている必要があります。
あらかじめ送信先の親展ボックスのボックス番号と、親展受信用の通信パスワードの確認が必要です。
親展通信機能を有効にすると、以下の機能は併用できません。
パスワード送信、ポーリング送信、ポーリング送信(掲示板)、ポーリング受信、ポーリング受信(掲示板)
本機に親展ボックスを登録して親展のファクスを受信することもできます。親展ボックスの登録について詳しくは、こちらをごらんください。
操作の流れ
原稿をセットします。
[ファクス/スキャン]をタップします。
宛先を指定します。
[応用設定]-[ファクス設定]-[Fコード送信]をタップし、[ON]をタップします。
[SUBアドレス]と[送信ID]を入力し、[OK]をタップします。
[SUBアドレス]:親展ボックスのボックス番号を入力します。
[送信ID]:親展受信用の通信パスワードを入力します。
数字の入力エリアをタップするとテンキーを表示します。
スタートを押します。
送信が開始されます。
閉域受信機能で通信相手を制限している装置に送信するには([パスワード送信])
パスワードをつけて送信する([パスワード送信])
パスワード送信について
パスワード送信は、パスワードをつけてファクスを送信する機能です。パスワードでファクスの通信相手を制限している(閉域受信機能を設定している)装置に送る場合に使います。
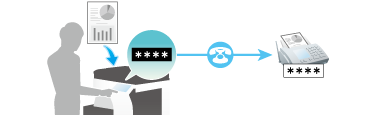
送信先が閉域受信(パスワード)機能をもつ、弊社の機種のときにだけお使いいただけます。
あらかじめ送信先の閉域受信パスワードの確認が必要です。
パスワード送信機能を有効にすると、以下の機能は併用できません。
中継配信、親展通信、ポーリング送信、ポーリング送信(掲示板)、ポーリング受信、ポーリング受信(掲示板)
本機は、閉域受信機能を使ってファクスの通信先を制限できます。閉域受信機能について詳しくは、こちらをごらんください。
操作の流れ
原稿をセットします。
[ファクス/スキャン]をタップします。
宛先を指定します。
[応用設定]-[ファクス設定]-[パスワード送信]をタップし、[ON]をタップします。
送信先の閉域受信パスワードをテンキーで入力し、[OK]をタップします。
数字の入力エリアをタップするとテンキーを表示します。
スタートを押します。
送信が開始されます。
ポーリング用のファイルを登録したい
ポーリング用のファイルを登録するには([ポーリング送信])
ポーリング用のファイルを登録する([ポーリング送信])
ポーリング送信について
ポーリング送信は、受信側からの受信指示(ポーリング指示)で送信するファイルを、あらかじめ内蔵ハードディスクに蓄積(登録)しておく機能です。
ポーリング用のファイルは、システムボックスのポーリング送信ボックスに登録され、ポーリング指示を受けると送信されます。
ポーリング送信ボックスには、1ファイルだけ登録できます。
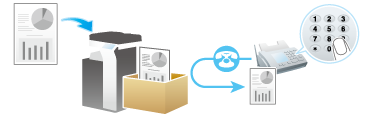
ポーリング送信機能を有効にすると、以下の機能は併用できません。
タイマー通信、中継配信、親展通信、ECM OFF、V.34 OFF、クイックメモリー送信、海外通信モード、パスワード送信、ポーリング送信(掲示板)、ポーリング受信、ポーリング受信(掲示板)
ポーリング受信機能を使って、相手機でポーリング用に登録されているファイルを、本機から指示して受信することもできます。ポーリング受信機能について詳しくは、こちらをごらんください。
操作の流れ
原稿をセットします。
[ファクス/スキャン]をタップします。
[応用設定]-[ファクス設定]-[ポーリング送信]をタップし、[ON]をタップします。
[通常]が選ばれていることを確認し、[OK]をタップします。
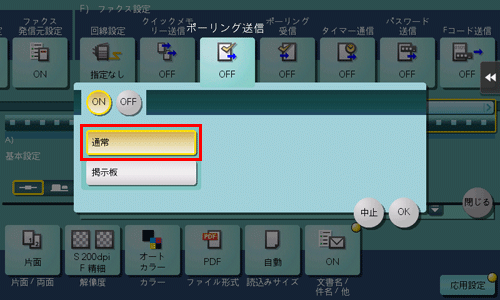
スタートを押します。
ポーリング送信ボックスにファイルが登録されます。
掲示板ボックスに用途別にポーリング用のファイルを登録するには([ポーリング送信])
ポーリング用のファイルを掲示板に登録する([ポーリング送信])
ポーリング送信(掲示板)について
ポーリング送信(掲示板)は、受信側からの受信指示(ポーリング指示)で送信するファイルを、あらかじめ本機の掲示板ボックスに蓄積(登録)しておく機能です。
掲示板ボックスに登録したファイルは、ポーリング指示を受けると送信されます。
1つの掲示板ボックスには1ファイルだけ登録できます。掲示板ボックスは10 個まで登録できるため、用途に応じた使い分けができます。
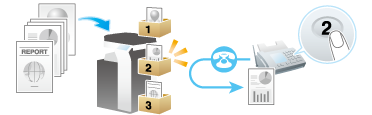
掲示板に登録されたポーリング用のファイルは、受信側からのポーリング指示で送信されたあともボックスから削除されません。掲示板ボックスに設定されているファイルの保管期間に従います。
ポーリング送信(掲示板)機能を有効にすると、以下の機能は併用できません。
タイマー通信、中継配信、親展通信、ECM OFF、V.34 OFF、クイックメモリー送信、海外通信モード、パスワード送信、ポーリング送信、ポーリング受信、ポーリング受信(掲示板)
ポーリング受信機能を使って、相手機の掲示板ボックスに登録されているファイルを、本機から指示して受信することもできます。詳しくは、こちらをごらんください。
操作の流れ
原稿をセットします。
[ファクス/スキャン]をタップします。
[応用設定]-[ファクス設定]-[ポーリング送信]をタップし、[ON]をタップします。
[掲示板]をタップし、ファイルを登録する掲示板ボックスのボックス番号をテンキーで入力してから、[OK]をタップします。
数字の入力エリアをタップするとテンキーを表示します。
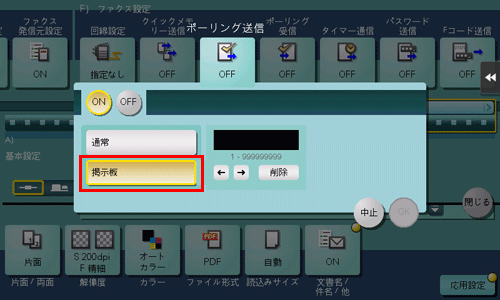
スタートを押します。
掲示板ボックスにファイルが登録されます。