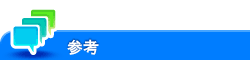NTLM認証を導入する
概要
ユーザー管理にWindows ServerのActive Directory(NT互換ドメイン環境)をお使いの場合は、本機を使えるユーザーを、NTLM認証で制限できます。
ユーザー認証を導入すると、本機を使えるユーザーを制限できるだけでなく、ユーザーごとに使える機能を制限したり、本機の使用状況を管理したりなど、セキュリティやコストを意識した、高度な使い方ができます。
NTLM認証を導入する場合は、次の手順で設定してください。
本機のIPアドレスの設定など、ネットワークに接続して使うための設定をする
設定のしかたは、こちらをごらんください。
NTLM認証の基本設定をする
設定のしかたは、こちらをごらんください。
お使いの環境に応じて、次のオプション設定をする
目的
参照先
WINSサーバーを使って名前解決したい
本機で読込んだ原稿データを、ログインしているユーザー自身へ簡単にE-mail送信したい(Scan to Me)
本機で読込んだ原稿データのURLを、ログインしているユーザー自身へE-mailで通知したい(Scan to URL)
SMB送信のシングルサインオン環境を構築したい
ユーザーごとに使える機能を制限したい
ユーザーごとに、宛先を参照できる範囲を制限したい
ユーザーごとに、タッチパネルに表示する機能キーを変更したい
認証&プリント機能の動作を設定したい
ログアウトするときの本機の動作を設定したい
認証情報のない印刷を制限したい
プリンタードライバーからパスワードなしで印刷したい
NTLM認証の基本設定をする
お使いの認証サーバーを本機に登録します。あわせて、本機の認証方式を変更し、登録した認証サーバーで認証するように設定します。
管理者モードの[ユーザー認証/部門管理]-[外部サーバー設定]-[外部サーバー設定]-[編集]をクリックします。
[第1サーバー]の[編集]をクリックして、次の設定をします。
設定
説明
[外部認証サーバー名称]
お使いの認証サーバーの名前を入力します(半角32文字以内)。
登録する認証サーバーに、わかりやすい名前をつけます。
[外部認証サーバータイプ]
[NTLM v1]または[NTLM v2]を選びます。
[デフォルトドメイン名]
お使いの認証サーバーのデフォルトドメイン名を入力します(半角64文字以内)。デフォルトドメイン名の先頭に*は使えません。
必要に応じて、[第2サーバー]の[編集]をクリックして、次の設定をします。
設定
説明
[第2サーバー設定]
第2サーバーを使うかどうかを選びます。
2つのサーバーをグループにすることで、サーバーがダウンしたときに、もう一方のサーバーに切換えて認証を行うことができます。
初期値は[使用しない]です。
[ラウンドロビン機能]
第1サーバーと第2サーバーへ交互に接続するかどうかを選びます。
[有効]を選ぶと、第1サーバーと第2サーバーに交互に接続することで、サーバーの負荷を分散することができます。
初期値は[無効]です。
[再接続設定]
第1サーバーに接続できないときに第2サーバーへ接続するための設定をします。ラウンドロビン機能が有効の場合は、第2サーバーに接続できないときに第1サーバーへ接続するための設定にもなります。
[ログイン毎に接続]:本機での認証時に毎回、第1サーバーへ接続します。第1サーバーがダウンしている場合は、第2サーバーへ接続します。
[指定時間毎に接続]:本機での認証時に第1サーバーがダウンしている場合、第2サーバーへ接続します。以後、[再接続時間]で設定した時間を経過するまでの間、本機での認証時に第2サーバーへ接続します。[再接続時間]で設定した時間を経過した後は、本機での認証時に再度、第1サーバーへ接続します。
初期値は[指定時間毎に接続]です。
[外部認証サーバータイプ]
認証サーバーのタイプを選び、必要な情報を設定します。
設定内容について詳しくは、手順2をごらんください。
管理者モードの[ユーザー認証/部門管理]-[認証方式]で、次の設定をします。
設定
説明
[ユーザー認証]
外部の認証サーバーで認証するときは、[外部サーバー認証]または[本体装置+外部サーバー認証]を選びます。
外部の認証サーバーに問題が発生した場合を考慮して、本体装置の認証機能を利用したログインができるようにしたい場合には、[本体装置+外部サーバー認証]を選びます。
[ユーザー情報の上書き]
外部サーバー認証時は、認証したユーザーの情報を本機でも管理します。外部サーバー認証を実施したユーザー数が、本機で管理できるユーザー数の上限に達した場合は、新しいユーザーの認証が許可されません。その場合に、ユーザー情報の上書き登録を許可するかどうかを選びます。
[許可]を選ぶと、最も過去に認証したユーザー情報から消去して新規ユーザーを登録します。
初期値は[禁止]です。
[デフォルト認証方式]
[ユーザー認証]で[本体装置+外部サーバー認証]を選んだ場合は、通常使う認証方式を選びます。
初期値は[外部サーバー認証]です。
[上限値到達時の動作]
それぞれのユーザーには、印刷できる枚数に上限を設定できます。ここでは、上限を超えた場合の動作を選びます。
[ジョブ飛越し]:実行中のジョブを停止して、次のジョブの印刷を開始します。
[ジョブ停止]:すべてのジョブを停止します。
[ジョブ削除]:実行中のジョブを削除します。
初期値は[ジョブ飛越し]です。
[認証情報の一時保存]
外部の認証サーバーがダウンした場合に備えて、認証情報を本体に一時保存する場合は、[有効]を選びます。
初期値は[無効]です。
[再接続設定]
必要に応じて、認証サーバーへの再接続を行う時間を変更します。
[ログイン毎に接続]:本機での認証時に認証サーバーへ接続します。本機での認証時に認証サーバーがダウンしている場合は、認証サーバーがダウンしていることを確認してから、本体に一時保存した認証情報を使ってログインします。
[指定時間毎に接続]:[再接続時間]で設定した時間に従って、認証サーバーへ接続し、認証サーバーの状況を確認します。認証サーバーがダウンしている場合は、本体に一時保存した認証情報を使ってログインします。
初期値は[指定時間毎に接続]です。
[有効期限設定]
一時保存した認証情報に有効期限を設定する場合は、[有効]を選びます。[有効]を選んだ場合は、有効期限を入力します。
初期値は[無効]です。
第1認証サーバーと第2認証サーバーの接続状態は、管理者モードの[ユーザー認証/部門管理]-[認証サーバー接続状態]-[外部サーバー認証]で確認できます。[接続可能]と表示されている場合は、第1認証サーバーと第2認証サーバーのどちらも接続できます。
WINSサーバーを使う
名前解決のためにWINSサーバーを導入している場合は、WINSサーバーのアドレスや、名前解決の方法を設定します。
管理者モードの[ネットワーク]-[SMB設定]-[WINS/NetBIOS設定]で、次の設定をします。
設定 | 説明 |
|---|---|
[WINS/NetBIOS] | WINSサーバーを使うときは、[使用する]を選びます。 初期値は[使用する]です。 |
[WINS自動取得設定] | WINSサーバーのアドレスを自動的に取得する場合は、[有効]を選びます。 DHCPなどが有効の場合に設定します。 初期値は[有効]です。 |
[WINSサーバーアドレス1]/[WINSサーバーアドレス2] | WINSサーバーのアドレスを入力します。 WINSサーバーのアドレスを、DHCPなどで自動的に取得しない場合に設定します。 次のフォーマットで入力します。
|
[ノードタイプ設定] | 名前解決の方法を選びます。
初期値は[Hノード]です。 |