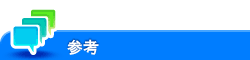NFCを使ってAndroid端末と本機を連携させる
本機のネットワーク情報をNFC経由で設定する
NFCは、携帯情報端末などで数十センチ程度の機器間の接続に使う、近距離無線通信の規格です。
本機でNFCを使用できるように設定します。あわせて、Android端末を本機に接続するときに必要となる本機のネットワーク情報を設定します。
NFCを使用することで、Android端末を本機の操作パネルのモバイルタッチエリアにかざすだけで、簡単に本機とAndroid端末をペアリングできます。
管理者モードの[環境設定]-[システム連携設定]-[モバイル連携設定]-[簡単接続設定]で、次の設定をします。
設定 | 説明 | |
|---|---|---|
[NFC使用設定] | NFCを使用するかどうかを選びます。 初期値は[使用しない]です。 | |
[無線接続使用設定] | Android端末と本機の無線接続の方法を設定するかどうかを選びます。 ここで設定した情報は、NFCタグに反映されます。 初期値は[設定しない]です。 | |
[無線接続方法] | Android端末と本機の無線接続の方法を設定します。 [個別設定]を選ぶと、詳細な設定ができます。 初期値は[本体無線設定に従う]です。 | |
[個別設定] | [無線接続方法]で[個別設定]を選んだ場合に、Android端末と本機の無線接続の方法を設定します。
| |
管理者モードの[環境設定]-[システム連携設定]-[モバイル連携設定]-[簡単接続設定]-[NFC使用設定]を[使用しない]に変更すると、連動して[ユーザー認証/部門管理]-[認証方式]の[NFC使用設定]も[使用しない]に変更されます。
管理者モードの[ネットワーク]-[ネットワークI/F構成]が[無線のみ]に設定されている場合は、本機の無線設定の設定値を適用してペアリングを行うため、[無線接続使用設定]は表示されません。
NFCを使ってPageScope Mobile for Androidで本機に接続する
Android端末を本機の操作パネルのモバイルタッチエリアにかざして、ペアリングする方法を説明します。
Android端末にPageScope Mobile for Androidをインストールし、NFC端末設定を有効にしてください。
Android端末の無線接続およびNFCを有効にしてください。
本機でNFCを使用できるように設定してください。詳しくは、こちらをごらんください。
本機とAndroid端末が同じ無線LAN環境に接続している必要があります。
Android端末を起動します。
Android端末を本機の操作パネルのモバイルタッチエリアにかざします。
Android端末がスリープモード(スクリーンオフ)または画面ロック状態の場合は、Android端末のスリープモードを解除し、画面ロックを解除してから、モバイルタッチエリアにかざしてください。
Android端末にPageScope Mobile for Androidとbizhub Remote Accessの両方をインストールしている場合は、優先して起動するように設定しているアプリケーションが起動します。設定について詳しくは、こちらをごらんください。
本機とのペアリングが開始され、PageScope Mobile for Androidに本機が登録されます。
操作方法について詳しくは、PageScope Mobile for Androidのヘルプをごらんください。
PageScope Mobile for Androidで、あらかじめ印刷が可能な画面(Webブラウザーやメールの画面など)を表示しておけば、Android端末を本機の操作パネルのモバイルタッチエリアにかざすだけで、本機で直接印刷することができます。
PageScope Mobile for Androidで、あらかじめスキャンが可能な画面を表示しておけば、Android端末を本機の操作パネルのモバイルタッチエリアにかざすだけで、本機にセットした原稿をAndroid端末に取込むことができます。
NFCを使ってbizhub Remote Accessで本機に接続する
Android端末を本機の操作パネルのモバイルタッチエリアにかざして、bizhub Remote Accessで本機に接続する方法を説明します。
本機で、Android端末からのbizhub Remote Accessを使った接続を許可してください。詳しくは、こちらをごらんください。
Android端末の無線接続およびNFCを有効にしてください。
本機でNFCを使用できるように設定してください。詳しくは、こちらをごらんください。
bizhub Remote Accessを使って本機に接続するときにNFCを使用する場合は、あらかじめ本機または本機へ接続可能なアクセスポイントにAndroid端末を接続しておいてください。
Android端末を起動します。
Android端末を本機の操作パネルのモバイルタッチエリアにかざします。
Android端末がスリープモード(スクリーンオフ)または画面ロック状態の場合は、Android端末のスリープモードを解除し、画面ロックを解除してから、モバイルタッチエリアにかざしてください。
Android端末にPageScope Mobile for Androidとbizhub Remote Accessの両方をインストールしている場合は、優先して起動するように設定しているアプリケーションが起動します。設定について詳しくは、こちらをごらんください。
本機とのペアリングが開始され、自動的に本機に接続されます。
操作方法について詳しくは、bizhub Remote Accessのヘルプをごらんください。
NFC経由でbizhub Remote Accessを起動するときの優先起動モードを[Address Link]に設定している場合は、自動的に本機に接続されません。Android端末を本機の操作パネルのモバイルタッチエリアにかざすと、bizhub Remote Accessに本機のネットワーク情報が自動的に入力されるため、手動で本機に接続してください。
Android端末で起動するアプリケーションを設定する
Android端末にPageScope Mobile for Androidとbizhub Remote Accessの両方をインストールしている場合に、Android端末を本機の操作パネルのモバイルタッチエリアにかざしたとき、どちらのアプリケーションを優先して起動するかを選びます。
管理者モードの[環境設定]-[システム連携設定]-[モバイル連携設定]-[タッチ連携アプリ設定]で、[PageScope Mobile]または[bizhub Remote Access]を選びます。
初期値は[PageScope Mobile]です。