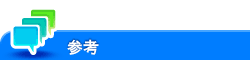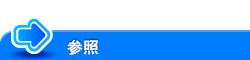E-mail送信の使用環境を設定する
設定の流れ
E-mail送信は、本機で読込んだ原稿データを、E-mailの添付ファイルとして送信する機能です。
本機では、S/MIMEやSSL/TLSなどの暗号化や、POP before SMTP認証などにも対応しており、セキュリティーへの対策もできます。
また、LDAPサーバーやActive Directoryなどのディレクトリサーバーでユーザーを管理している場合は、サーバーからメールアドレスを検索することもできます。
E-mail送信を使う場合は、次の手順で設定してください。
E-mail送信の基本設定をする
本機からE-mailを送信するための設定をします。
Web Connectionの管理者モード(または本機の[設定メニュー]-[管理者])の[ネットワーク]-[E-mail設定]-[E-mail送信(SMTP)]で、次の設定をします。
設定
説明
[E-mail送信設定]
本機からE-mailを送信する場合は、オンにします(初期値:オン)。
[E-mail送信]
E-mail送信機能を使う場合は、オンにします(初期値:オン)。
スキャンした原稿データをE-mailの添付ファイルとして送信できます。
[E-mail通知機能]
E-mail通知機能を使う場合は、オンにします(初期値:オン)。
用紙の補給やトナー交換時期、紙づまりなど、本機で警告が発生したときに、登録したメールアドレスに通知できます。E-mail通知機能について詳しくは、こちらをごらんください。
[トータルカウンター通知機能]
トータルカウンター通知機能を使う場合は、オンにします(初期値:オン)。
本機で管理しているカウンター情報を、登録したメールアドレスに送信できます。トータルカウンター通知機能について詳しくは、こちらをごらんください。
[SMTPサーバーアドレス]
メールサーバー(SMTP)のアドレスを入力します。次のいずれかのフォーマットで入力します。
ホスト名の入力例:「host.example.com」
IPアドレス(IPv4)の入力例:「192.168.1.1」
IPアドレス(IPv6)の入力例:「fe80::220:6bff:fe10:2f16」
[ポート番号]
必要に応じて、メールサーバー(SMTP)のポート番号を変更します(初期値:[25])。
[接続タイムアウト]
必要に応じて、メールサーバー(SMTP)との通信のタイムアウト時間を変更します(初期値:[60]秒)。
[サーバー負荷軽減送信方法]
メールサーバー(SMTP)の負荷を軽減するための送信方式を選びます(初期値:[使用しない])。
[バイナリ分割]:指定したサイズでE-mailを分割します。[バイナリ分割サイズ]で、E-mailを分割するサイズを入力します。
[上限超過で送信中止]:E-mailのサイズが指定した上限を超えた場合に、送信を中止します。上限を設定する場合は、[最大メールサイズ]で[制限]を選び、[サーバー容量上限]にメールサーバー(SMTP)が許容するE-mailの最大サイズを入力します。
[上限超過でURL送信]:E-mailのサイズが指定した上限を超えた場合に、送信先として指定したメールアドレスにファイルを添付せずにダウンロードURLを通知します。上限を設定する場合は、[最大メールサイズ]で[制限]を選び、[サーバー容量上限]にメールサーバー(SMTP)が許容するE-mailの最大サイズを入力します。
[常にURL送信]:送信先として指定したメールアドレスにファイルを添付せずにダウンロードURLを通知します。
Web Connectionの管理者モード(または本機の[設定メニュー]-[管理者])の[環境設定]-[本体登録]-[管理者登録]で、[E-mailアドレス]に本機の管理者のメールアドレスを入力します(スペースを除く半角128文字以内)。
ここで入力したメールアドレスが、本機から送信するE-mailの発信元アドレス(Fromアドレス)となります。
発信元アドレスは、E-mailの送信前に本機の画面から変更できます。
ユーザー認証を導入している場合は、ログインしたユーザーのメールアドレスが、発信元アドレスとなります。
SSL/TLSで通信する
お使いの環境でSSL/TLSを導入している場合は、メールサーバー(SMTP)との通信の暗号化方法を設定します。
Web Connectionの管理者モード(または本機の[設定メニュー]-[管理者])の[ネットワーク]-[E-mail設定]-[E-mail送信(SMTP)]で、次の設定をします。
設定 | 説明 | |
|---|---|---|
[SSL/TLS設定] | メールサーバー(SMTP)との通信の暗号化方法を選びます(初期値:[使用しない])。SMTP over SSLとStart TLSに対応しています。 | |
[ポート番号(SSL)] | 必要に応じて、SSL通信用のポート番号を変更します(初期値:[465])。 [SSL/TLS設定]で[SMTP over SSL]を選んだ場合に設定します。 | |
[証明書検証強度設定] | SSLで通信するときに証明書の検証を行う場合は、検証する項目を選びます。
| |
通信相手の証明書を検証する(こちら)
SMTP認証を使う
SMTP認証は、E-mailを送信するときにユーザーIDとパスワードによるユーザー確認を行う機能です。
お使いの環境でSMTP認証を導入している場合は、SMTP認証を使うための設定をします。
Web Connectionの管理者モード(または本機の[設定メニュー]-[管理者])の[ネットワーク]-[E-mail設定]-[E-mail送信(SMTP)]-[詳細設定]で、次の設定をします。
設定 | 説明 |
|---|---|
[SMTP認証] | SMTP認証を使う場合は、オンにします(初期値:オフ)。 |
[SMTP認証方式設定] | SMTP認証で使用する認証方式をオンにします。 |
[ユーザーID] | SMTP認証で使用するユーザーIDを入力します(全角/半角64文字以内)。 |
[パスワード] | SMTP認証で使用するパスワードを入力します("を除く半角64文字以内)。 |
[ドメイン名] | SMTP認証で使用する認証方式がDigest-MD5の場合、ドメイン名(realm)を入力します(半角253文字以内)。 ドメイン(realm)が2つ以上存在する場合に、ドメイン名を入力します。ドメイン(realm)が1つの場合は、入力は不要です。初期通信時にメールサーバー(SMTP)からドメイン名が通知され、そのドメイン名を使って自動的に通信します。 |
[認証設定] | SMTP認証と本機のユーザー認証を連動させるかどうかを選びます(初期値:[設定値を使用])。本機でユーザー認証を導入している場合に設定します。
|
POP before SMTP認証を使う
POP before SMTP認証は、E-mailを送信する前に、メールサーバー(POP)でPOP認証を行い、認証に成功した場合のみE-mail送信の許可を与える、送信者認証機能です。
お使いの環境でPOP before SMTP認証を導入している場合は、POP before SMTP認証を使うための設定をします。
Web Connectionの管理者モード(または本機の[設定メニュー]-[管理者])の[ネットワーク]-[E-mail設定]-[E-mail送信(SMTP)]-[詳細設定]で、次の設定をします。
設定
説明
[POP before SMTP]
POP before SMTPを使う場合は、オンにします(初期値:オフ)。
[POP before SMTP時間]:必要に応じて、POP認証してからE-mail送信を開始するまでの待ち時間を変更します(初期値:[5]秒)。お使いの環境によっては、POP認証後、E-mail送信が許可されるまでに時間がかかることがあります。その場合、設定時間が短すぎると、E-mailを送信できないことがあります。
Web Connectionの管理者モード(または本機の[設定メニュー]-[管理者])の[ネットワーク]-[E-mail設定]-[E-mail受信(POP)]で、次の設定をします。
設定
説明
[E-mail受信設定]
本機でE-mailを受信する場合は、オンにします(初期値:オン)。
[POPサーバーアドレス]
メールサーバー(POP)のアドレスを入力します。次のいずれかのフォーマットで入力します。
ホスト名の入力例:「host.example.com」
IPアドレス(IPv4)の入力例:「192.168.1.1」
IPアドレス(IPv6)の入力例:「fe80::220:6bff:fe10:2f16」
[ログイン名]
POP認証で使用するログイン名を入力します(半角63文字以内)。
[パスワード]
POP認証で使用するパスワードを入力します(半角15文字以内)。
[接続タイムアウト]
必要に応じて、メールサーバー(POP)との通信のタイムアウト時間を変更します(初期値:[30]秒)。
[ポート番号]
必要に応じて、メールサーバー(POP)のポート番号を変更します(初期値:[110])。
お使いの環境に合わせて、POP over SSL、APOPの設定をします。Web Connectionの管理者モード(または本機の[設定メニュー]-[管理者])の[ネットワーク]-[E-mail設定]-[E-mail受信(POP)]で、次の設定をします。
設定
説明
[APOP認証]
APOP認証を使う場合は、オンにします(初期値:オフ)。
[SSL使用設定]
SSLで通信する場合は、オンにします(初期値:オフ)。
[ポート番号(SSL)]:必要に応じて、SSL通信用のポート番号を変更します(初期値:[995])。
[証明書検証強度設定]
SSLで通信するときに証明書の検証を行う場合は、検証する項目を選びます。
[有効期限]:証明書が有効期限内かどうかを確認します(初期値:オン)。
[CN]:証明書のCN(Common Name)が、サーバーのアドレスと一致しているかどうかを確認します(初期値:オフ)。
[鍵使用法]:証明書の発行者が承認した使用用途に沿って、証明書が使われているかどうかを確認します(初期値:オフ)。
[チェーン]:証明書のチェーン(証明書のパス)に問題がないかどうかを確認します。チェーンの確認は、本機で管理している外部証明書を参照して行います(初期値:オフ)。
[失効確認]:証明書が失効していないかどうかを確認します(初期値:オフ)。失効確認は、OCSP(Online Certificate Status Protocol)サービス、CRL(Certificate Revocation List)の順番で行います。
通信相手の証明書を検証する(こちら)
S/MIMEを使う
S/MIMEは、E-mailの暗号化方式の1つです。S/MIMEを使うことで、本機から送信するE-mailを暗号化して、送信する過程での第三者による盗聴を防止できます。また、E-mailにデジタル署名を付加することで、送信元を証明するとともに、E-mailが改ざんされていないことを保証できます。
お使いの環境でS/MIMEを導入している場合は、S/MIMEを使うための設定をします。
E-mailの暗号化に使う証明書を、E-mail送信の宛先に登録します(こちら)。
デジタル署名としてE-mailに付加する本機の証明書を登録します(こちら)。
Web Connectionの管理者モード(または本機の[設定メニュー]-[管理者])の[ネットワーク]-[E-mail設定]-[S/MIME]で、次の設定をします。
設定
説明
[S/MIME通信設定]
S/MIMEを使う場合は、オンにします(初期値:オフ)。
オンにするには、本機の証明書のメールアドレスと管理者のメールアドレスが一致している必要があります。
[デジタル署名]
E-mail送信時にデジタル署名を付加する場合は、デジタル署名を付加する方法を選びます(初期値:[常に署名しない])。
[常に署名しない]:デジタル署名を付加しません。
[常に署名する]:常にデジタル署名を付加します。E-mailを送信する前に特別な設定をしなくても、自動的にデジタル署名が付加されます。
[送信時に選択する]:デジタル署名を付加するかどうかを、E-mailを送信する前にユーザーに選ばせます。
[デジタル署名形式]
E-mail送信時にデジタル署名を付加する場合は、デジタル署名の認証方式を選びます(初期値:[SHA-1])。
[メール本文の暗号化種類]
E-mailの本文の暗号化方式を選びます(初期値:[3DES])。
[証明書の自動取得]
本機が受信したE-mailからデジタル署名(ユーザーの証明書)を自動取得するかどうかを選びます(初期値:[しない])。
取得した証明書は、証明書に記載されているメールアドレスと一致するE-mail宛先に追加登録されます。
[S/MIME情報の印刷]
本機がS/MIMEメールを受信したときに、S/MIME情報を印刷するかどうかを選びます(初期値:[しない])。
[証明書検証強度設定]
[証明書の自動取得]で[する]を選んだ場合に、取得した証明書の検証を行う場合は、検証する項目を選びます。
[有効期限]:証明書が有効期限内かどうかを確認します(初期値:オン)。
[鍵使用法]:証明書の発行者が承認した使用用途に沿って、証明書が使われているかどうかを確認します(初期値:オフ)。
[チェーン]:証明書のチェーン(証明書のパス)に問題がないかどうかを確認します(初期値:オフ)。チェーンの確認は、本機で管理している外部証明書を参照して行います。
[失効確認]:証明書が失効していないかどうかを確認します(初期値:オフ)。失効確認は、OCSP(Online Certificate Status Protocol)サービス、CRL(Certificate Revocation List)の順番で行います。
S/MIME機能を使う場合は、管理者のメールアドレス(本機の証明書のメールアドレス)が発信元アドレスとなります。
Scan to Me機能を使う
Scan to Me機能を使う場合は、ユーザーの登録情報にメールアドレスを登録します。
本機で本体装置認証または外部サーバー認証を導入している場合に利用できます。
Web Connectionの管理者モード(または本機の[設定メニュー]-[管理者])の[ユーザー認証/部門管理]-[ユーザー認証設定]-[ユーザー登録]で、次の設定をします。
設定 | 説明 |
|---|---|
[E-mail宛先] | ユーザーのメールアドレスを入力します(スペースを除く半角320文字以内)。 |
認証サーバーとしてActive Directoryをお使いの場合は、Active Directoryに、ユーザーのメールアドレスを登録する必要があります。
自分宛てに送信する(Scan to Me)(こちら)
Scan to URL機能を使う
Scan to URL機能を使うための設定をします。
本機で本体装置認証または外部サーバー認証を導入している場合に利用できます。
Web Connectionの管理者モード(または本機の[設定メニュー]-[管理者])の[ユーザー認証/部門管理]-[ユーザー認証設定]-[ユーザー登録]で、次の設定をします。
設定
説明
[E-mail宛先]
ユーザーのメールアドレスを入力します(スペースを除く半角320文字以内)。
Web Connectionの管理者モード(または本機の[設定メニュー]-[管理者])の[ユーザー認証/部門管理]-[ユーザー認証設定]-[URL宛先有効設定]で、次の設定をします。
設定
説明
[URL宛先有効設定]
Scan to URL機能を使う場合は、オンにします(初期値:オン)。
自分宛てにダウンロードURLを送信する(Scan to URL)(こちら)