
コンピューターから取込む
コンピューターのアプリケーションソフトウェアを通じて本機を操作して、読込んだ原稿データを取込みます。取込んだ原稿データは編集したり、そのままコンピューターに保存したりできます。ここでは、Windows 11とアプリケーションソフトウェア[Windows FAXとスキャン]を使って説明します。
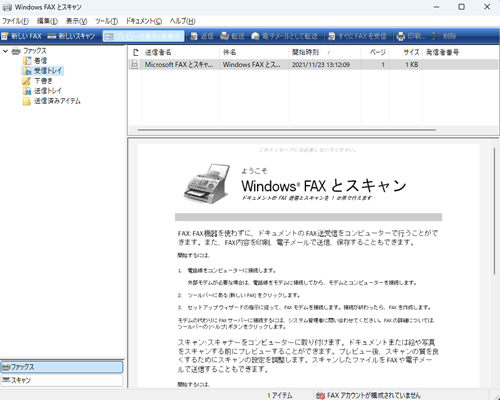
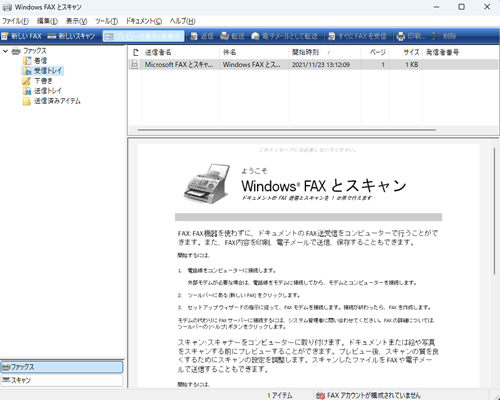
[新しいスキャン]ウィンドウが表示されます。
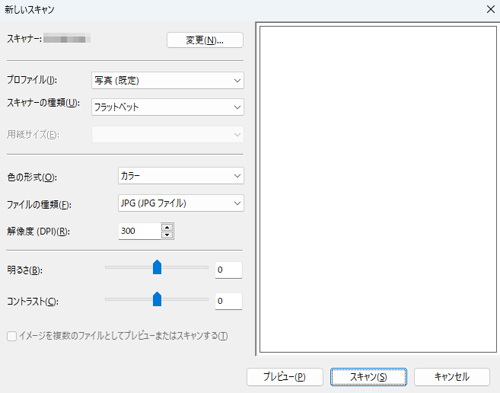
詳しくは、[新しいスキャン]の設定内容(手順の後に記載)をごらんください。
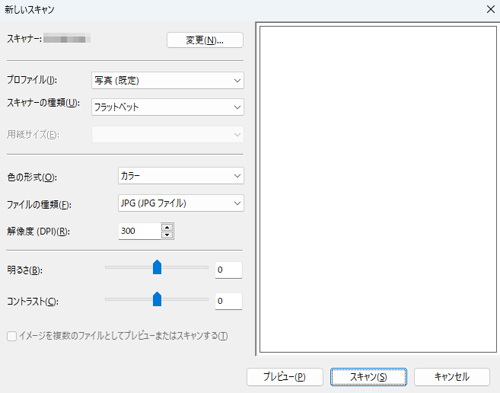
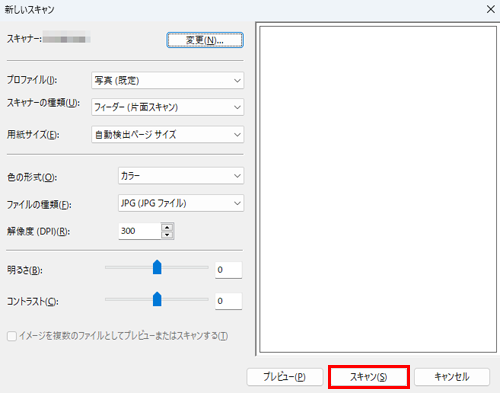
[スキャナーの種類]で[フラットベッド]を選んだときは、ファイルとして保存する前に[プレビュー]をクリックして、読込んだ原稿の画像を確認できます。
必要に応じて、表示された画像をトリミングしたり、[明るさ]や[コントラスト]、[解像度(DPI)]などを変更します。読込んだ原稿を確認したら、[スキャン]をクリックします。
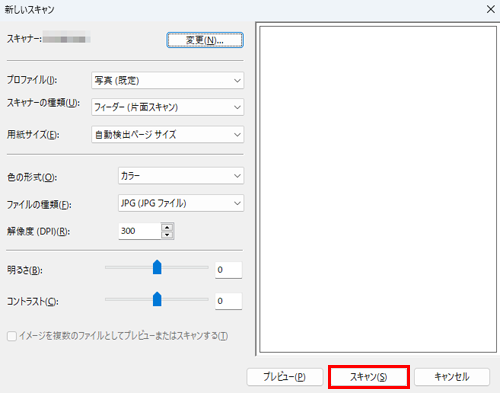
[新しいスキャン]の設定内容
設定 | 説明 |
|---|---|
[スキャナー] | 本機のスキャナー名を表示します。 他のスキャナーに切換えたいときは、[変更]をクリックします。 |
[プロファイル] | 本機にセットする原稿に合わせて、プロファイルを選びます。
|
[スキャナーの種類] | 原稿をセットする場所を選びます。
|
[用紙サイズ] | [スキャナーの種類]で[フィーダー]を選ぶと[自動検出ページサイズ]がはたらき、ADFにセットした原稿サイズを自動で検出します。ADFにセットした原稿のサイズを自動で検出せず、常に同じサイズで読込みたいときは、任意のサイズを選びます。 |
[色の形式] | 原稿を読込むカラーモードを、[カラー]または[グレースケール]から選びます。原稿の色に関わらず、選んだカラーモードで読込みます。 |
[ファイルの種類] | 保存するファイル形式を選びます。
|
[解像度(DPI)] | 原稿を読込むときの解像度を指定します。 |
[明るさ] | 原稿を読込むときの明るさを指定します。 明るさのレベルは、スライダーをドラッグするか、数値で指定します。 |
[コントラスト] | 原稿を読込むときのコントラストを指定します。 コントラストのレベルは、スライダーをドラッグするか、数値で指定します。 |
 をクリックまたはタップすると
をクリックまたはタップすると になりブックマークとして登録されます。
になりブックマークとして登録されます。