
ホーム画面
ホーム画面の構成
ホーム画面は、次のように構成されています。
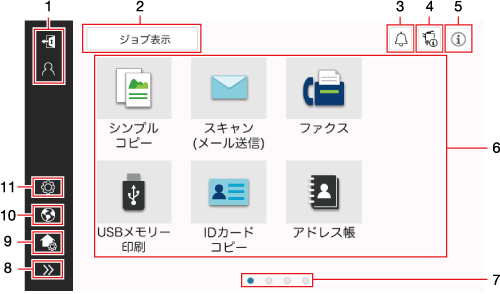
No. | 名前 | 説明 |
|---|---|---|
1 | ユーザー名/部門名 | ユーザー認証/部門管理を導入している場合に表示されます。 左エリアを開くと、現在ログイン中のユーザー名または部門名が表示されます。 ログアウトアイコン( |
2 | [ジョブ表示] | 実行中のジョブや待機中のジョブを表示します。ジョブの履歴を確認したり、通信レポートを印刷したりすることもできます。 ジョブの実行中は、[ジョブ表示]キーにジョブの動作状況を表示します。また、[ジョブ表示]キーの横に表示されるストップキーで、実行中のジョブを停止できます。 [ジョブ表示]について詳しくは、ジョブ画面をごらんください。 |
3 | 通知アイコン | 本機の状態に関する警告やお知らせを確認できます。 |
4 | 装置インフォメーションアイコン | 現在の日時、メモリー残量、トナー残量を確認できます。 本機が以下の状態の場合は、対応する表示をします。
|
5 | インフォメーションアイコン | ユーザーへのメッセージを表示します。 |
6 | 機能キー | 任意の機能を割当てたショートカットキーを表示します。 |
7 | ページインジケーター | 現在何ページ目を表示しているかを確認できます。 |
8 | 左エリア開閉アイコン | 左エリアを開閉します。 左エリアを開くと、左エリアにあるアイコンの名前が表示されます。 |
9 | [ホーム画面カスタマイズ] | ホーム画面に表示する機能キーを設定します。 |
10 | [Language] | パネルの表示言語を一時的に切換えます。 [設定メニュー]-[管理者]-[環境設定]-[言語一時変更]で、[言語一時変更]がオンに設定されている場合に表示されます。 |
11 | [設定メニュー] | 本機の設定をしたり、本機の使用状況を確認したりできます。 [設定メニュー]について詳しくは、設定メニューをごらんください。 |
ホーム画面に表示する機能を変更する
お使いの環境に合わせて、ホーム画面に表示する機能キーを変更できます。
管理者権限が付与されたユーザーでログインしている場合は、手順3へ進みます。
ホーム画面の編集モードになります。
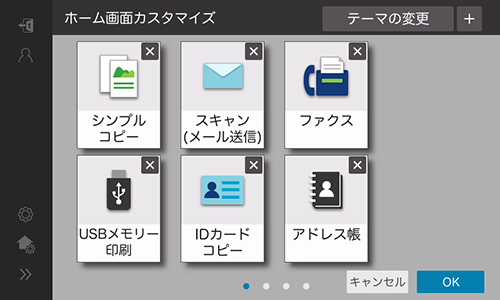
画面の背景をスワイプすると、ホーム画面のページを切換えできます。
[テーマの変更]で、ホーム画面の背景色などのテーマを変更できます。
機能キーを削除するには、機能キーの削除アイコン(
 )をタップします。
)をタップします。機能キーを追加するには、追加アイコン(
 )をタップします。一覧から、追加する機能キーを選んで[OK]をタップすると、現在表示されているページに機能キーが追加されます。現在のページに配置できるスペースがない場合は、新しいページに機能キーが配置されます。
)をタップします。一覧から、追加する機能キーを選んで[OK]をタップすると、現在表示されているページに機能キーが追加されます。現在のページに配置できるスペースがない場合は、新しいページに機能キーが配置されます。機能キーをドラッグ&ドロップすると、ページ内で配置を変更したり、ほかのページへ機能キーを移動したりすることができます。
機能キーをドラッグし、他の機能キーに重ねた状態でドロップすると、機能キーがグループ化されて、フォルダーが作成されます。
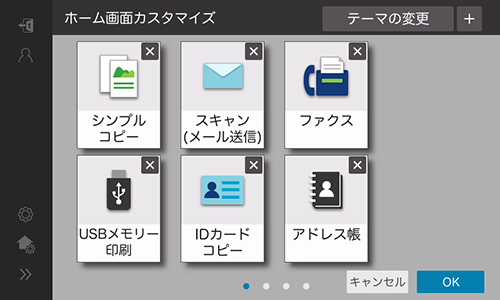
- 本機にOpenAPIアプリケーションを登録している場合は、ホーム画面に登録アプリケーションや登録アプリケーショングループのキーを配置できます。詳しくは、サービス実施店にお問い合わせください。
機能キーをグループ化する
機能キーをグループ化して、フォルダーにまとめることができます。
 )をタップします。
)をタップします。現在表示されているページにフォルダーが追加されます。
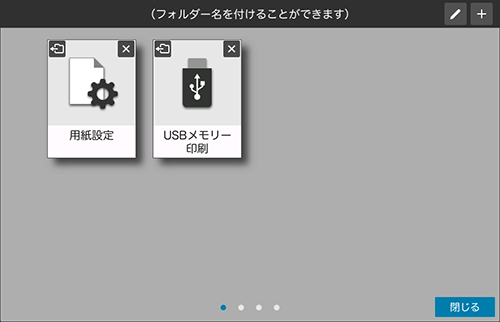
機能キーを追加するには、追加アイコン(
 )をタップします。一覧から、追加する機能キーを選んで[OK]をタップすると、現在表示されているページに機能キーが追加されます。現在のページに配置できるスペースがない場合は、新しいページに機能キーが配置されます。
)をタップします。一覧から、追加する機能キーを選んで[OK]をタップすると、現在表示されているページに機能キーが追加されます。現在のページに配置できるスペースがない場合は、新しいページに機能キーが配置されます。機能キーを削除するには、機能キーの削除アイコン(
 )をタップします。
)をタップします。機能キーをフォルダーから出してホーム画面に移動するには、機能キーの取出しアイコン(
 )をタップします。
)をタップします。フォルダーの名前を編集するには、編集アイコン(
 )またはフォルダー名表示エリアをタップします。
)またはフォルダー名表示エリアをタップします。
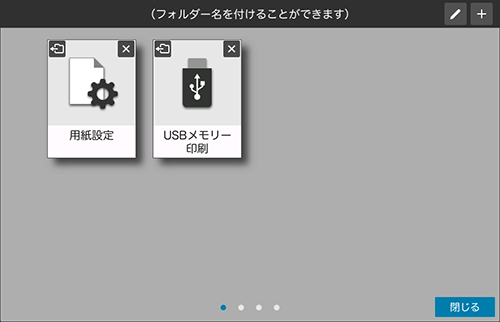
- フォルダーには、最大32個の機能キーを配置できます。
- 機能キーが一つも配置されていないフォルダーは、ホーム画面に表示されません。
すべての機能キーにアクセスする
ホーム画面の[お役立ちApps]をタップすると、ホーム画面に配置可能な機能キーを機能ごとにグループ化して表示し、目的の機能キーを探すことができます。また、ホーム画面に配置されていない機能キーを含め、本機に搭載されているすべての機能キーにアクセスできます。
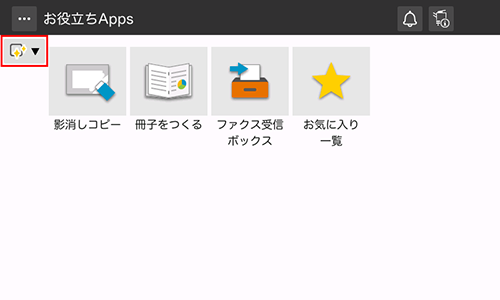
ホーム画面に配置されていない機能キーだけを表示するには[ホーム画面未設定Apps]を選択します。
すべての機能キーを表示するには[全て]を選択します。
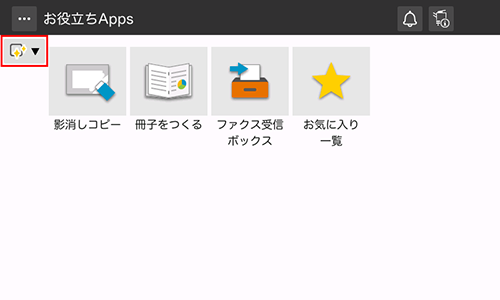
- 現在選択されている種別を、[お役立ちApps]画面を表示したときの初期状態として設定するには、メニューアイコン(
 )から[現在のApps一覧を初期表示にする]をタップします。
)から[現在のApps一覧を初期表示にする]をタップします。
 )をタップすると、ログアウトします。
)をタップすると、ログアウトします。
 をクリックまたはタップすると
をクリックまたはタップすると になりブックマークとして登録されます。
になりブックマークとして登録されます。