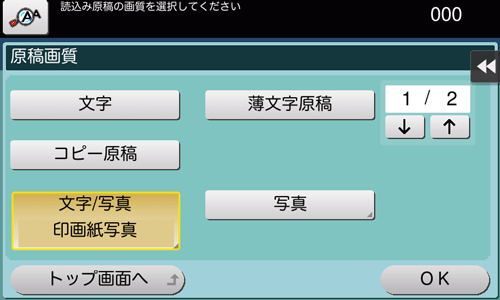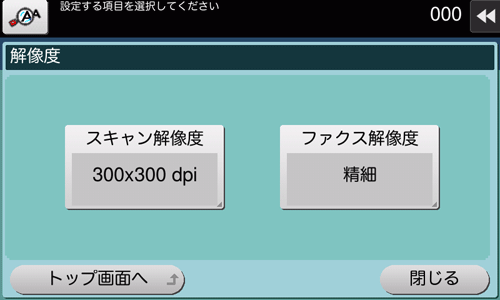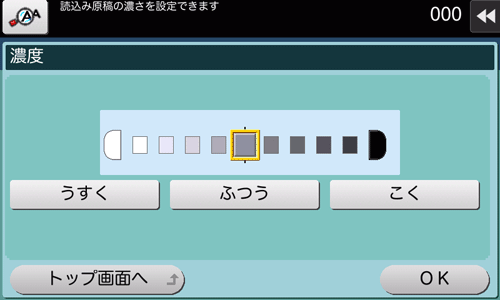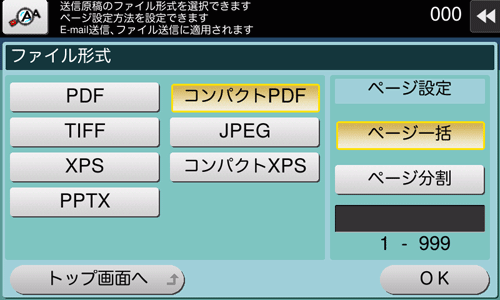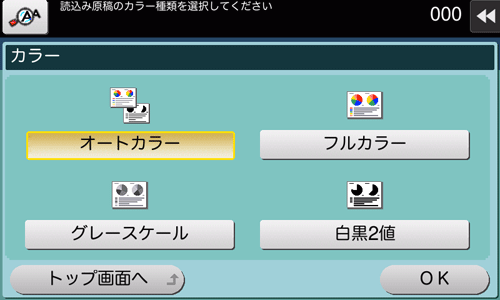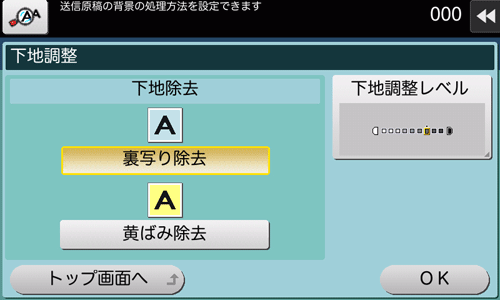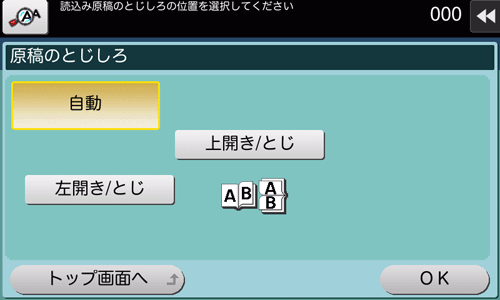ファクス/スキャン送信のオプション設定
原稿の両面を読込む([片面/両面])
ADFを使うと、原稿の表と裏を自動で読込めます。また、原稿の最初のページだけ片面を読込み、残りのページを両面で読込んだりすることもできます。
[読込み設定]-[片面/両面]をタップします。
設定
説明
[片面]
原稿の片面を読込みます。
[両面]
原稿の両面を読込みます。
[表紙+両面]
原稿の最初のページだけ片面を読込み、残りのページは両面を読込みます。
両面原稿を読込む場合は、原稿のセット方向を正しく設定してください。詳しくは、こちらをごらんください。
原稿の内容に適した画質を選ぶ([原稿画質])
原稿の記載内容に適した設定を選んで、最適な画質で読込みます。
[読込み設定]-[原稿画質]をタップします。
設定
説明
[文字]
文字が多い原稿を、最適な画質で読込みます。
文字のエッジをシャープに再現して、読みやすい画像にします。
[薄文字原稿]
文字が多い原稿で、細い文字や、濃度が薄い文字の場合に、最適な画質で読込みます。
文字の濃度を濃く再現して、読みやすい文字にします。
[コピー原稿]
コピーやプリンターで出力した、濃度が均一な原稿を、最適な画質で読込みます。
[文字/写真]
文字と写真とで構成された原稿を、最適な画質で読込みます。
文字のエッジはシャープに再現して、写真は滑らかに再現します。
[印画紙写真]:写真の部分が、印画紙に印刷された原稿を読込むときに選びます。
[印刷写真]:パンフレットやカタログなど、印刷された原稿を読込むときに選びます。
[写真]
写真だけで構成された原稿を、最適な画質で読込みます。
[印画紙写真]:印画紙に印刷された原稿を読込むときに選びます。
[印刷写真]:パンフレットやカタログなど、印刷された原稿を読込むときに選びます。
[契約書]
契約書やバーコードなどの原稿を白黒で読込むときに、ファイルサイズを低減します。
[契約書]に設定すると、連動して[カラー]が[白黒2値]に切換わります。
ファイル形式がTIFF、PDF、XPSのいずれかに設定されている場合に選べます。
原稿を読込む解像度を設定する([解像度])
原稿を読込むときの解像度を選びます。
[読込み設定]-[解像度]をタップします。
設定
説明
[スキャン解像度]
スキャン送信する原稿の解像度を選びます。
E-mail送信、SMB送信、FTP送信、WebDAV送信、ボックス保存をするときは、以下の解像度で読込みます。
[200 200 dpi]:通常の原稿を読込むときに選びます。
[300 300 dpi]:通常の原稿をより高い解像度で読込むときに選びます。
[400 400 dpi]:小さな文字や図などが描かれた原稿を読込むときに選びます。
[600 600 dpi]:原稿をファイルに変換したときに、最もファイルサイズが大きくなります。フルカラーの写真など、画質の細やかさを求める原稿を読込むときなどに選びます。
[ファクス解像度]
ファクス送信する原稿の解像度を選びます。
ファクス送信、インターネットファクス送信、IPアドレスファクス送信をするときは、以下の解像度で読込みます。
[普通]:画質の細やかさを求めない原稿を読込むときや、大量の原稿を短時間で送信したいときなどに選びます。
[精細]:通常の原稿を読込むときに選びます。
[高精細]:小さな文字や図などが描かれた原稿を読込むときに選びます。
[超高精細]:画質の細やかさを求める原稿を読込むときに選びます。
より精細に読込むほど送信する情報量が増え、送信時間が長くなります。E-mail に添付する場合やサーバーに送信する場合は、データ容量に制限がないかをご確認ください。
原稿を読込む濃度を調整する([濃度])
原稿を読込む濃度(こく、うすく)を調整します。
[読込み設定]-[濃度]をタップし、原稿を読込む濃度を調整します。
読込んだ原稿データのファイル形式を設定する([ファイル形式])
ファイル形式は、PDFやTIFF、JPEGのほかに、XPSやPPTX、DOCX、XLSXなどの形式も選べます。重要な原稿は、ファイルを暗号化できるPDF形式をおすすめします。
[読込み設定]-[ファイル形式]をタップします。
設定
説明
[ファイル形式]
保存したいファイル形式を、以下から選びます。
[PDF]:ほとんどのOSで表示できるフォーマットで、ファイルにパスワードを設定したり、暗号化したりできます。重要な原稿データは、PDFでの保存がおすすめです。
[コンパクトPDF]:通常のPDF形式よりも小さなファイルサイズで保存します。E-mail送信など、ファイルサイズを小さくしたいときなどにおすすめです。
[TIFF]:汎用度の高い画像形式の1つです。TIFFは、1つのファイルに複数ページを持てるマルチページに対応しています。
[JPEG]:デジタルカメラでよく使われているファイルの保存形式で、写真の保存に適したファイル形式です。JPEGは、1つのファイルに複数ページを保存できません。
[XPS]:Windowsで採用されているXMLベースのファイルの拡張子です。作成元のアプリケーションがなくても、XPSビューアーをインストールすることで閲覧や印刷ができます。
[コンパクトXPS]:通常のXPS形式よりも小さなファイルサイズで保存します。
[PPTX]:Microsoft OfficeのPowerPointで作成した、XMLベースのファイルの拡張子です。
[DOCX]:Microsoft OfficeのWordで作成した、XMLベースのファイルの拡張子です。
[XLSX]:Microsoft OfficeのExcelで作成した、XMLベースのファイルの拡張子です。
[ページ設定]
原稿が複数ページあるときに、ファイルにするページ単位を選びます。
[ページ一括]:すべてのページを1つのファイルに変換します。ただし、[ファイル形式]で[JPEG]を選んだときは、[ページ一括]を選べません。
[ページ分割]:E-mail送信、SMB送信、FTP送信するときに、指定したページ枚数ごとにファイルを分割して送信する形式にできます。たとえば「2」を入力して10枚の原稿を読込むと、送信時は5ファイルに分割されます。ボックス保存時は、指定したページ枚数を記憶して1つのファイル([ページ一括]の状態)で保存されます。指定したページ枚数を1ファイルとして変換します。
ファイル形式としてDOCX、XLSXを指定するには、オプションが必要です。必要なオプションについて詳しくは、こちらをごらんください。
原稿を読込むカラーモードを選ぶ([カラー])
原稿を読込むときのカラーモードを選びます。
[読込み設定]-[カラー]をタップします。
設定
説明
[オートカラー]
原稿の色に合わせて、自動的に[フルカラー]または[グレースケール]を選んで読込みます。
[フルカラー]
原稿の色に関わらず、フルカラーで読込みます。
白黒以外の色を使った原稿や、カラー写真を読込むときに選びます。
[グレースケール]
原稿の色に関わらず、グレースケールで読込みます。白黒写真など、ハーフトーンが多い原稿を読込むときに選びます。
[白黒2値]
原稿を、白と黒の中間色を使わずに、白か黒かで読込みます。
線画など、白黒の境がはっきりしている原稿を読込むときに選びます。
原稿サイズを設定する([読込みサイズ])
読込む原稿のサイズを選びます。
[読込み設定]-[読込みサイズ]をタップします。
設定
説明
[自動]
原稿のサイズに合わせて、自動的にサイズを選んで読込みます。
[A系・B系]
A系・B系の定形サイズを選びます。
[インチ系]
インチ系の定形サイズを選びます。
[その他]
はがきや、A系・B系、インチ系サイズ以外の原稿を読込むときに選びます。[その他]をタップすると、各定形サイズを選べます。
読込む原稿の下地の濃度を調整する([下地調整])
新聞や再生紙など、下地に色が付いている原稿や、裏面が透けてしまう薄い原稿などを読込む場合に下地の濃度を調整できます。
[読込み設定]-[下地調整]をタップします。
設定
説明
[下地除去]
薄紙でできた両面の原稿や、下地に色が付いている原稿を、最適な画質で読込みます。
[裏写り除去]:裏面が透けて見える両面の原稿など、裏写りさせたくないときに選びます。
[黄ばみ除去]:地図など、下地に色が付いている原稿を使うときに選びます。
[下地調整レベル]
下地に色が付いている原稿の、下地の色の濃度を調整します。[自動]を選ぶと、下地の色の濃度を自動で判別して、最適な下地の濃度で読込みます。
原稿をセットした向きを指定する([原稿セット方向])
両面原稿を読込む場合などに、読込んだあとの上下が正しくなるように、原稿をセットした向きを指定します。
[読込み設定]-[原稿設定]-[原稿セット方向]をタップし、原稿をセットした向きを指定します。
原稿のとじしろを指定する([原稿のとじしろ])
読込む原稿の向きに合わせて、とじしろの位置を指定します。
[読込み設定]-[原稿設定]-[原稿のとじしろ]をタップします。
設定
説明
[自動]
原稿のとじしろが自動で設定されます。
原稿の長辺が297 mm以下の場合、用紙の長辺にとじしろを設定します。
原稿の長辺が297 mmを超える場合、用紙の短辺にとじしろを設定します。
[左開き/とじ]
原稿の左側にとじしろがあるときに選びます。
[上開き/とじ]
原稿の上側にとじしろがあるときに選びます。