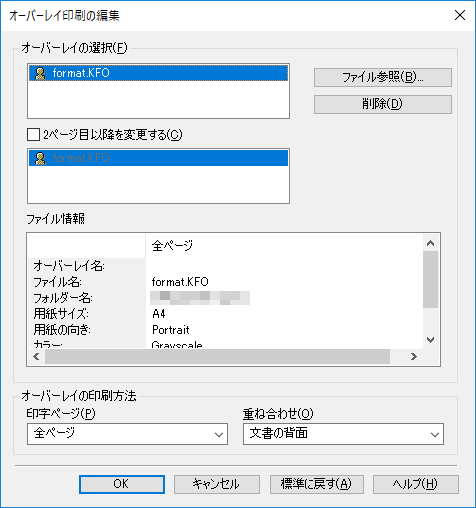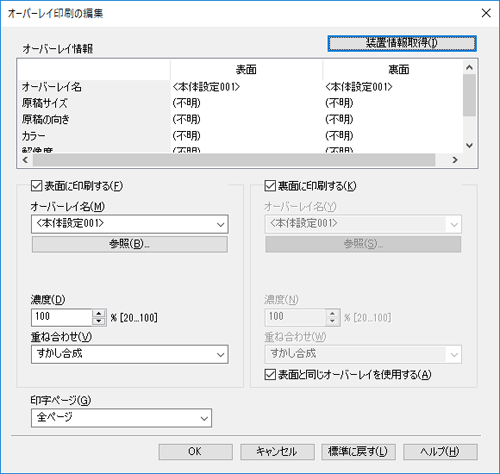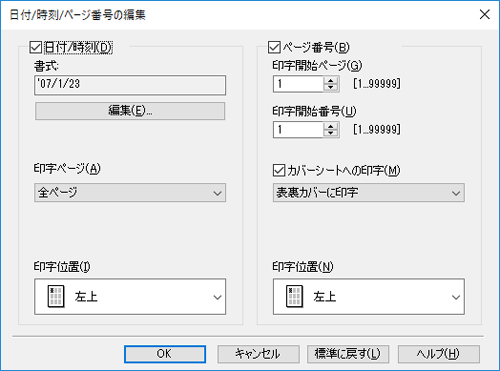原稿に文字や画像を追加する
ウォーターマークを追加する([ウォーターマーク])
すべてのページの中央に、「複製厳禁」や「社外秘」などの文字を淡い色で印字します。
ウォーターマークを印字することにより、印刷物の取扱いを示すことができます。
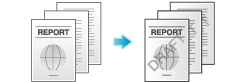
[スタンプ/ページ印字]タブの[ウォーターマーク]にチェックをつけます。あわせて、印字するウォーターマークを選びます。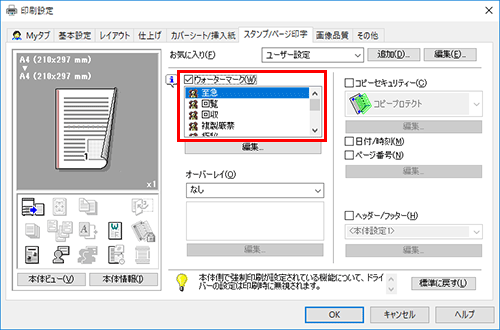
[ウォーターマーク]は、Windowsのプリンタードライバーのみ利用できます。
ウォーターマークの登録/編集をする
本機にはあらかじめいくつかのウォーターマークが登録されていますが、必要に応じて、ウォーターマークを新しく登録したり、登録されているウォーターマークを編集したりできます。
[スタンプ/ページ印字]タブで[ウォーターマーク]をチェックし、[編集...]をクリックします。
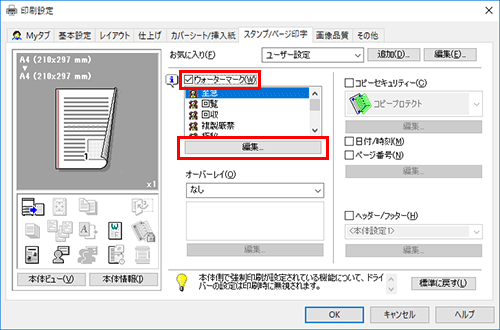
[新規]をクリックし、ウォーターマークの内容を登録します。
登録済みのウォーターマークを編集するときは、[現在のウォーターマーク]の一覧から編集するウォーターマークを選び、登録内容を変更します。
登録済みのウォーターマークを削除するときは、[現在のウォーターマーク]の一覧から削除するウォーターマークを選び、[削除]をクリックします。

設定
説明
[ウォーターマーク名]
ウォーターマークの一覧に表示する名前を入力します(30文字以内)。
[ウォーターマークテキスト]
ウォーターマークとして印字する文字列を入力します(30文字以内)。
[↑]/[↓]
一覧に表示する順番を入替えます。よく使うウォーターマークを上に移動できます。
[位置]
ウォーターマークを印字する位置を指定します。
[X]/[Y]:ウォーターマークの横方向と縦方向の位置を調整します。値はスライドバーと連動します。
[中央に戻す]:ウォーターマークの位置を中央に戻すときにクリックします。
[文字の角度]:ウォーターマークの角度を調整します。
[フォント名]
ウォーターマークのフォントを選びます。
[サイズ]
ウォーターマークのフォントサイズを指定します。
[スタイル]
ウォーターマークのフォントのスタイルを選びます。
[囲み]
ウォーターマークの囲み方を選びます。
[濃度]
ウォーターマークの濃度を選びます。
[透過]
原稿にウォーターマークを透かして印字するときにチェックをつけます。
チェックをはずして印刷すると、ウォーターマークと重なった部分が見えなくなります。
[1ページ目のみ]
ウォーターマークを原稿の1ページ目だけに印字するときにチェックをつけます。
[繰り返し]
ウォーターマークを1ページの中で繰返し印字するときにチェックをつけます。
[共有]
ウォーターマークをほかのユーザーと共有するときにチェックをつけます。
[OK]をクリックします。
オーバーレイ画像を合成する([オーバーレイ])
コンピューターや本機に登録されているオーバーレイ画像を呼出し、原稿に合成して印刷します。
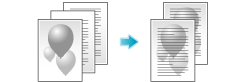
[スタンプ/ページ印字]タブの[オーバーレイ]で、[PCの画像を印刷]または[装置の画像を印刷](PCLのみ)を選び、原稿に合成するオーバーレイ画像を一覧から選びます。

必要に応じて、[編集...]をクリックし、オーバーレイ画像の追加や削除をします。また、オーバーレイ画像の合成方法を変更します。
[PCの画像を印刷]を選んだ場合:
設定 | 説明 | |
|---|---|---|
[オーバーレイの選択] | オーバーレイ画像の追加や削除をします。 | |
[ファイル参照...] | オーバーレイ画像を一覧に追加します。 | |
[削除] | 選んだオーバーレイ画像を一覧から削除します。 | |
[2ページ目以降を変更する] | 原稿の2ページ目以降に合成するオーバーレイ画像を変更するときにチェックをつけます。あわせて、変更するオーバーレイ画像を一覧から選びます。 | |
[ファイル情報] | 選んだオーバーレイ画像の情報を表示します。 | |
[オーバーレイの印刷方法] | 必要に応じて、オーバーレイ画像の合成方法を変更します。 | |
[印字ページ] | オーバーレイ画像を合成するページの範囲を選びます。 | |
[重ね合わせ] | オーバーレイ画像を原稿の前面に上書きして合成するか、原稿の背面に合成するかを選びます。 | |
[装置の画像を印刷]を選んだ場合:
設定 | 説明 | |
|---|---|---|
[装置情報取得] | 本機と通信可能な場合は、本機側で登録されているオーバーレイ画像の情報を取得し、最新情報を表示します。 | |
[オーバーレイ情報] | 一覧から選んだオーバーレイ画像の情報を表示します。 | |
[表面に印刷する]/[裏面に印刷する] | 表面と裏面にオーバーレイ画像を合成するときはチェックをつけます。あわせて、オーバーレイ画像の合成方法を設定します。 | |
[オーバーレイ名] | 合成するオーバーレイ画像を選びます。 [参照]をクリックするとオーバーレイ情報の詳細を確認できます。 | |
[濃度] | 合成するオーバーレイ画像の濃度を指定します。 | |
[重ね合わせ] | オーバーレイ画像を原稿の前面に上書きして合成するか、原稿の背面に合成するか、透かして合成するかを選びます。 | |
[表面と同じオーバーレイを使用する] | 表面と同じ設定を裏面にも適用するときにチェックをつけます。 | |
[印字ページ] | オーバーレイ画像を合成するページの範囲を選びます。 | |
[オーバーレイ]は、Windowsのプリンタードライバーのみ利用できます。
コンピューターにオーバーレイ画像を作成する
[スタンプ/ページ印字]タブの[オーバーレイ]で原稿に合成する画像を、コンピューターに作成します。たとえば、社名の入ったレターヘッドのフォームなどを登録し、原稿に合成できます。
アプリケーションソフトウェアでオーバーレイに登録する原稿を作成します。
[スタンプ/ページ印字]タブの[オーバーレイ]で、[PCに画像を作成]を選びます。
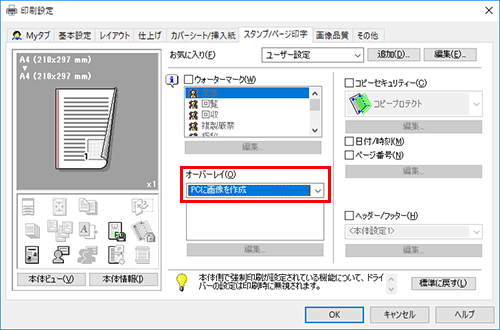
アプリケーションソフトウェアから印刷を実行します。
[オーバーレイファイルの作成]画面が表示されます。
ファイル名を入力して保存します。
オーバーレイ画像がコンピューターに保存されます。次回から、[スタンプ/ページ印字]タブの[オーバーレイ]で[PCの画像を印刷]を選ぶと、保存したオーバーレイ画像が一覧に表示され、利用できるようになります。
共有フォルダーにオーバーレイ画像を作成する
[スタンプ/ページ印字]タブの[オーバーレイ]で原稿に合成する画像を、ネットワーク上の共有フォルダーに作成します。作成したオーバーレイ画像を、共有で利用できます。
はじめに[初期設定]タブで、オーバーレイ画像の保存先の共有フォルダーを登録します。
プリンタードライバーの[プロパティ]画面を表示します。
[プロパティ]画面の表示のしかたについては、こちらをごらんください。
[初期設定]タブの[オーバーレイファイルを共有する]にチェックをつけます。
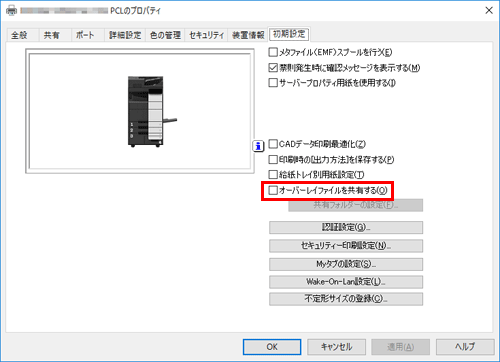
[共有フォルダーの設定]画面が表示されます。
オーバーレイ画像を保存する共有フォルダーを指定し、[OK]をクリックします。
以上で、共有フォルダーの登録の完了です。次に、オーバーレイ画像を作成します。
アプリケーションソフトウェアでオーバーレイに登録する原稿を作成します。
[スタンプ/ページ印字]タブの[オーバーレイ]で、[共有フォルダーに画像を作成]を選びます。
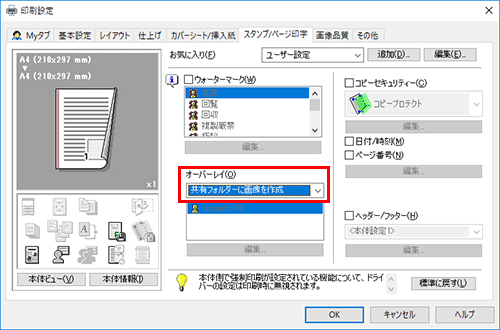
アプリケーションソフトウェアから印刷を実行します。
[オーバーレイファイルの作成]画面が表示されます。
ファイル名を入力して保存します。
オーバーレイ画像が共有フォルダーに保存されます。次回から、[スタンプ/ページ印字]タブの[オーバーレイ]で[PCの画像を印刷]を選ぶと、保存したオーバーレイ画像が一覧に表示され、利用できるようになります。
印刷日時やページ番号を追加する([日付/時刻]/[ページ番号])
印刷日時やページ番号を追加して印刷します。必要に応じて、印字する位置や表記のしかたを選べます。
日付/時刻
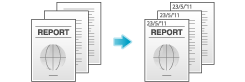
ページ番号
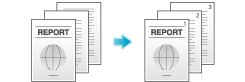
[スタンプ/ページ印字]タブの[日付/時刻]または[ページ番号]にチェックをつけます。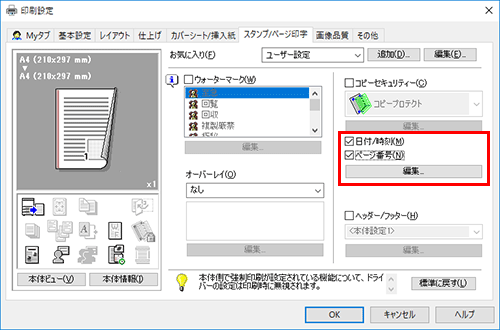
必要に応じて、[編集...]をクリックし、印字する位置や表記のしかたを変更します。
設定 | 説明 | |
|---|---|---|
[日付/時刻] | 日付/時刻を印字する位置や、表記のしかたなどを変更します。 | |
[書式] | 必要に応じて、[編集...]をクリックし、日付/時刻の表記のしかたや、時刻を印字するかどうかを指定します。 | |
[印字ページ] | 日付/時刻を印字するページの範囲を指定します。 | |
[印字位置] | 日付/時刻を印字する位置を指定します。 | |
[ページ番号] | ページ番号を印字する位置や、印字を開始するページなどを変更します。 | |
[印字開始ページ] | ページ番号の印字を開始するページを指定します。 | |
[印字開始番号] | [印字開始ページ]で指定したページに印字する番号を指定します。 | |
[カバーシートへの印字] | 表紙を挿入する場合に、表紙や裏表紙にもページ番号を印字するときはチェックをつけます。あわせて、印字方法を選びます。 | |
[印字位置] | ページ番号を印字する位置を指定します。 | |
ヘッダー/フッターに情報を追加する([ヘッダー/フッター])
原稿の上下の余白部分(ヘッダー/フッター)に、日付や時刻をはじめ、任意の文字を追加して印刷します。ヘッダー/フッターに追加する情報は、あらかじめ本機に登録しておく必要があります。登録のしかたについて詳しくは、こちらをごらんください。
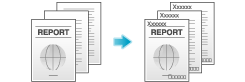
[スタンプ/ページ印字]タブの[ヘッダー/フッター]にチェックをつけます。あわせて、ヘッダー/フッターに追加する情報を選びます。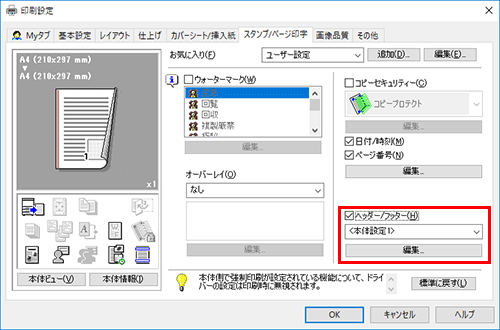
必要に応じて、[編集...]をクリックし、ヘッダー/フッターを印字するページの範囲などを変更します。

設定 | 説明 |
|---|---|
[ヘッダー/フッター呼出し] | 呼出すヘッダー/フッターを選びます。 本機と通信可能な場合は、[装置情報取得]をクリックすると、ヘッダー/フッターの登録情報を本機から取得し、最新情報を表示します。 |
[部数管理番号] | 複数の部数を印刷するときに、原稿に部数番号を印字するかどうかを選びます。
必要に応じて、[編集...]をクリックし、部数番号の表記のしかたや、部数番号の印字を開始するページを指定します。 |
[印字ページ] | ヘッダー/フッターを印字するページの範囲を選びます。 |