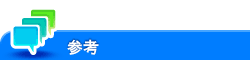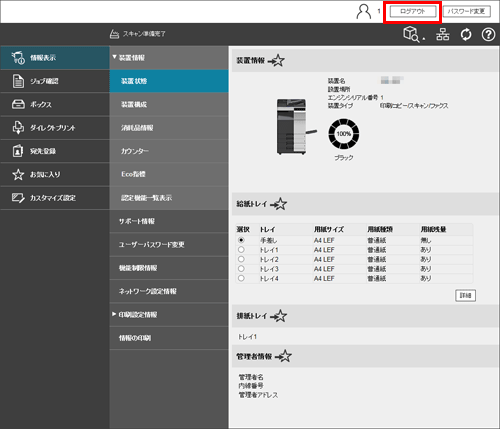ログインのしかた
ログイン画面について
Web Connectionにアクセスすると、最初に表示される画面です。ユーザー名などの必要な情報を入力して、Web Connectionにログインします。
本機で認証設定を行っていないときは、ログイン画面が表示されず、すぐにパブリックユーザーモードの画面が表示されます。
本機の認証設定によって、表示される画面が異なります。また、このログイン画面で入力した情報によって、ログインした後にできる操作も異なります。
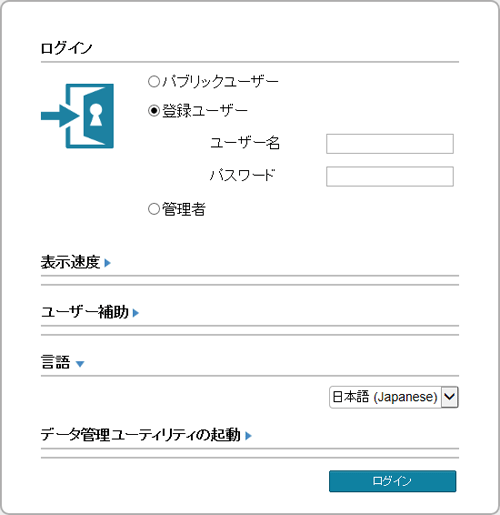
項目 | 説明 |
|---|---|
[ログイン] | ログインするモードを選びます。ユーザーの種類によって、ログインするモードが異なります。 ログインするモードには、ユーザーモードと管理者モードがあります。詳しくは、こちらをごらんください。 |
[表示速度] | Web Connectionの表示速度を選びます。 [高速モード]を選ぶと、Web Connectionに高速モードでログインできます。高速モードでは、画像などのデータをブラウザーのキャッシュに保存するため、表示速度が速くなります。 |
[ユーザー補助] | ログインしたあと、操作中に警告が発生した場合に、ダイアログボックスで警告内容を表示できます。 |
[言語] | Web Connectionを表示する言語を選びます。 |
本機のファームウェアを更新した後に、高速モードでログインする場合は、一度Webブラウザーのキャッシュを削除してから、ログインしてください。
高速モードにログインした後に、通常モードでログインする場合は、Webブラウザーのキャッシュを削除してから、ログインしてください。
ログインモードについて
Web Connectionには、複数のログインモードがあり、それぞれのモードで操作できる内容が違います。
Web Connectionのログインモードには、本機の設定を行う「管理者モード」と、本機の機能を利用する「ユーザーモード」の二種類があります。
ログインモード | 説明 | |
|---|---|---|
管理者モード | 本機の管理者がログインして、本機の設定を行うモードです。 ログインするには、管理者パスワードの入力が必要です。 管理者としてログインしているときは、以下のカテゴリのメニューを利用できます。
| |
ユーザーモード | ユーザー(登録ユーザー、パブリックユーザー、ボックス管理者)がログインするモードです。 本機の状態の確認、ボックス内のファイルの活用、ダイレクトプリント、宛先の登録など、本機の機能を利用できます。 ログインするユーザーの種類によって、ログインのしかた、ログイン後にできることが異なります。 | |
[登録ユーザー] | 本機に登録されているユーザーや部門でログインするモードです。 ログインするには、本機で認証設定を有効にして、ユーザーまたは部門を登録する必要があります。 登録ユーザーとしてログインしているときは、以下のカテゴリーのメニューを利用できます。
| |
[管理者(ユーザーモード)] | 本機の管理者が、管理者権限を持つユーザーとしてログインするモードです。このモードでログインしたときは、本機の設定は変更できません。 ログインするには、管理者パスワードの入力が必要です。 このモードでは、ジョブを削除できます。 | |
[ボックス管理者] | ボックス専用の管理者としてログインするモードです。ログインするには、ボックス管理者用のパスワードの入力が必要です。 このモードでは、本機に登録されているボックスを、ボックスのパスワードの設定に関係なく利用できます。 ボックス管理者のモードを利用するには、本機でボックス管理者を有効にする必要があります。 | |
[パブリックユーザー] | 本機に登録されていない、一般のユーザーとしてログインするモードです。 本機でパブリックユーザーの使用が許可されていない場合には、このモードは使えません。 | |
管理者権限を付与されているユーザーは、管理者モードでログインすることができます。詳しくは、こちらをごらんください。
ログインモードを切換える
Web Connectionにログインしたあとに、他のログインモードを利用したいときは、いったんログアウトする必要があります。
Web Connectionにログインした状態で、一定時間操作が行われなかった場合は、自動的にログアウトします。
Web Connectionのユーザーモードにログインしている間に、本機の操作パネルから認証設定が変更された場合は、自動的にログアウトします。
管理者モードにログインする
管理者モードにログインすると、本機の設定ができます。
ログイン画面で[管理者]を選び、[ログイン]をクリックします。
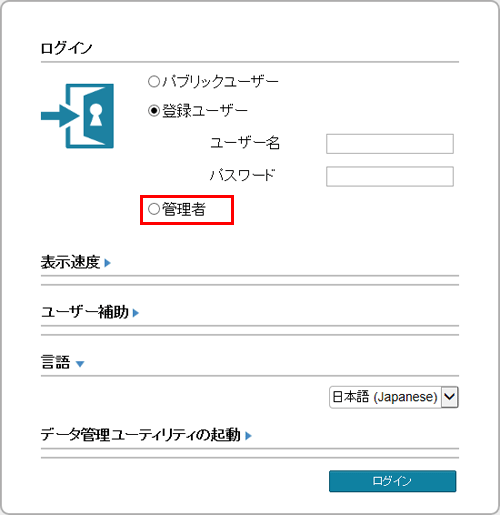
[管理者(管理者モード)]を選びます。
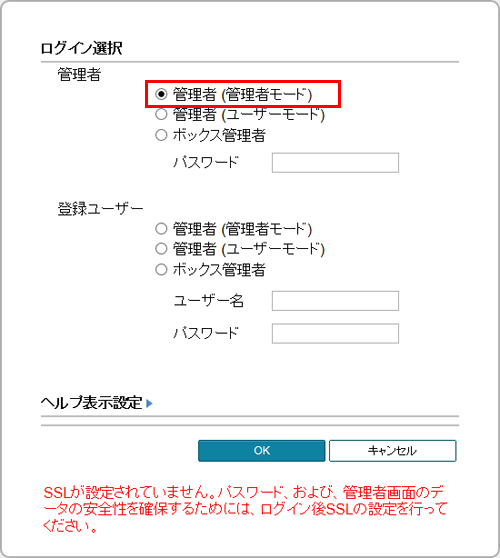
本機の管理者がユーザーモードにログインする場合は、[管理者(ユーザーモード)]を選びます。
本機の管理者がボックス管理者としてログインする場合は、[ボックス管理者]を選びます。ボックス管理者について詳しくは、こちらをごらんください。
パスワードを入力する画面の表示は、本機の設定によって異なります。
管理者パスワードを入力し、[OK]をクリックします。
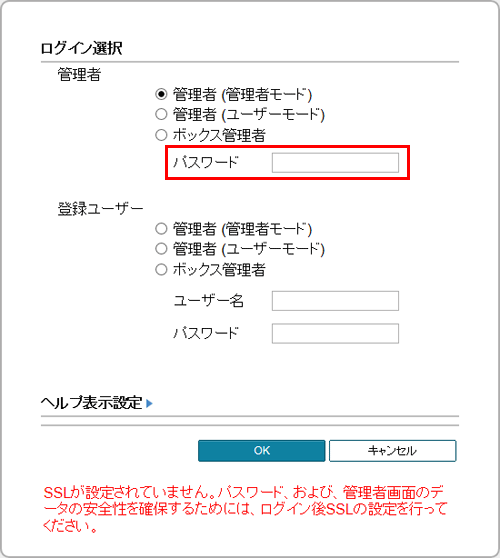
管理者モードの画面が表示されます。
本機でジョブの実行中や、エラー、紙づまり発生中でも管理者モードにログインし、本機の設定を変更できます。ただし、実行中のジョブに影響を与える設定の変更は即時に反映されません。未反映の設定の有無は、管理者モードの[メンテナンス]-[保留中設定変更有無確認]で確認できます。
本機の状態によっては、管理者モードにログインできない場合があります。
[ヘルプ表示設定]では、管理者モードでログインしたときに表示されるネットワークメニューで、ポップアップヘルプを表示するかどうかを選択できます。ポップアップヘルプについて詳しくは、こちらをごらんください。
管理者モードにログインする(管理者権限が付与された登録ユーザーの場合)
登録ユーザーに管理者権限が付与されている場合は、管理者モードにログインして、本機の設定ができます。
登録ユーザーが管理者権限でログインできるようにするには、あらかじめ設定が必要です。詳しくは、こちらをごらんください。
ログイン画面で[管理者]を選び、[ログイン]をクリックします。
[管理者(管理者モード)]を選びます。
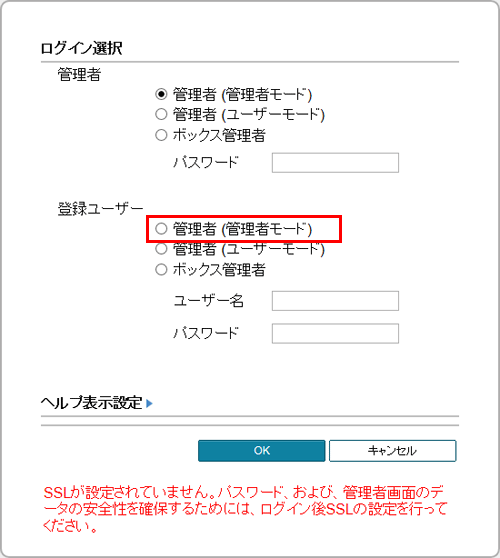
本機の登録ユーザーが管理者権限でユーザーモードにログインする場合は、[管理者(ユーザーモード)]を選びます。
本機の登録ユーザーがボックス管理者としてログインする場合は、[ボックス管理者]を選びます。ボックス管理者について詳しくは、こちらをごらんください。
パスワードを入力する画面の表示は、本機の設定によって異なります。
ユーザー名とパスワードを入力し、[OK]をクリックします。
管理者モードの画面が表示されます。
本機でジョブの実行中や、エラー、紙づまり発生中でも管理者モードにログインし、本機の設定を変更できます。ただし、実行中のジョブに影響を与える設定の変更は即時に反映されません。未反映の設定の有無は、管理者モードの[メンテナンス]-[保留中設定変更有無確認]で確認できます。
本機の状態によっては、管理者モードにログインできない場合があります。
[ヘルプ表示設定]では、管理者モードでログインしたときに表示されるネットワークメニューで、ポップアップヘルプを表示するかどうかを選択できます。ポップアップヘルプについて詳しくは、こちらをごらんください。
ユーザーモードにログインする
ユーザーモードでは、本機のボックス操作や、ダイレクトプリントなどの機能を使えます。登録ユーザーとしてログインする方法と、パブリックユーザーとしてログインする方法があります。
登録ユーザーとしてログインする場合は、ログイン画面で[登録ユーザー]を選びます。
ユーザー名とパスワードを入力し、[ログイン]をクリックします。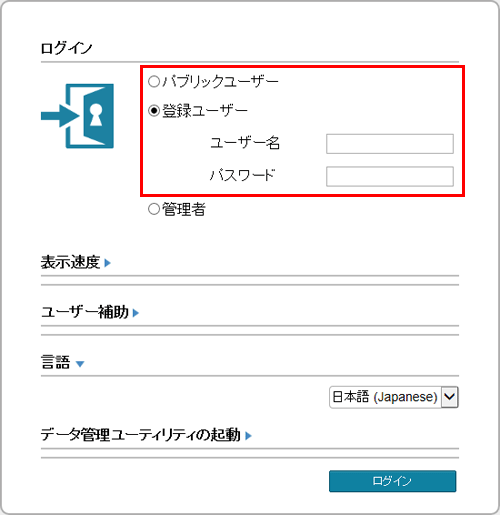
ユーザー名の一覧を表示して、ログインするユーザー名を一覧から選ぶこともできます。ユーザー名の一覧を表示したい場合は、操作パネルの[設定メニュー]-[管理者設定]-[ユーザー認証/ 部門管理]-[ユーザー認証設定]-[管理設定]の[ユーザー名一覧]を[表示する]に設定します。
外部の認証サーバーで認証を行っている場合は、サーバーを選びます。
パブリックユーザーとしてログインする場合は、ログイン画面で[パブリックユーザー]を選んでから、[ログイン]をクリックします。