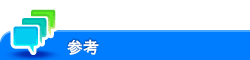本体装置認証を設定する
設定の流れ
本機を使えるユーザーを、本機の認証機能(本体装置認証)で制限できます。ユーザーの認証情報は、本機の内部で管理します。
ユーザー認証を導入すると、本機を使えるユーザーを制限できるだけでなく、ユーザーごとに使える機能を制限したり、本機の使用状況を管理したりなど、セキュリティーやコストを意識した、高度な使い方ができます。
本体装置認証を導入する場合は、次の手順で設定してください。
ユーザー認証の基本設定をする
ユーザー認証を有効にします。あわせて、本機にユーザーを登録します。
Web Connectionの管理者モード(または本機の[設定メニュー]-[管理者])の[ユーザー認証/部門管理]-[認証方式]で、次の設定をします。
設定
説明
[ユーザー認証]
本体装置認証を導入するときは、[本体装置認証]を選びます。
[パブリックユーザー]
登録されていないユーザー(パブリックユーザー)の使用を許可するかどうかを選びます(初期値:[許可しない])。
[許可しない]:パブリックユーザーの使用を許可しません。
[許可する(ログインあり)]:パブリックユーザーの使用を許可します。パブリックユーザーが本機を使うには、ログイン画面で[パブリックユーザーで使用]を選びます。
[許可する(ログインなし)]:パブリックユーザーの使用を許可します。パブリックユーザーは、本機へログインすることなく、本機を使えます。パブリックユーザーが多数存在する環境でお使いの場合は、ログイン操作が不要となるため便利です。
[上限値到達時の動作]
それぞれのユーザーには、印刷できる枚数に上限を設定できます。ここでは、上限を超えた場合の動作を選びます(初期値:[ジョブ飛越し])。
[ジョブ飛越し]:実行中のジョブを停止して、次のジョブの印刷を開始します。
[ジョブ停止]:すべてのジョブを停止します。
[ジョブ削除]:実行中のジョブを削除します。
Web Connectionの管理者モード(または本機の[設定メニュー]-[管理者])の[ユーザー認証/部門管理]-[ユーザー認証設定]-[ユーザー登録]-[新規登録]で、次の設定をします。
設定
説明
[登録No.]
ユーザーの登録番号を設定します。
[空き番号を使う]は、空いている小さい数字から自動的に登録されます。番号を指定したいときは、[直接入力する]を選び、番号を入力します。
[ユーザー名]
ユーザーの名前を入力します(全角/半角64文字以内)。
登録済みのユーザーと重複するユーザー名は設定できません。また、ユーザー名は1度登録すると変更できません。
[E-mail宛先]
ユーザーのメールアドレスを入力します(スペースを除く半角320文字以内)。
メールアドレスを登録すると、Scan to Me機能やScan to URL機能を利用できます。
[ユーザーパスワード]
本機にログインするときのパスワードを入力します(半角64文字以内)。
[機能制限]
必要に応じて、ユーザーが使える機能を制限します。
詳しくは、こちらをごらんください。
[上限設定]
必要に応じて、ユーザーが印刷できる枚数の上限や、登録できるボックス数の上限を設定します。
詳しくは、こちらをごらんください。
[参照許可設定]
必要に応じて、ユーザーが参照できる宛先を制限します。
詳しくは、こちらをごらんください。
[権限設定]
必要に応じて、ユーザーに管理者権限やボックス管理者権限を付与します。
詳しくは、こちらをごらんください。
ユーザーを登録したあと、[続けて登録]をクリックすると、ユーザーの一覧画面に戻らずに、続けて別のユーザーを登録できます。
[一時利用停止]をオンにすると、登録ユーザーを一時的に無効にできます。
ユーザー認証と部門管理を連動させる場合は、[所属部門]が表示されます。[所属部門]には、ユーザーの所属部門を指定できます。
登録ユーザー一覧で[カウンター]をクリックすると、ユーザーごとの使用枚数を確認できます。