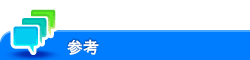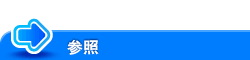SMB送信の使用環境を設定する
設定の流れ
SMB送信は、本機で読込んだ原稿データを、指定したコンピューターの共有フォルダーに送信する機能です。共有フォルダーは、SMB(Server Message Block)プロトコルを使用して共有されます。
名前解決のために、DNSサーバーまたはWINSサーバーを導入している場合は、それぞれのサーバーを登録します。
LLMNR(Link-local Multicast Name Resolution)を使うと、DNSサーバーやWINSサーバーがない環境でも名前解決ができます。Windowsコンピューターのみ対応しています。IPv6環境で、名前解決を行いたい場合などに便利です。
SMB送信を使う場合は、次の手順で設定してください。
送信先のコンピューターをホスト名で指定する場合は、DNS、WINS、LLMNRにより名前解決できるよう本機の設定や環境を準備する必要があります。
DNSで名前解決する場合は、「コンピューター名(ホスト名)」(例:host1)または「フルコンピューター名(FQDN)」(例:host1.test.local)で指定できます。
WINS、LLMNRで名前解決する場合は、「コンピューター名(ホスト名)」(例:host1)でのみ指定できます。
SMB送信の基本設定をする
SMB送信機能を使うための設定をします。
Web Connectionの管理者モード(または本機の[設定メニュー]-[管理者])の[ネットワーク]-[SMB設定]-[クライアント設定]で、次の設定をします。
設定 | 説明 |
|---|---|
[SMB送信設定] | SMB送信機能を使う場合は、オンにします(初期値:オン)。 |
[SMB認証設定] | お使いの環境に合わせて、SMB送信時の認証方式を選びます(初期値:[NTLM v1/v2])。
|
[SMB署名設定] | お使いの環境に合わせて、本機のSMB署名を有効にするかどうかを選びます(初期値:[要求時])。
|
WINSサーバーを使う
お使いの環境でWINSを導入している場合は、WINSサーバーを登録します。
Web Connectionの管理者モード(または本機の[設定メニュー]-[管理者])の[ネットワーク]-[SMB設定]-[WINS/NetBIOS設定]で、次の設定をします。
設定 | 説明 |
|---|---|
[WINS/NetBIOS] | WINSサーバーを使う場合は、オンにします(初期値:オン)。 |
[WINS自動取得設定] | DHCPなどを使ってWINSサーバーのアドレスを自動で設定する場合は、オンにします(初期値:オン)。 |
[WINSサーバーアドレス1]/[WINSサーバーアドレス2] | 手動で設定する場合は、WINSサーバーのアドレスを入力します。 次のフォーマットで入力します。
|
[ノードタイプ設定] | 名前解決の方法を選びます(初期値:[Hノード])。
|
LLMNRで名前解決する
LLMNR(Link-local Multicast Name Resolution)を使うと、DNSサーバーがない環境でも名前解決ができます。Windowsコンピューターのみ対応しています。IPv6環境で、名前解決を行いたい場合などに便利です。
Web Connectionの管理者モード(または本機の[設定メニュー]-[管理者])の[ネットワーク]-[TCP/IP設定]-[TCP/IP設定1]-[DNSホスト]で、次の設定をします。
設定 | 説明 |
|---|---|
[LLMNR設定] | LLMNRを使う場合は、オンにします(初期値:オン)。 |
DFS環境で使う
お使いの環境でDFS(Distributed File System)を導入している場合は、DFSを有効にします。
Web Connectionの管理者モード(または本機の[設定メニュー]-[管理者])の[ネットワーク]-[SMB設定]-[クライアント設定]で、次の設定をします。
設定 | 説明 |
|---|---|
[DFS設定] | DFSを使う場合は、オンにします(初期値:オン)。 |
Scan to Home機能を使う
Scan to Home機能を使うための設定をします。
本機でActive Directory によるユーザー認証を導入し、Active DirectoryにユーザーのHomeフォルダーが登録されている場合に利用できます。
Web Connectionの管理者モード(または本機の[設定メニュー]-[管理者])の[ユーザー認証/部門管理]-[ユーザー認証設定]-[Home宛先有効設定]で、次の設定をします。
設定 | 説明 |
|---|---|
[Home宛先有効設定] | Scan to Home機能を使う場合は、オンにします(初期値:オフ)。 |
自分のコンピューターに送信する(Scan to Home)(こちら)
SMB送信のシングルサインオン環境を構築する
Active Directoryによるユーザー認証を導入している場合は、本機でシングルサインオンを設定できます。
Web Connectionの管理者モード(または本機の[設定メニュー]-[管理者])の[ネットワーク]-[SMB設定]-[クライアント設定]で、次の設定をします。
設定 | 説明 |
|---|---|
[SMB送信設定] | SMB送信機能を使う場合は、オンにします(初期値:オン)。 |
[SMB認証設定] | シングルサインオンを使う場合は、[Kerberos]を選びます(初期値:[NTLM v1/v2])。 |
[Kerberos認証失敗時設定] | [SMB認証設定]で[Kerberos]を選んだ場合、Kerberos認証に失敗したときに、NTLM認証を行うかどうかを選びます(初期値:[NTLMを使用しない])。
|
[シングルサインオン設定] | SMB送信時のシングルサインオン機能を設定します。 本機のユーザー認証の認証情報(ログイン名とパスワード)をSMB宛先の認証情報(ユーザーIDとパスワード)として引用することで、SMB宛先の認証情報を指定する手間を省き、SMB送信のシングルサインオン環境を構築できます。
|
[ユーザー認証(NTLM)] | シングルサインオンを使う場合は、オンにします(初期値:オン)。 |
[SMB署名設定] | お使いの環境に合わせて、本機のSMB署名を有効にするかどうかを選びます(初期値:[要求時])。
|
Scan to Authorized Folder機能を使う
Scan to Authorized Folder機能を使うための設定をします。
Scan to Authorized Folder機能を使うと、SMB送信の宛先を、ユーザーの認証情報を使って接続できるコンピューターだけに限定できます。
Web Connectionの管理者モード(または本機の[設定メニュー]-[管理者])の[ユーザー認証/部門管理]-[送信宛先制限]で、次の設定をします。
設定 | 説明 |
|---|---|
[送信宛先制限] | 送信できる宛先を制限する場合は、オンにします(初期値:オフ)。 [送信宛先制限]をオンにすると、次の制限がかかります。
|
Scan to Authorized Folderを使うには、[送信宛先制限]に加えて、次の設定をします。
設定 | 説明 |
|---|---|
ユーザー認証 | ユーザー認証を有効にします。 |
SMB送信機能 | SMB送信機能を使えるように設定します。 |
SMB宛先登録 | SMB宛先を登録します。
|
ユーザーによる宛先の登録/変更の制限 | ユーザーによる宛先の登録/変更を禁止します。 |
パブリックユーザーの機能制限 | パブリックユーザーの使用を許可しているときは、パブリックユーザーがスキャン送信機能を使えないように制限します。 |
LDAPサーバーの登録削除 | LDAPサーバーを利用しない場合は、本機からLDAPサーバーの登録情報を削除します。 |
SMB共有フォルダー探索時にサブフォルダーの有無を確認する
本機がネットワーク上のSMB共有フォルダーを探索するときに、サブフォルダーの有無を確認するかどうかを設定します。
Web Connectionの管理者モード(または本機の[設定メニュー]-[管理者])の[ネットワーク]-[SMB設定]-[SMBブラウジング設定]で、次の設定をします。
設定 | 説明 |
|---|---|
[SMBブラウジング設定] | ネットワーク上のSMB共有フォルダーを探索するときに、サブフォルダーの有無を確認するかどうかを選びます(初期値:[サブフォルダ検索無効])。
|