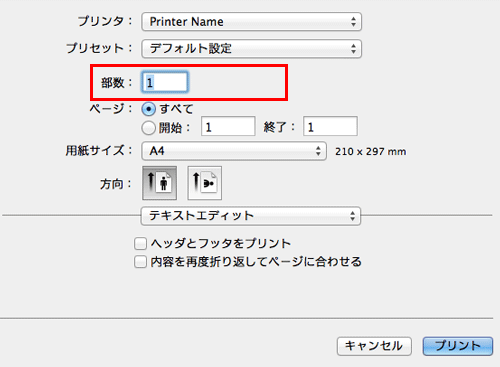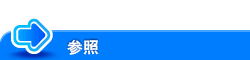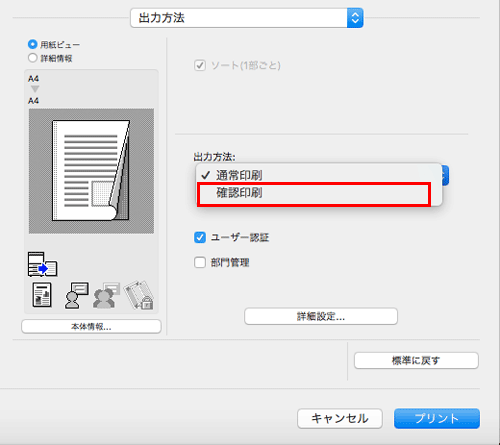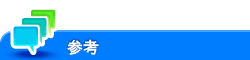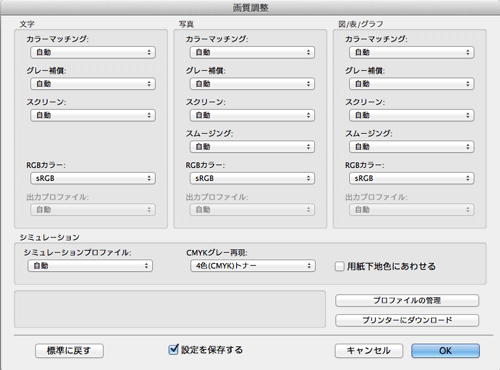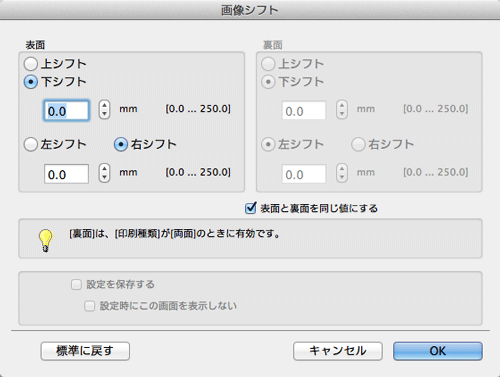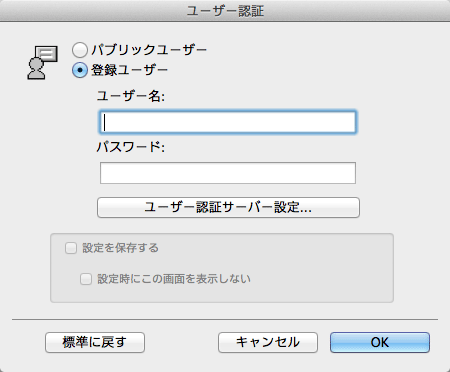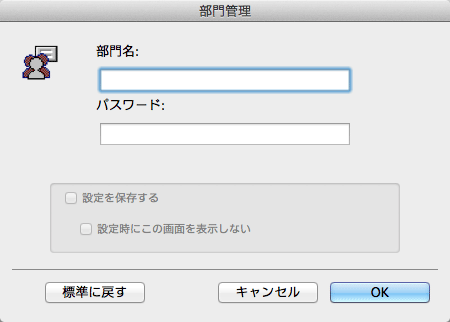Mac OS環境から印刷したい
印刷枚数を節約したい
用紙の両面に印刷するには([両面])
両面に印刷して印刷枚数を節約する([両面])
用紙の両面に印刷して、用紙の使用量を半分に節約できます。
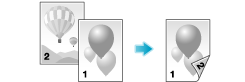
[レイアウト/仕上げ]の[印刷種類:]で[両面]を選びます。初期値は[両面]です。
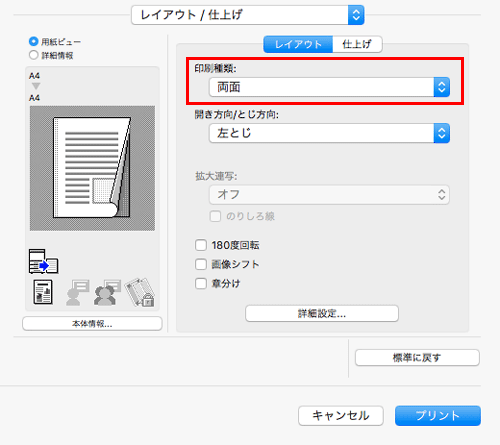
原稿画像を拡大/縮小して印刷したい
任意の倍率で拡大/縮小して印刷するには([拡大縮小:])
任意の倍率で拡大/縮小して印刷する([拡大縮小:])
任意の倍率を指定して、原稿画像を拡大または縮小して印刷します。
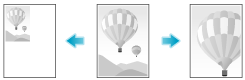
[ページ属性]の[拡大縮小:]で、倍率を指定します。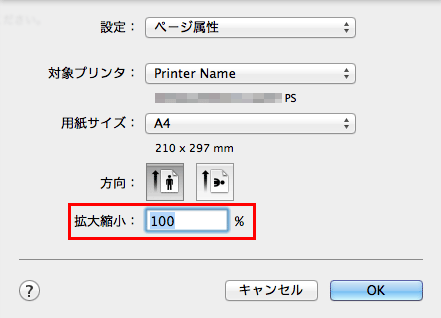
複数の部数を印刷したい
印刷部数を指定するには([部数:])
部単位で印刷するには([ソート(1部ごと)])
部単位で印刷する([ソート(1部ごと)])
複数の部数を印刷するときに、部単位で排紙位置をずらして、区切りが分かるように排紙します。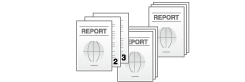
[出力方法]の[ソート(1部ごと)]にチェックをつけると、「12345」、「12345」、「12345」のように1部ずつ区別して排紙します。
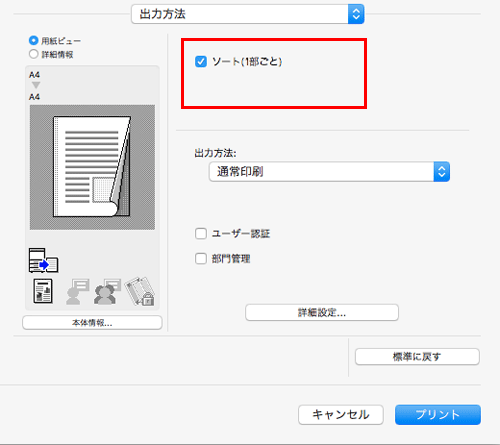
ミスプリントを防ぐために、1部だけお試し印刷するには([確認印刷])
1部だけお試し印刷する([確認印刷])
確認印刷について
確認印刷は、複数の部数を印刷するときに、1部だけ印刷して残り部数の印刷を待機する機能です。
印刷結果を確認してから、残り部数の印刷を指示できるので、大量のミスプリントを防ぎたい場合に便利です。
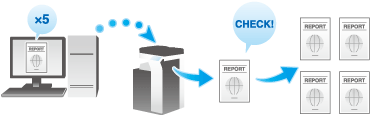
用紙のサイズや種類を選んで印刷したい
特殊なサイズの用紙に印刷するには([ページ設定])
特殊なサイズの用紙に印刷する([ページ設定])
特殊なサイズの原稿を、不定形サイズの用紙に印刷します。
[ページ属性]の[用紙サイズ:]で[カスタムサイズを管理...]を選び、任意の幅と長さを指定します。
[ファイル]メニューから[ページ設定]をクリックします。
[プリント]画面の[用紙サイズ:]でも同じ設定ができます。
カスタムサイズの登録画面を開きます。
用紙サイズの一覧から[カスタムサイズを管理...]を選びます。
[+]をクリックします。
登録する用紙サイズの名前を入力します。
A4、Customなど、既存の定形紙の名前は登録できません。
任意の幅と長さを指定します。
必要に応じて、[プリントされない領域:]で、用紙の上下左右に余白をつけます。
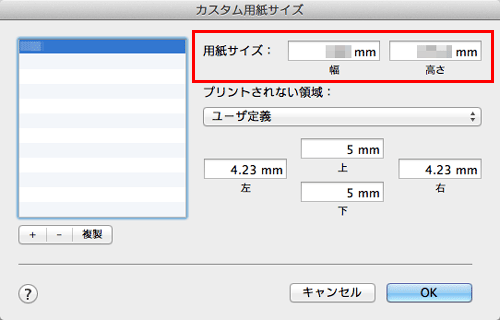
[OK]をクリックします。
カスタム用紙サイズが登録され、[ページ属性]の[用紙サイズ:]で選べるようになります。
不定形サイズの用紙をセットできるトレイと、指定できるサイズの範囲については、こちらをごらんください。
用紙の種類を変更して印刷するには([用紙種類:])
用紙の種類を指定して印刷する([用紙種類:])
[給紙トレイ/ 排紙トレイ]の[用紙種類:]で、印刷する用紙の種類を選びます。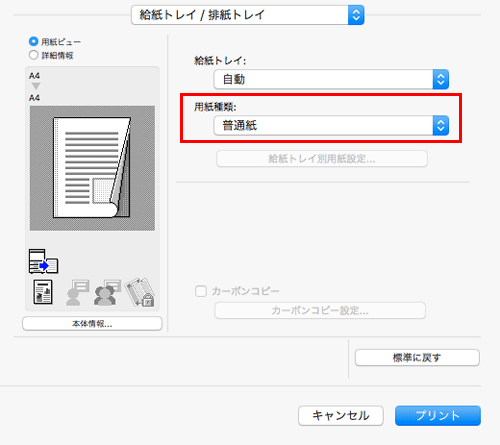
プリンタードライバーの[インストール可能なオプション]画面で[給紙トレイ別用紙設定]が有効の場合は、[給紙トレイ/ 排紙トレイ]の[給紙トレイ別用紙設定...]で、各トレイの用紙種類を設定します。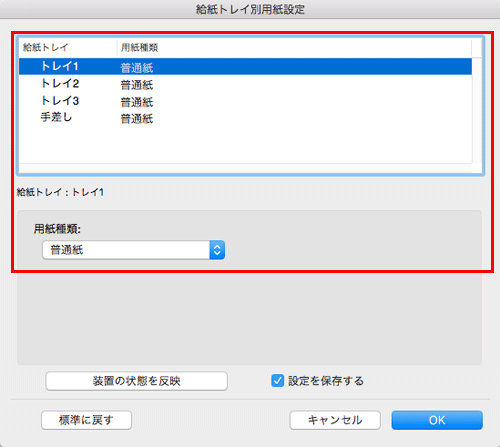
給紙トレイを指定して印刷するには([給紙トレイ:])
給紙トレイを指定して印刷する([給紙トレイ:])
[給紙トレイ/ 排紙トレイ]の[給紙トレイ:]で、印刷する用紙の給紙トレイを選びます。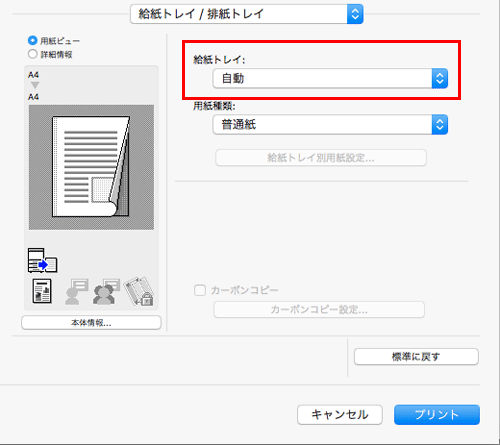
[自動]を選ぶと、[用紙サイズ:]で選んだ用紙の給紙トレイが自動的に選ばれます。
原稿を複数のトレイの用紙に印刷するには([カーボンコピー])
原稿を複数のトレイの用紙に印刷する([カーボンコピー])
原稿を複数のトレイにセットされている異なる用紙に印刷します。1度の印刷指示で、カーボン紙を使った複写式の伝票のように仕上げることができるため、この機能をカーボンコピーと呼びます。
たとえば、提出用の原本はトレイ1にセットされている上質なカラー用紙に印刷し、控え用としてトレイ2にセットされている再生紙に印刷するといった作業が、1度の印刷指示で実現できます。
提出用の資料と控え用の資料を一度に用意したいときなどに便利です。
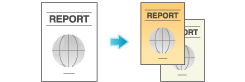
[給紙トレイ/ 排紙トレイ]の[給紙トレイ:]で、原本を印刷する用紙の給紙トレイを選びます。
[自動]を選ぶことはできません。
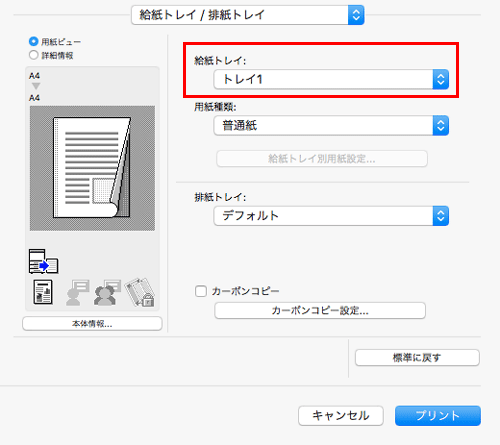
[カーボンコピー]にチェックをつけます。
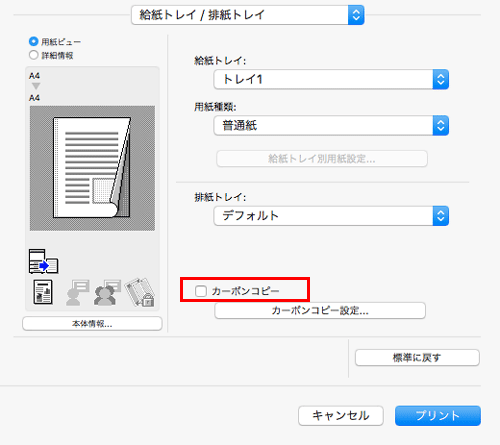
[カーボンコピー設定]画面が表示されます。
カーボンコピー用の給紙トレイと排紙の順番を指定し、[OK]をクリックします。
設定
説明
[原本コピー]
原本を印刷する用紙の給紙トレイを表示します。
[カーボンコピー用トレイ]
カーボンコピー用の給紙トレイを選びます。使用するすべての給紙トレイにチェックをつけます。
[排紙順]
カーボンコピーの排紙の順番を選びます。
[トレイ順]:選んだトレイの順番で印刷します。複数ページの原稿を印刷する場合は、一つのトレイですべてのページを印刷してから、次のトレイへ移ります。
[ページ順]:ページ単位で印刷します。複数ページの原稿を印刷する場合は、選んだすべてのトレイで1ページ目、2ページ目、3ページ目と印刷します。
[設定を保存する]
チェックをつけると設定した内容が保存されます。
さらに[設定時にこの画面を表示しない]にチェックをつけると、[カーボンコピー]を有効にしたときにこのダイアログを表示しません。常に同じカーボンコピーのトレイ設定で印刷する場合に、次回以降の設定の手間を省けます。
カラー画質を調整して、見栄えよく印刷したい
印刷の色を選ぶには([カラー選択:])
印刷の色を選ぶ([カラー選択:])
印刷する色を選びます。カラー機能には、原稿の色に合わせて印刷する[オートカラー]のほか、[フルカラー]、[グレースケール]があります。
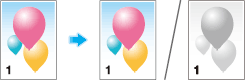
[画像品質]の[カラー選択:]で、印刷する色を選びます。
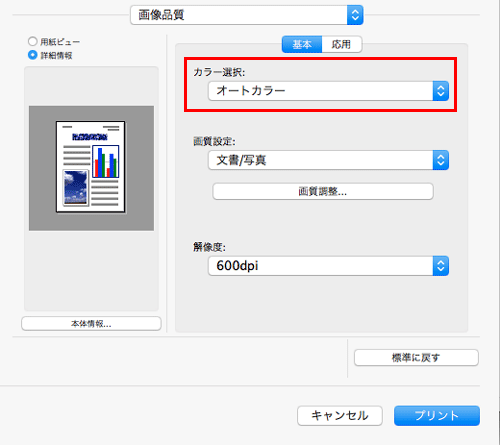
原稿に適した画質設定に自動調整して印刷するには([画質設定:])
原稿に適したカラー表現を選ぶ([画質設定:])
原稿の記載内容に適した設定を選んで、最適な画質で印刷します。
印刷する原稿に合わせて、文字の多い原稿に適した処理、写真に適した処理、DTPで作成した原稿に適した処理、CADデータの印刷に適した処理を選びます。
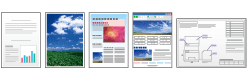
[画像品質]の[画質設定:]で、原稿に合わせて、画質設定のモードを選びます。
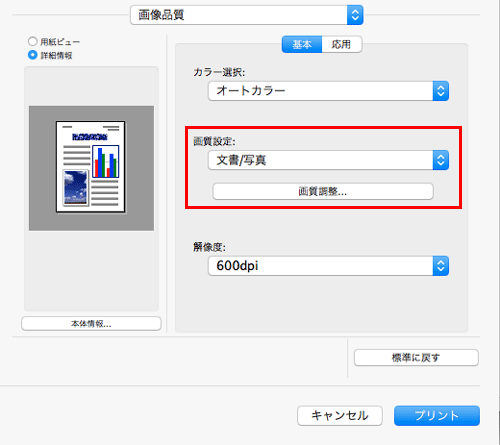
画像に光沢をつけて印刷するには([光沢モード])
画像に光沢をつける([光沢モード])
画像に光沢をつけて印刷します。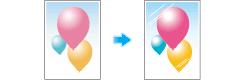
[画像品質]の[光沢モード]にチェックをつけます。
[印刷種類:]が[片面]に設定されているときに有効です。
画像の周囲の白抜けを防ぐには([自動トラッピング]/[ブラックオーバープリント:])
画像の周囲の白抜けを防ぐ([自動トラッピング]/[ブラックオーバープリント:])
色の境目や文字の周りの白抜けを抑止します。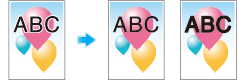
[画像品質]の[自動トラッピング]または[ブラックオーバープリント:]を設定します。
[自動トラッピング]にチェックをつけると、絵柄の周囲に白い隙間が出ないように隣合う色を重ねて印刷します。
[ブラックオーバープリント:]を設定すると、黒い文字や図形の周囲に白い隙間が出ないように隣合う色に黒を重ねて印刷します。文字だけに重ねて印刷するか、文字と図形の両方に重ねて印刷するかを選べます。
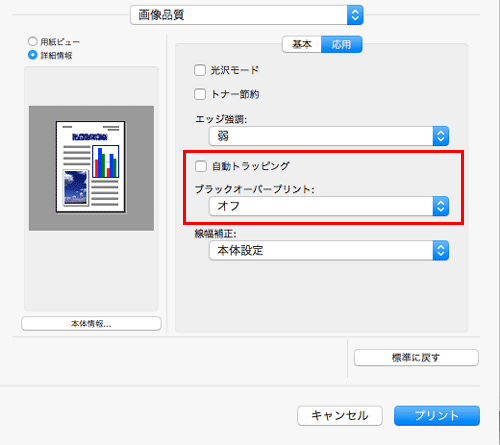
印刷濃度を調整して、トナー消費量を節約するには([トナー節約])
トナー消費量を節約する([トナー節約])
[画像品質]の[トナー節約]にチェックをつけると、印刷濃度を調整し、トナー消費量を節約します。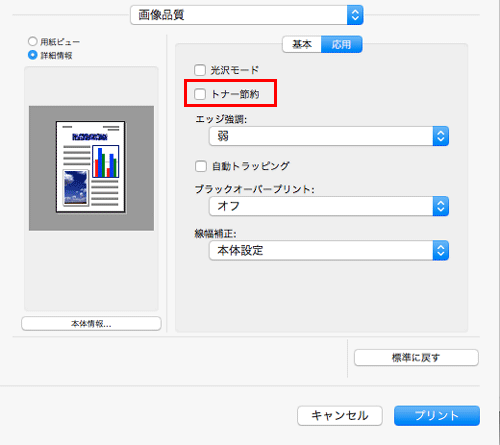
文字などの境界をくっきりさせるには([エッジ強調])
小さい文字や薄い文字を見やすくする([エッジ強調])
表文字、グラフィックなど、画像のエッジ部分を強調して、読みやすくします。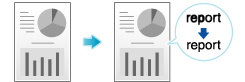
[画像品質]の[エッジ強調]で、強調する度合い選びます。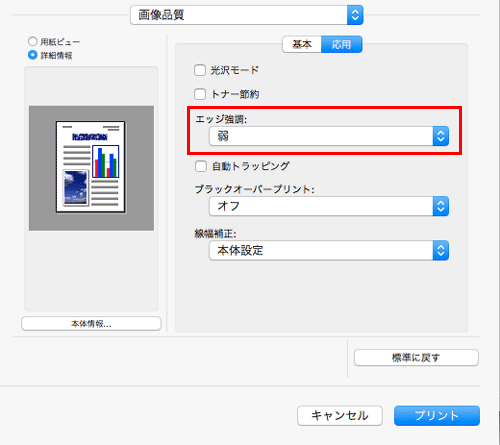
ICCプロファイルを使うには
ICCプロファイルを使う
ICCプロファイルを指定して印刷する
本機に登録されているICCプロファイルを、プリンタードライバーで指定して印刷します。
[画像品質]の[画質調整...]をクリックします。
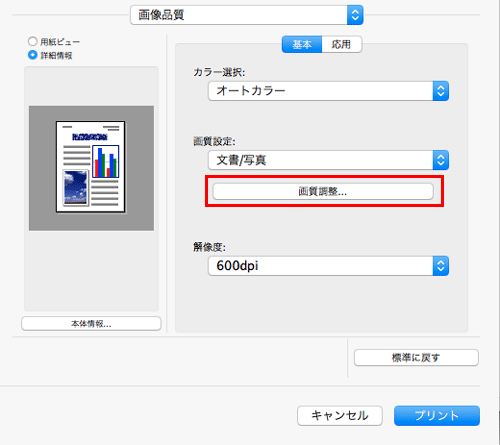
[RGBカラー:]、[出力プロファイル:]、[シミュレーションプロファイル:]の各項目を指定します。
プリンタードライバーに登録されているICCプロファイルから選べます。
[OK]をクリックします。
選んだプロファイルによってカラー処理が行われます。
配布用の資料や冊子のように仕上げたい
小冊子のように印刷するには([小冊子])
小冊子のように印刷する([小冊子])
小冊子の形態になるように、原稿データの順番を並換え、見開きで両面印刷します。印刷後、用紙をまとめて2つ折りにすると、本のようなページ順になります。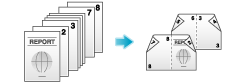
[レイアウト/仕上げ]の[印刷種類:]で[小冊子]を選びます。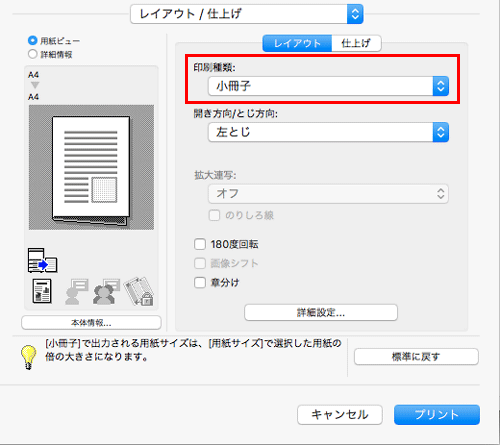
小冊子に折りたたんだときの仕上りサイズを、[用紙サイズ]で選びます。
[レイアウト/仕上げ]の[章分け]を組合わせると、指定したページを表面に配置できます。
印刷物に日時やページ番号などを追加したい
印刷日時を追加するには([日付/時刻])
日付/時刻を追加する([日付/時刻])
印刷日時を追加して印刷します。必要に応じて、印字する位置や表記のしかたを選べます。
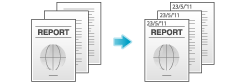
[スタンプ/ページ印字]の[日付/時刻]にチェックをつけます。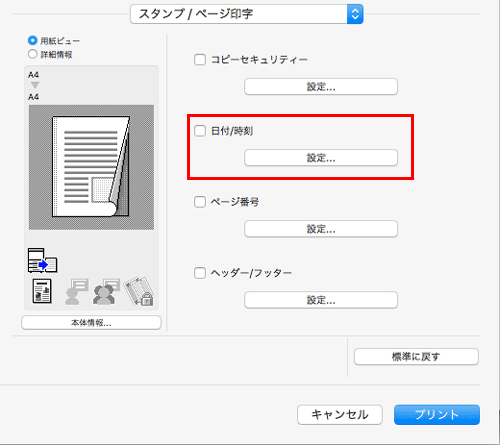
必要に応じて、[設定...]をクリックし、印字する位置や表記のしかたを変更します。
設定 | 説明 |
|---|---|
[書式:] | 日付/時刻の表記のしかたを指定します。 |
[印字ページ:] | 日付/時刻を印字するページの範囲を指定します。 |
[文字の色:] | 日付/時刻を印字する文字の色を選びます。 |
[印字位置:] | 日付/時刻を印字する位置を指定します。 |
ページ番号を追加するには([ページ番号])
ページ番号を追加する([ページ番号])
ページ番号を追加して印刷します。必要に応じて、印字する位置や印字を開始するページを選べます。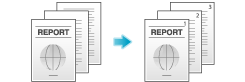
[スタンプ/ページ印字]の[ページ番号]にチェックをつけます。
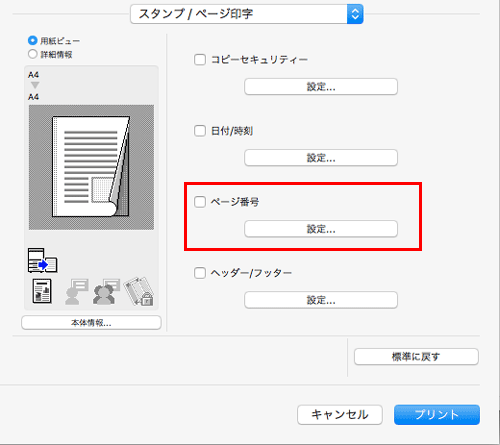
必要に応じて、[設定...]をクリックし、印字する位置や印字を開始するページを変更します。
設定 | 説明 |
|---|---|
[印字開始ページ:] | ページ番号の印字を開始するページを指定します。 |
[印字開始番号:] | [印字開始ページ:]で指定したページに印字する番号を指定します。 |
[カバーシートへの印字:] | 表紙を挿入する場合に、表紙や裏表紙にもページ番号を印字するときはチェックをつけます。あわせて、印字方法を選びます。 |
[文字の色:] | ページ番号を印字する文字の色を選びます。 |
[印字位置:] | ページ番号を印字する位置を指定します。 |
ヘッダー/フッターに情報を追加するには([ヘッダー/フッター])
ヘッダー/フッターに情報を追加する([ヘッダー/フッター])
原稿の上下の余白部分(ヘッダー/フッター)に、日付や時刻をはじめ、任意の文字を追加して印刷します。ヘッダー/フッターに追加する情報は、あらかじめ本機に登録しておく必要があります。登録のしかたについて詳しくは、こちらをごらんください。
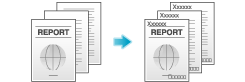
[スタンプ/ページ印字]の[ヘッダー/フッター]にチェックをつけ、[設定...]をクリックします。
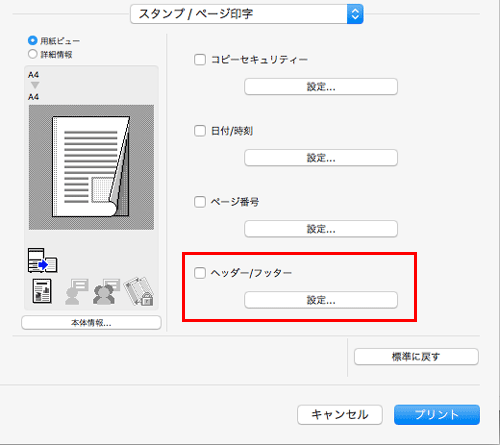
ヘッダー/フッターに追加する情報を選び、[OK]をクリックします。
必要に応じて、ヘッダー/フッターを印字するページの範囲などを変更します。
設定
説明
[ヘッダー/フッター呼出し:]
呼出すヘッダー/フッターを選びます。
[部数管理番号:]
複数の部数を印刷するときに、原稿に部数番号を印字するかどうかを選びます。
[ヘッダーに印字する]:ヘッダーに部数番号を印字するときにチェックをつけます。
[フッターに印字する]:フッターに部数番号を印字するときにチェックをつけます。
[開始番号]:部数番号の表記のしかたや、部数番号の印字を開始するページを指定します。
[印字ページ:]
ヘッダー/フッターを印字するページの範囲を選びます。
[文字の色:]
ヘッダー/フッターに追加する文字の色を選びます。
原稿に表紙や、別の原稿を挿入して印刷したい
表紙や裏表紙を挿入するには([表カバー:]/[裏カバー:])
表紙/裏表紙を挿入する([表カバー:]/[裏カバー:])
原稿の最初と最後のページに、表紙として本文と異なる用紙を挿入します。
表紙用の用紙は、本文用とは別の用紙(色紙や厚紙など)を選べ、表紙と本文を別々に印刷することなく、一度に印刷できます。
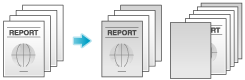
[給紙トレイ/ 排紙トレイ]の[給紙トレイ:]で、本文を印刷する用紙の給紙トレイを選びます。
[自動]を選ぶことはできません。
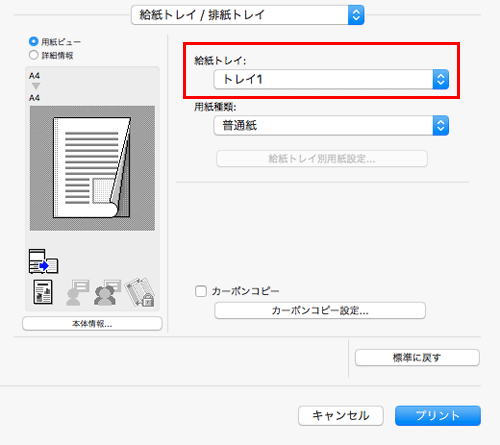
[カバーシート]の[表カバー:]および[裏カバー:]にチェックをつけます。
必要に応じて、挿入した用紙に原稿を印刷するか、印刷せずに白紙とするかを選べます。挿入した用紙に印刷する場合、表紙には原稿の1ページ目を、裏表紙には原稿の最終ページを印刷します。
表紙や裏表紙として挿入する用紙の給紙トレイを選びます。
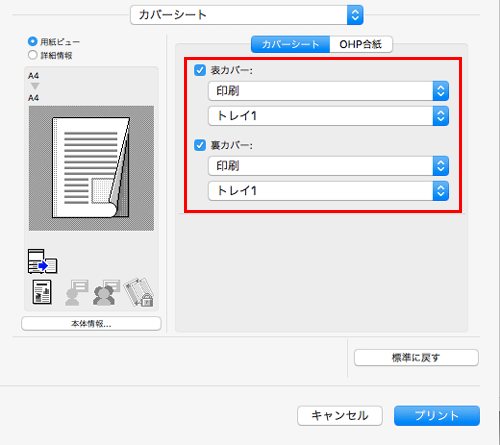
指定したページに用紙を挿入するには([ページ単位設定:])
指定したページに用紙を挿入する([ページ単位設定:])
指定したページに他のページとは異なる用紙を挿入します。
挿入する用紙として、色紙や厚紙などを選べます。また、挿入する用紙に対して原稿を印刷するかどうかを選べます。
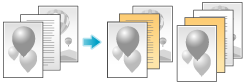
あらかじめ、印刷する用紙や印刷設定をページごとに設定したリストを作成します。印刷するときは、作成したリストから、印刷に適用するリストを選びます。
[ページ単位設定]の[ページ単位設定:]にチェックをつけ、[追加...]をクリックします。
リストに何も登録されていないときは、[ページ単位設定:]にチェックをつけると設定画面が自動的に表示されます。
作成済みのリストがある場合は、印刷に適用するリストを選びます。
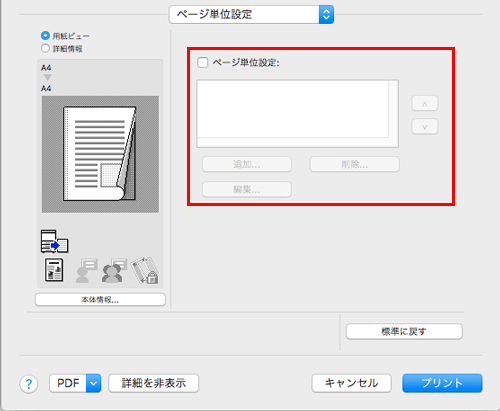
印刷する用紙や印刷設定をページごとに設定し、リストを作成します。
設定
説明
設定リスト
ページごとの設定内容を一覧で表示します。
[リスト名:]
作成するリストの名前を入力します。
[]/[]
リストに表示されている設定内容の順位を移動します。設定内容には影響しません。
[追加]
リストに設定内容を追加します。
[削除]
リスト表示内で選んだ設定内容を削除します。
[追加/編集]
設定リストに設定を追加したり、設定内容を変更したりします。
[ページ番号:]
追加するベージ番号を入力します。
複数のページ番号を入力するときは、「2,4,6」のようにカンマで区切るか、「6-10」のようにハイフンでつないで入力します。
[印刷種類:]
指定したページを印刷するときの印刷種類を選びます。
[給紙トレイ:]
指定したページを印刷する用紙の給紙トレイを選びます。
[OK]をクリックします。
レイアウトを調整して印刷したい
ポスターのように大きく印刷するには([拡大連写:])
ポスターのように大きく印刷する([拡大連写:])
原稿画像を拡大し、複数の用紙に分割して印刷します。印刷した用紙をつなぎ合わせると、ポスターのように大きく仕上がります。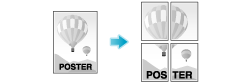
[レイアウト/仕上げ]の[拡大連写:]で「N N」を選びます。たとえば、[2 2]を選ぶと、1ページの原稿画像を拡大し、4枚の用紙に分割して印刷します。
のりしろを作る場合は、[のりしろ線]にチェックをつけます。
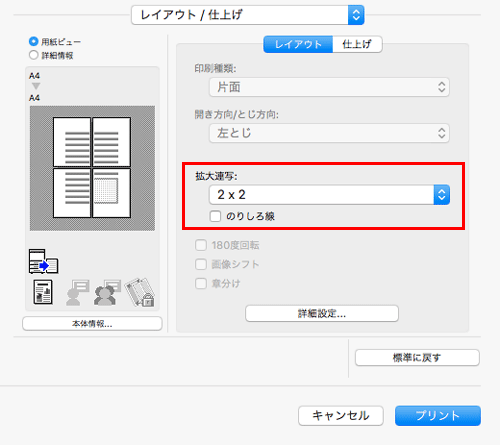
180度回転して印刷するには([180度回転])
180度回転して印刷する([180度回転])
印刷画像の天地が逆になるように印刷します。封筒などのセット方向が変えられない用紙に印刷するときに使います。
[レイアウト/仕上げ]の[180度回転]にチェックをつけます。

印刷位置を微調整するには([画像シフト])
印刷位置を微調整する([画像シフト])
用紙に対する画像の印刷位置を、上下左右にずらして細かく調整します。両面印刷するときは、裏面の画像の位置も調整できます。
印刷位置を少しだけ調整したい、印刷位置を表裏で変えたいなど、微調整が必要なときに使います。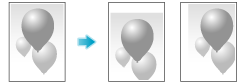
[レイアウト/仕上げ]の[画像シフト]にチェックをつけます。
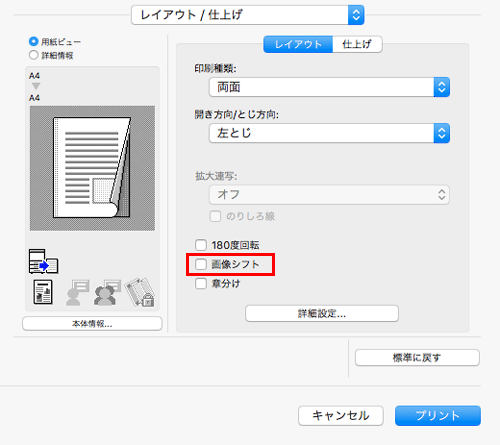
[画像シフト]画面が表示されます。
上下左右のシフト量を調整し、[OK]をクリックします。
両面印刷するときは、[表面と裏面を同じ値にする]にチェックをつけると、表と裏で同じだけシフトします。
印刷物のコピー制限や、機密性の高い文書の印刷をしたい
コピーしたときに浮出てくる隠し文字を印字するには([コピープロテクト])
隠し文字を埋込む([コピープロテクト])
すべてのページに、「コピー」や「社外秘」などの文字を、背景パターンの中に目立たない文字として印字します。この機能を、コピープロテクトと呼びます。
コピープロテクトされた用紙をコピーすると、隠し文字が用紙全体に浮出るため、コピーであることがわかります。

[スタンプ/ページ印字]の[コピーセキュリティー]にチェックをつけ、[設定...]をクリックします。
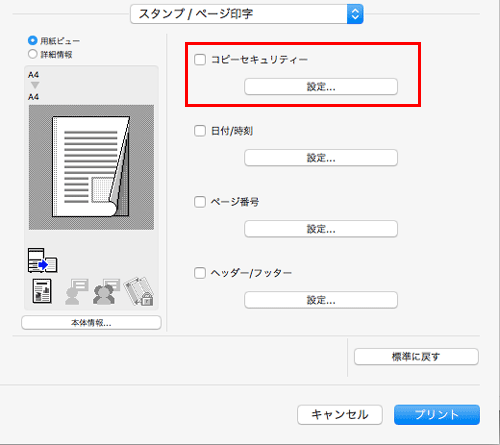
[コピープロテクト]を選び、[OK]をクリックします。
必要に応じて、印字する内容や印字のしかたを指定します。詳しくは、こちらをごらんください。
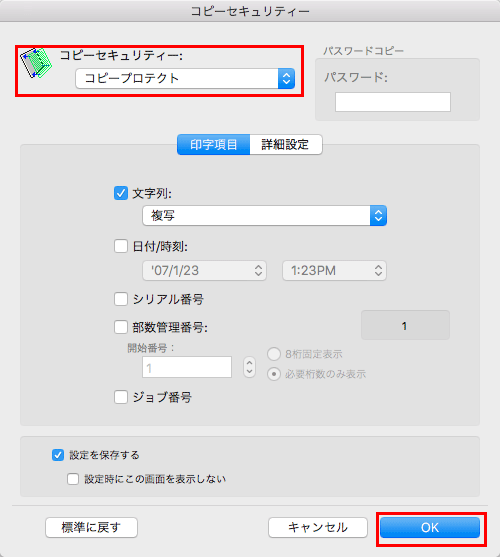
ページ全体に「コピー」や「社外秘」などのスタンプを印字するには([繰り返しスタンプ])
ページ全体にスタンプを印字する([繰り返しスタンプ])
ページ全体に、「コピー」や「社外秘」などのスタンプを印字します。
「コピー」や「社外秘」などの文字を、目に見える状態でページ全体に印字することで、不正コピーを抑止できます。
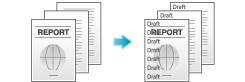
[スタンプ/ページ印字]の[コピーセキュリティー]にチェックをつけ、[設定...]をクリックします。
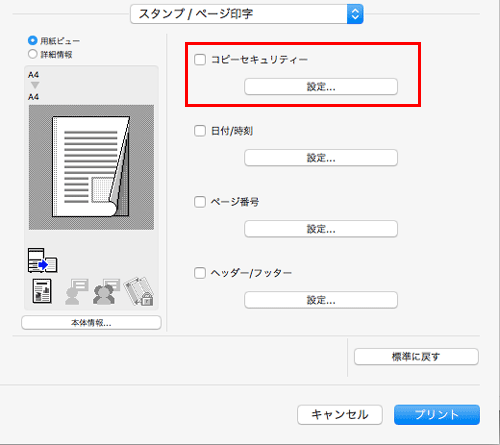
[繰り返しスタンプ]を選び、[OK]をクリックします。
必要に応じて、印字する内容や印字のしかたを指定します。詳しくは、こちらをごらんください。

ユーザー認証を導入している環境で印刷したい
認証情報をつけて印刷するには
認証情報をつけて印刷する
認証設定時の印刷について
ユーザー認証や部門管理を導入している環境で印刷する場合は、印刷するときに認証情報(ユーザー名とパスワード)を本機へ送る必要があります。これにより、本機で印刷できるユーザーを限定し、第三者の不正利用を防ぎます。
印刷が許可されていないユーザーの印刷ジョブや、認証情報のない印刷ジョブを本機が受信すると、自動的に破棄します。
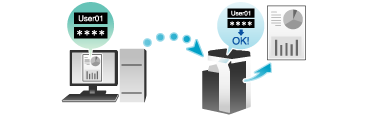
認証情報のない印刷ジョブとは、ERP(Enterprise Resource Planning)などの基幹系システムから本機に直接送信した印刷ジョブや、プリンタードライバーでユーザー認証/部門管理を正しく設定せずに送信した印刷ジョブのことです。
初期状態では、認証情報のないジョブの印刷は禁止されています。印刷を許可する場合は、[認証指定なし印刷](こちら)で設定が必要です。印刷を許可すると、本機に登録されていないユーザーや部門でも印刷ができてしまいます。セキュリティー上または管理上の不都合がある場合は、初期設定の状態でお使いください。
ユーザー名だけの認証で印刷する(簡易認証)(こちら)
コンピューターで認証情報を設定して印刷する
[出力方法]画面の[ユーザー認証](および[部門管理])にチェックをつけます。
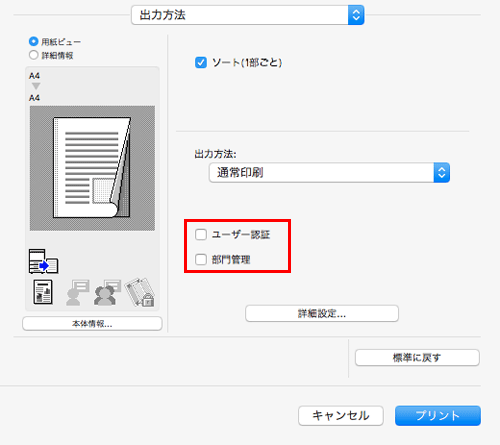
ユーザー認証を行っている場合は、[登録ユーザー]を選び、ユーザー名とパスワードを入力してから[OK]をクリックします。
本機でパブリックユーザー(登録されていないユーザー)が許可されている場合は、[パブリックユーザー]を選ぶことで、ユーザー名とパスワードを入力せずに印刷できます。
外部の認証サーバーをお使いの場合は、[ユーザー認証サーバー設定...]をクリックし、認証方法と認証サーバーを選びます。本体装置での認証と外部の認証サーバーでの認証を併用する場合に本体装置で認証を行うときは、認証サーバーとして本体装置を指定します。
[設定を保存する]にチェックをつけると設定した内容が保存されます。さらに[設定時にこの画面を表示しない]にチェックをつけるとダイアログが表示されません。常に同じユーザー名とパスワードで印刷する場合は、チェックをつけると、次回以降入力する手間が省けます。
部門管理を行っている場合は、部門名とパスワードを入力し、[OK]をクリックします。
[設定を保存する]にチェックをつけると設定した内容が保存されます。さらに[設定時にこの画面を表示しない]にチェックをつけるとダイアログが表示されません。常に同じ部門名とパスワードで印刷する場合は、チェックをつけると、次回以降入力する手間が省けます。
印刷を実行します。
認証情報が正しい場合は印刷されます。