プリンター、コンピューター、アクセスポイント(無線ルーター)がすべて接続されていて、電源がオンになっていること。
ワイヤレスネットワークが正常に動作していること。
ワイヤレスネットワーク上の他のコンピューターにアクセスしてみてください。
お使いのネットワークからインターネットへアクセスできる場合は、ワイヤレス接続経由でインターネットへ接続してみてください。
SSIDが正しいこと。
「ネットワーク設定ページ」を印刷して、本機が使用しているSSIDを確認します。
SSIDを正しく設定しているかどうか不明な場合は、ワイヤレス設定をもう一度実行します。
WEPキーまたはWPAパスフレーズが正しいこと(ネットワークが保護されている場合)。
アクセスポイントにログインし、セキュリティ設定を確認します。
セキュリティキーとはパスワードのようなものです。WEP、WPA、またはWPA2を使用する同じワイヤレスネットワーク上のすべてのデバイスは、同じセキュリティキーを共有します。
セキュリティ情報が正しいかどうかわからない場合は、ワイヤレスセットアップを再度実行してください。
本機とコンピューターがワイヤレスネットワークの範囲内にあること。
ほとんどのネットワークでは、本機とコンピューターはアクセスポイント(無線ルーター)から30m以内に設置されている必要があります。
Wi-Fiインジケータが緑で点灯しており、正常に接続されていること。
タスクを実行しているコンピューターにプリンタードライバーがインストールされていること。
正しいプリンターポートが選択されていること。
コンピューターとプリンターが同一のワイヤレスネットワークに接続されていること。
ワイヤレス信号の障害となる可能性がある障害物または電子機器と本機を離して設置していること。
プリンターとアクセスポイントの間に、金属製やコンクリート製の柱、壁、支柱などがないことを確認します。
監視モニター、モーター、コードレス電話、防犯システムのカメラ、その他のワイヤレスネットワーク、および一部のBluetooth機器など、ワイヤレス信号に干渉する可能性のあるデバイスは多数あります。
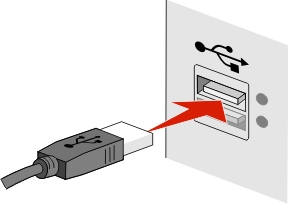
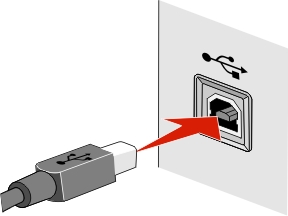
 または[スタート]をクリックして、次の順に選択します。
または[スタート]をクリックして、次の順に選択します。