HDD活用:一時保存ジョブの印刷設定などを変更する(ジョブチケット編集)
一時保存ジョブは、本体のタッチパネル、またはコンピューターを使って印刷設定などを編集できます。この機能を「ジョブチケット編集」と呼びます。
編集したジョブは、上書き保存できるだけでなく、元のジョブは残したままで新しいジョブとして新規保存もできます。
■本項で紹介する例
本体のタッチパネル、およびJob Centroから、一時保存ジョブの印刷設定などを編集します。
本体からのジョブチケット編集
本体タッチパネルの操作で一時保存ジョブの印刷設定などを編集します。Job Centroからのジョブチケット編集
Job Centroの操作で一時保存ジョブの印刷設定などを編集します。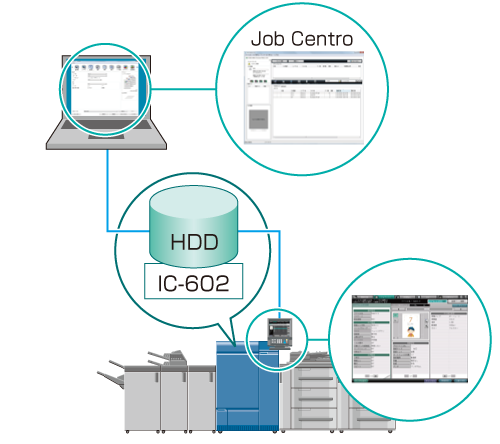
■想定環境
OS | Windows 7 |
アプリケーション | Job Centro |
イメージコントローラー | イメージコントローラー IC-602 |
※画面例は、お使いの環境、およびアプリケーションのバージョンやリビジョンなどによって、実際の表示と異なることがあります。
■注意事項
[画像ページ編集]画面でジョブの種別(コピー/プリント)やコントローラー画像圧縮設定(階調優先/解像度優先)の異なる画像が面付けされている場合、[ジョブチケット編集]画面で[応用設定]の[小冊子]/[無線とじ]/[集約]は選択できません。
本体のタッチパネルでは、コピージョブ/プリントジョブのどちらも編集できます。Job Centroでは、プリントジョブ([ジョブ種別]が[プリント])だけを編集できます。コピージョブ([ジョブ種別]が[コピー])を編集するときは、本体のタッチパネルから操作してください。
HDD保存ジョブは編集できません。一時保存ジョブに読み出して一時保存ジョブとして保存後に編集してください(HDD活用:ジョブをフォルダーで管理するを参照)。
本体からのジョブチケット編集
本体のタッチパネルを使って、一時保存ジョブの印刷設定などを編集します。
本体のタッチパネルで、[ジョブリスト]を押します。

[一時保存ジョブ]を押します。
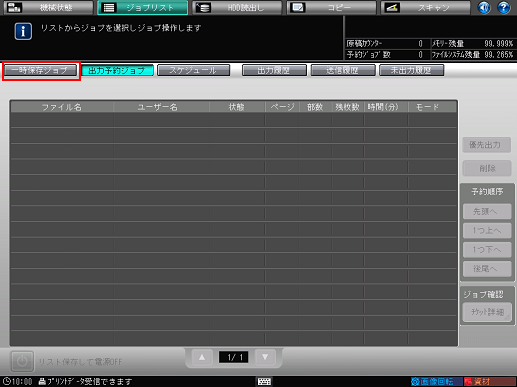
編集したいジョブ(1件)を押して選択し、[ジョブ編集]欄の[ジョブチケット]を押します。
コピージョブは、左端に
アイコンが表示され、ユーザー名は表示されません。
[ファイル名](ジョブ名)が重複する場合は、
 アイコンが表示されます。
アイコンが表示されます。
出力できないジョブには、
アイコンが表示されます(必要なフィニッシャーが装着されていない場合など)。
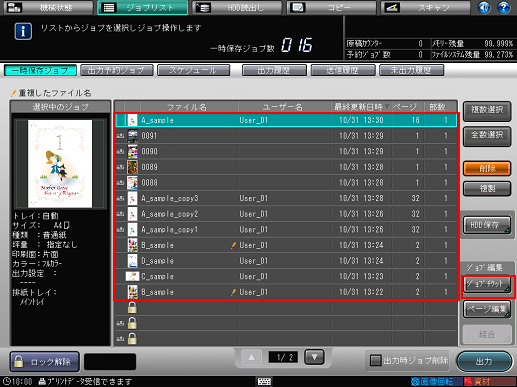
指定したジョブが読込まれて、[ジョブチケット編集]画面が表示されます。
本体のタッチパネルでは、コピージョブ/プリントジョブのどちらも編集できます。
一時保存時にパスワードを設定(本体タッチパネルの[コピー] - [一時保存設定]、および、プリンタードライバーの[ワークフロー] - [印刷モード] - [セキュリティー印刷])したジョブを操作する場合は、左下の[ロック解除]を押してパスワードを入力してください。パスワードが一致したすべてのジョブのロックが解除され、操作できるようになります。
編集したい項目のボタンをクリックして、設定内容を変更します。
画面中央のプレビュー画像で、面付けの状態などを確認できます。
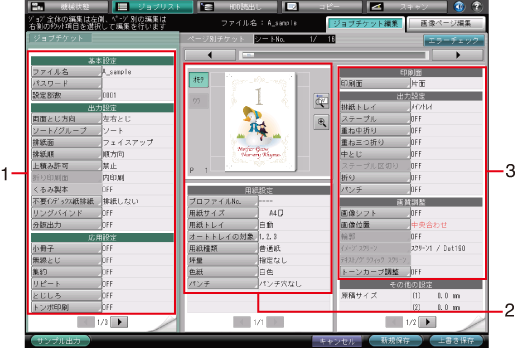
本体のタッチパネルでのジョブチケット編集では、以下の設定ができます。
項目
設定内容
1.画面左側
[基本設定]
[ファイル名][パスワード][設定部数]を設定できます。
[出力設定]
[両面とじ方向][ソート/グループ][排紙面][排紙順][上積み許可][折り印刷面][くるみ製本][分版出力]などを設定できます。
[応用設定]
[小冊子][無線とじ][集約][リピート][とじしろ][トンボ印刷][180 度回転][スタンプ]などを設定できます。
[その他設定]
コピー濃度、色調整、色相、彩度、カラーバランスなどを確認できます。
2.画面中央
プレビュー画像表示部
原稿のプレビュー画像を表示します。両面原稿のオモテ面とウラ面の表示を切替えたり、回転ビュー/排紙方向プレビューの確認もできます。また、拡大プレビュー画面では、トンボ印刷や画像位置、画像シフトを設定できます。
[用紙設定]
[プロファイルNo.][用紙サイズ][用紙トレイ][オートトレイの対象][用紙種類][坪量][色紙][パンチ]を設定できます。
3.画面右側
[印刷面]
[印刷面](片面/両面)を設定できます。
[出力設定]
[排紙トレイ][ステープル][重ね中折り][重ね三つ折り][中とじ][パンチ][折り]などを設定できます。
[画質調整]
[画像シフト][画像位置][輪郭][イメージ/スクリーン][テキスト/グラフィック スクリーン][光沢モード][トーンカーブ調整]などを設定できます。
[その他設定]
原稿サイズ、原稿タイプ、原稿面、倍率、解像度、カラーを確認できます。
右上の[エラーチェック]を押すと、設定内容に不整合がないかチェックできます。出力できない設定をした場合、その原因が表示されます。
[画像ページ編集]画面でジョブの種別(コピー/プリント)やコントローラー画像圧縮設定(階調優先/解像度優先)の異なる画像が面付けされている場合、[ジョブチケット編集]画面で[応用設定]の[小冊子]/[無線とじ]/[集約]は選択できません。
現在の設定でどのように出力されるか確認するには、[サンプル出力]を押します。1部、またはプレビュー中シートだけを出力して仕上りを確認できます。
[画像ページ編集]タブを押すと、[ページ編集]画面(HDD活用:一時保存ジョブをページ単位で編集する(ページ編集)を参照)が表示されます。[ジョブチケッ ト編集]タブを押すと、ジョブチケット編集画面に戻ります。
編集後、[新規保存]または[上書き保存]を押します。
[新規保存]:元のデータは残して、新規データとして保存します。
[上書き保存]:元のデータを編集結果で上書き保存します。

Job Centroからのジョブチケット編集
Job Centroを起動して、コンピューターから一時保存ジョブの印刷設定などを編集します。
Job Centroを起動して、本機にログインします(Job Centroを起動するを参照)。
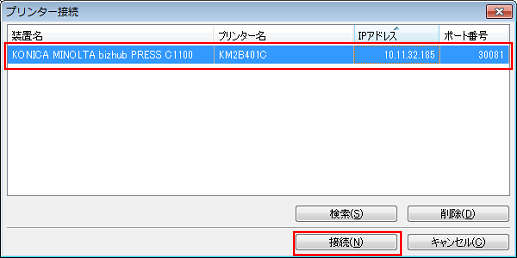
[Job Centro]画面が表示されます。
[一時保存ジョブ]タブをクリックして、編集したいジョブ(1件)を選択します。
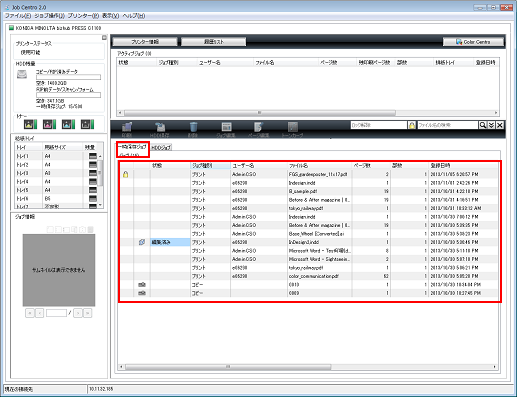
Job Centroでは、プリントジョブ([ジョブ種別]が[プリント])だけを編集できます。コピージョブ([ジョブ種別]が[コピー])を編集するときは、本体のタッチパネルから操作してください。
一時保存時にパスワードを設定(本体タッチパネルの[コピー] - [一時保存設定]、および、プリンタードライバーの[ワークフロー] - [印刷モード] - [セキュリティー印刷])したジョブを操作する場合は、[ロック解除]欄にパスワードを入力して
([ロック解除])アイコンをクリックしてください。
[ジョブ編集]をクリックします。
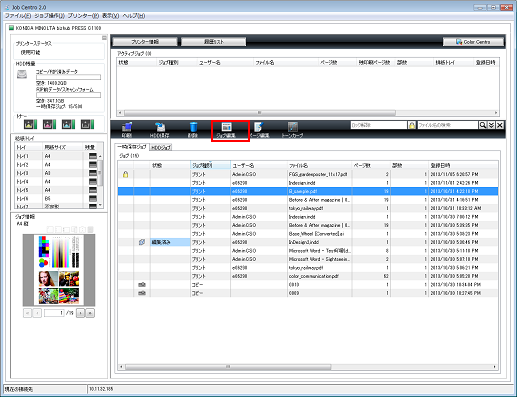
Color Centroがインストールされている場合、[トーンカーブ]をクリックしてトーンカーブを調整できます(画質・色:コントラスト(トーンカーブ)を変更するを参照)。
指定したジョブが読込まれて、ジョブ編集(印刷設定)画面が表示されます。
編集したい項目のタブをクリックして、設定内容を変更します。

Job Centroのジョブ編集(印刷設定)画面では、以下の設定ができます。
各項目について、詳しくは以下もごらんください。
タブ
設定内容
[基本設定]
給紙トレイ、用紙プロファイル/用紙情報/部数/印刷範囲
[レイアウト]
両面、面付、とじ方向、面付品質、ページ間隔、外側オフセット、分割小冊子、見開き/ポスター印刷/用紙サイズ
[仕上げ]
とじ方向、ステープル、分割仕上げ、パンチ/折り
[排紙]
排紙トレイ、通紙方向、ソート/グループ、排紙モード、部数仕上げ、枚数仕上げ、不要インデックス紙排紙
[用紙]
トレイ用紙情報取得
[表紙]
バナーページトレイ/オモテ表紙/ウラ表紙/くるみ製本
[ページ設定]
インデックス紙設定、章分け
[カラーモード]
出力カラー/2色印刷、分版出力/カラーバー/設定情報印刷
[色変換設定]
色変換情報取得、カラーコンフィグレーション、マニュアル設定
[イメージング]
解像度/スクリーニング/輪郭処理
[画像位置]
画像シフト/インデックス紙イメージシフト/画像位置/トンボ
[スタンプ]
日付時刻、ページ番号、ナンバリング
[ワークフロー]
印刷モード
[認証]
(認証情報の表示)
[画像ページ編集]画面でジョブの種別(コピー/プリント)やコントローラー画像圧縮設定(階調優先/解像度優先)の異なる画像が面付けされている場合、[ジョブチケット編集]画面で[応用設定]の[小冊子]/[無線とじ]/[集約]は選択できません。
編集後、[保存]をクリックします。
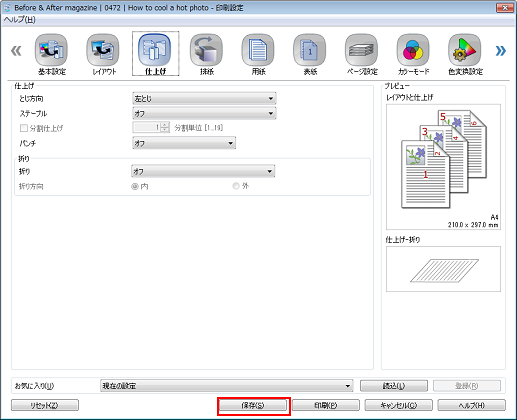
編集(印刷設定)画面が終了して、編集内容が保存されます。保存が終了すると、Job Centroの[一時保存ジョブ]画面に[編集済み]と表示されます。
本体のタッチパネルからの操作とは異なり、新規保存と上書き保存の選択はできません。別のジョブとして新規保存したいときは、Job Centroの[一時保存ジョブ]画面で、ジョブをコピーしてから編集してください。
