出力紙濃度調整(スクリーン変更時調整フロー/日常の調整フロー(標準)/日常の調整フロー(高精度))
出力紙濃度調整は、RUオプション(中継搬送ユニット RU-511)に搭載されている濃度センサーで、γ補正用のチャートのパッチ濃度を測定してキャリブレーションを実施します。
内部のIDCセンサーによるγ補正の替わりに、プリントしたチャート画像を使って補正するため、2次転写や定着、および用紙の特性を加味した補正ができます。
手動でキャリブレーションを実施する必要はありません。ただし、本体のタッチパネルで[調整] - [出力紙濃度調整] - [基本設定]の順に押してから、[定期調整の実行]を[する]に設定してください。
出力紙濃度調整には、次の3つの調整があります。
出力紙濃度調整の内容 | 説明 |
|---|---|
基本設定 | 出力紙濃度調整を有効にして、実施タイミングなどを設定します。
|
用紙別カラーセンサー調整 | 用紙に合わせた濃度調整値を測定して登録します。
|
出力紙濃度手動調整 | 出力紙濃度を手動で調整します。 |
■画質調整フローと本調整の位置づけ
出力前の画質調整フローにおいて、本調整の位置づけは次のとおりです。
前もって、調整フローの1つ前の調整を済ませてから本調整を実施してください。
画質調整フローの一連の調整を連続して実施しない場合には、ガンマ自動調整(スクリーン変更時調整フロー/日常の調整フロー(高精度))を実施後に、次の調整から再開してください。
・イメージコントローラー IC-602の場合:
画質調整フロー | 本調整の位置づけ | ||
1つ前の調整 | 本調整 | 次の調整 | |
スクリーン変更時調整フロー | (STEP3:濃度バランス調整) | STEP4:本調整 ※:任意 | (STEP5:カラーバランス調整) |
日常の調整フロー(標準) | 本調整(基本設定)
| ||
日常の調整フロー(高精度) | (STEP3:最高濃度調整) | STEP4:本調整(基本設定/用紙別カラーセンサー調整(※)/出力紙濃度手動調整) ※:任意 | ― (なし) |
・イメージコントローラー IC-308の場合:
画質調整フロー | 本調整の位置づけ | ||
1つ前の調整 | 本調整 | 次の調整 | |
スクリーン変更時調整フロー | (STEP3:濃度バランス調整) | STEP4:本調整 ※:任意 | (STEP5:コントローラーキャリブレーション) |
日常の調整フロー(標準) | 本調整(基本設定)
| ||
日常の調整フロー(高精度) | (STEP3:最高濃度調整) | STEP4:本調整(基本設定/用紙別カラーセンサー調整(※)/出力紙濃度手動調整) ※:任意 | ― (なし) |
基本設定
出力紙濃度調整を有効にして、実施タイミングなどを設定します。
出力紙濃度調整機能(用紙別カラーセンサー調整/出力紙濃度手動調整)を利用する場合は、必ず[出力紙濃度調整の使用]を[する]に設定してください。
本体のタッチパネルで、[機械状態]画面の[調整]を押します。

[調整メニュー]が表示されます。
[調整メニュー]画面の[出力紙濃度調整]を押します。
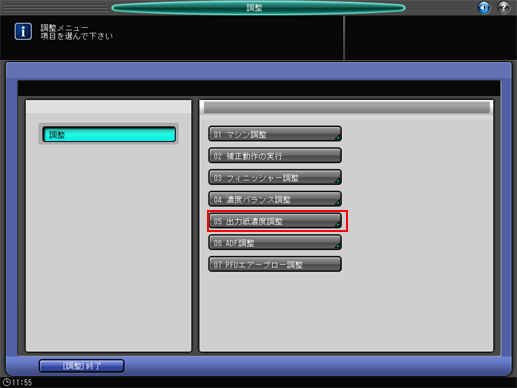
[基本設定]を押します。
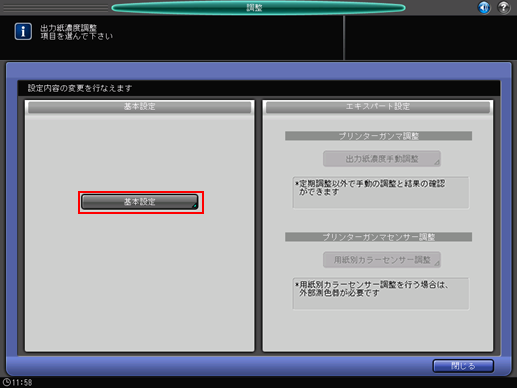
各項目を設定します。
お使いの環境に合わせて適切な設定をしてください。ここでは、次のように設定します。
項目
説明
[出力紙濃度調整の使用]
[する]
[定期調整の実行]
[する]
[調整実施タイミング]
[ジョブ開始前]
[チャートトレイ設定]
[しない]
[1次色2次色切替え ]
[高精細 ]
RUオプション(中継搬送ユニット RU-511)で自動で濃度調整を実施する場合は、[定期調整の実行]を[する]に設定してください。
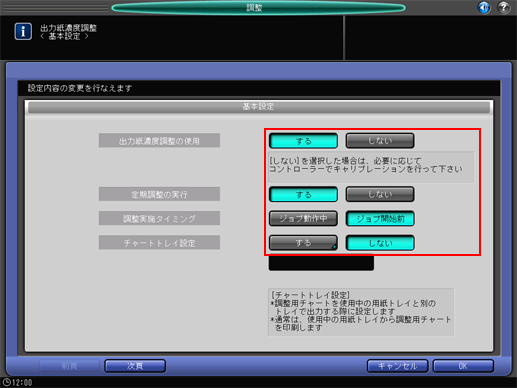
用紙別カラーセンサー調整
用紙に合わせた濃度調整値を測定して登録します。
※必要に応じて任意で実施してください。
チャートの測定には、X-rite Measure tool(測色器i1iSisおよびi1Proの場合)またはColor Care measure(測色器FD-5 BTの場合)を使用します。前もってインストールしておいてください。
X-rite Measure toolは、以下のサイトから無償でダウンロードできます。インストール後、コンピューターを再起動してください。
日本語版 ProfileMaker 5 v5.0.10:
http://www.xrite.com/product_overview.aspx?ID=757&action=support&softwareID=951
測色器にi1iSisを使用する場合は、手順13(メニューから[測定]選択)に続けて、「■測色器i1iSisの場合」の手順で測定してください。
測色器にFD-5 BTを使用する場合は、手順8(カラーチャートを出力)に続けて、「■測色器FD-5 BTの場合」の手順で測定してください。
測色器でチャートを測定する
本体のタッチパネルで、[機械状態]画面の[調整]を押します。

[調整メニュー]が表示されます。
[調整メニュー]画面の[出力紙濃度調整]を押します。
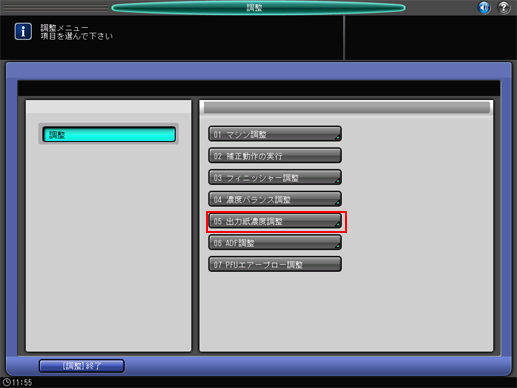
[エキスパート調整]の[用紙別カラーセンサー調整]を押します。
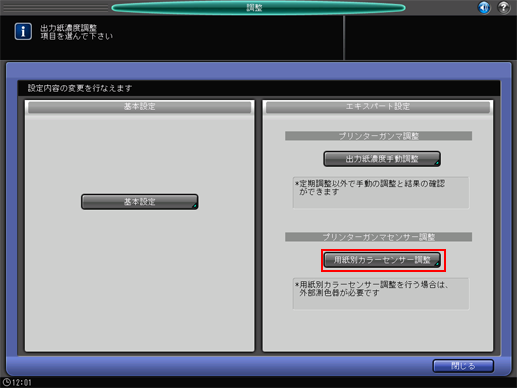
出力濃度調整値を登録する番号を選択して、[印刷モードへ]を押します。
登録済みの番号を選択すると、調整値が上書きされます。
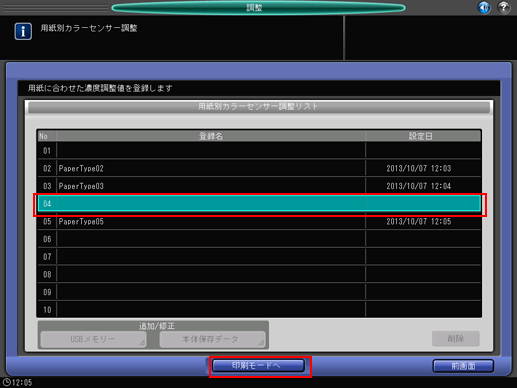
用紙別カラー調整の登録名を入力して、[OK]を押します。
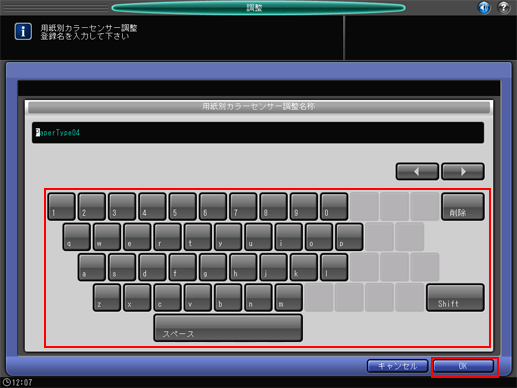
[印刷モード]画面で、[画質調整]を押します。

[スクリーン選択]の
を押してスクリーンを選択します。選択後、[閉じる]を押します。

印刷モード画面でトレイを選択したあと、操作パネルのスタートを押します。
排紙トレイを設定するには、印刷モード画面の右上にある[出力設定]を押します。

測色器で測定するためのカラーチャートが出力されます。
X-rite Measure toolをインストールしたコンピューターでコンピューターを起動して、[スタート] - [すべてのプログラム] - [X-Rite] - [ProfileMaker Pro 5.0.10] - [MeasureTool]の順に選択します。
X-rite Measure toolが起動します。
以下では、日本語表示の画面例で説明します。メニューやメッセージなどを日本語で表示するには、Measure Toolのツールバーから[Language] - [Japanese]を選択して、X-rite Measure toolを再起動してください。
測色器FD-5 BTを使用する場合は、Color Care measureをインストールしたコンピューターで測定します。以後の手順は、「■測色器FD-5 BTの場合」をごらんください。
次のメッセージが表示されたときは、[OK]をクリックします。
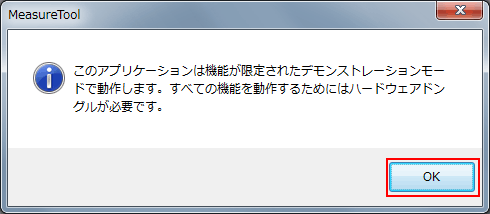
測色器をコンピューターに接続します。メニューから[装置の設定]をクリックします。

[装置の設定]画面が表示されます。
[装置]で、使用する測色器を選択します。[OK]と表示されたら、画面を閉じます。
例:ここでは、[Eye-One Pro](i1Pro)を選択しています。

メニューから[測定]をクリックします。
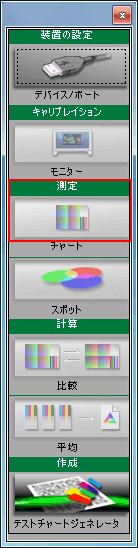
以降の操作は、測色器i1Proの場合について説明します。測色器i1iSisによる測定については、「■測色器i1iSisの場合」をごらんください。
[テストチャート]から[カスタム]を選択します。
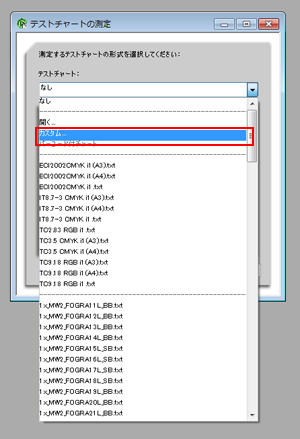
[列]と[行]を指定して、[OK]をクリックします。
チャートのサイズに合わせて指定します。
測色器i1Pro/大サイズ(測定チャート3枚)の場合:[行]=4、[列]=11
測色器i1Pro/中サイズ(測定チャート4枚)の場合:[行]=4、[列]=8
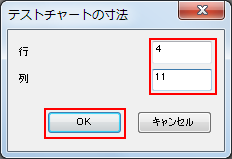
[スタート]をクリックします。

次のメッセージが表示されたら、測色器をキャリブレーションドックに水平に置いて、[OK]をクリックします。
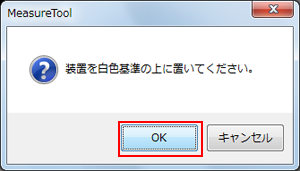
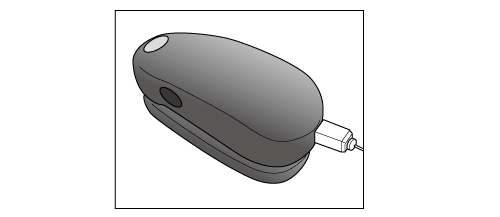
チャートを印字した用紙と同じ種類の白紙を10枚重ね、その上に印字したチャートを重ねます。
テーブルの色の影響などを排除するため、測定するチャートの下にはチャートと同じ用紙を10枚ほど敷いてください。
次の画面が表示されたあと、左上の先頭のパッチに測色器を置いて、測色器のボタンを押します。ピッと音が鳴ったら、読取ったパッチが画面に表示されたことを確認します。
続けて、1つ右のパッチに測色器を置いて、測色器のボタンを押します。すべてのパッチを同様の操作で測定します。
すべてのパッチ行を同じようにスライドさせて測定します。
測定する位置(パッチ)を間違えた場合は、
ボタンをクリックすると1つ前のパッチ位置に戻れます。
チャート測定が終了したら、[閉じる]をクリックします。
チャートの測定が終了するたびに、次のチャートの読込むようにメッセージが表示されます。1枚ごとに、測色値を保存してください。
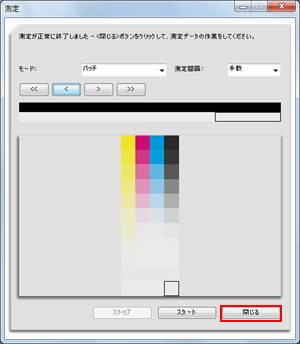
続けて、「測定データを保存する」に進み、測定データを保存してください。
■測色器i1iSisの場合
測色器にi1iSisを使用する場合は、手順13(メニューから[測定]選択)に続けて、次の手順で測定してください。
[テストチャート]から[開く]を選択します。
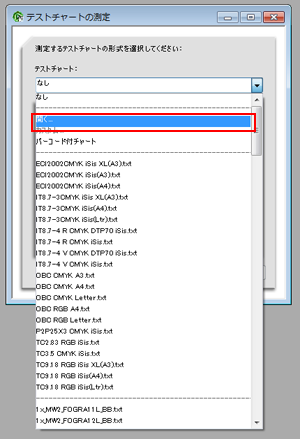
用紙サイズに合わせて、測定用のスクリプトデータを選択して[開く]をクリックします。
スクリプトデータについては、サービス実施店にお問い合わせください。
チャートのサイズに合わせて指定します。
・OutdensenA3V01_S1Cut.txt:大サイズチャート(測定チャート3枚)
・OutdensenA4V01_S1Cut.txt:中サイズチャート(測定チャート4枚)
・OutdensenB5V01_S1Cut.txt:小サイズチャート(測定チャート5枚)
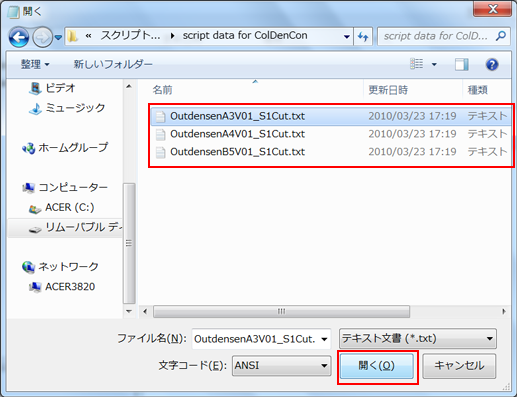
次の画面で[スタート]をクリックします。
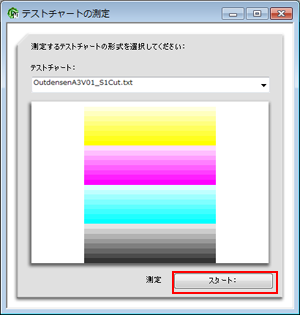
次のメッセージが表示されたあと、i1iSisにチャートを挿入します。
チャートの左端と黒いダイヤマーク(◆)との間が10 mm程度になるように、チャートの左側をハサミなどで切ってください。
i1iSisの挿入口の左端に用紙の左端を合わせて、1枚ずつ自動で読込ませてください。正しく挿入すると、チャートが数cm引込まれてから少し戻り、しばらくすると読込みを開始します。
黒ダイヤマークから1枚ずつ自動で読込ませてください。
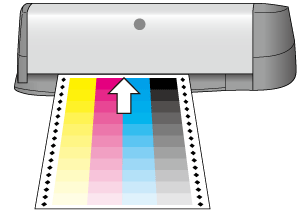
自動で測定が開始されます。
■測色器FD-5 BTの場合
測色器FD-5 BTの場合は、Color Care measureを使用します。
Color Care measureを使用するには、ライセンスキーの取得が必要です。詳細は、Color Care measureに付属の取扱説明書をごらんください。
Color Care measureの画面では、色チップの数を元にチャートを選択します。チャートに印刷されている色チップの行と列の数が一致するものを選択してください。
Color Care measureを使ってWeb経由でデータを登録する際は、パスワードを要求されます。本機に登録している管理者用パスワードを入力してください。
また、チャートに印字された数字4桁(用紙別カラーセンサー調整No の2桁+総ページ数1桁+ページ番号1桁)の識別情報、および本機のIPアドレスの入力が必要です。
測定データを保存する
測色器で測定した出力濃度のデータを、USBメモリーなどのUSBデバイス、または本機と同じネットワーク上のコンピューターに保存します。
[ファイル]メニューから[別名で保存]を選択します。


「LABの書き出し」を使用すると、調整データを本機に登録する際にエラーが発生します。データを保存する際は、必ず「別名で保存」を使用してください。
保存先を指定します。
USBメモリー、または本機とネットワークでつながっているコンピューターを指定します。
保存先
説明
USBメモリー
コンピューターにUSBメモリーを接続します。
・C1100の場合:
USBメモリーのルート(直下)に「¥C1100¥ADJUST_DATA」フォルダーを作成して、保存先に指定します。
ネットワーク上のコンピューター
本機と同じネットワークに接続されているコンピューターを開いて、任意のフォルダーを指定します。
測定データの保存ファイル名を入力して[保存]をクリックします。
「チャートに印字された4文字の識別番号」を指定してください。
例:0431.txt、0432.txt、0433.txt
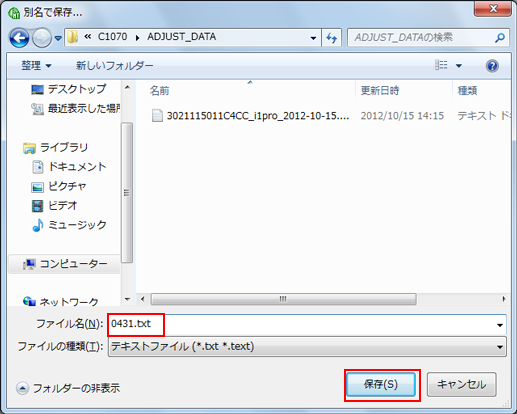
出力紙濃度調整の測定データが保存されます。
同様の操作を繰り返して、すべての測定データを保存してください。
本機に調整値を登録する
USBメモリー、またはネットワーク上のコンピューターに保存した測定データ(用紙別出力紙濃度調整値)を本機に登録します。
測定データの保存場所 | 操作 |
|---|---|
USBメモリーに保存した測定データ | USBメモリーを接続して、本体の操作パネルから登録します。 「■USBメモリー内に保存した測定データを登録する」を参照してください。 |
ネットワーク上のコンピューターに保存した測定データ | WebブラウザーからWeb Utilitiesで測定データを本体に送信(アップロード)して登録します。Web Utilitiesの詳細は、Web Utilitiesの概要をごらんください。 「■ネットワーク上のコンピューターに保存した測定データを登録する」をごらんください。 |
■USBメモリー内に保存した測定データを登録する
本体のタッチパネルで、[機械状態]画面の[調整]を押します。

[調整メニュー]が表示されます。
[調整メニュー]画面の[出力紙濃度調整]を押します。
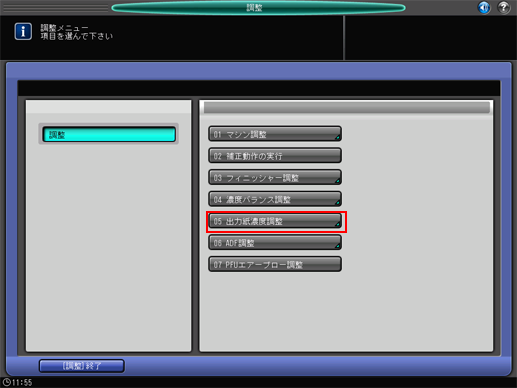
[エキスパート調整]の[用紙別カラーセンサー調整]を押します。
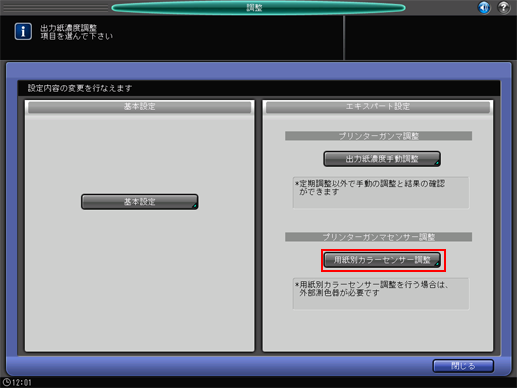
チャートの出力時に登録済みの番号を選択して、[USBメモリー]を押します。
登録済みの番号には、[測色データ読込み待ち状態です]と表示されています。

次の画面が表示されます。測定データを保存したUSBメモリーを本体に接続したあと、[OK]を押します。

登録する測定データのファイル名を選択して、[OK]を押します。
測定したチャートに対応する複数のファイルがまとめて選択されます(ファイルは個別に選択できません)。
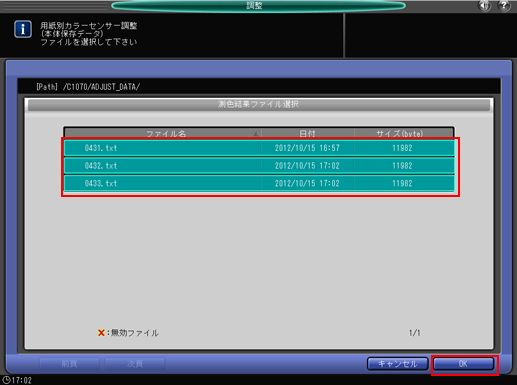
出力濃度の調整値が本機に登録されます。
■ネットワーク上のコンピューターに保存した測定データを登録する
測定データを保存したネットワーク上のコンピューターでWebブラウザーを開きます。
測定データを保存したコンピューターからWeb Utilitiesにログインすることをおすすめします。
URL 欄に「http:// 本機のIP アドレス(またはホスト名):30091」を入力して、Enterキーを押します。
EFIのコントローラーを装着している場合は、IP アドレス末尾の「:30091」は不要です。
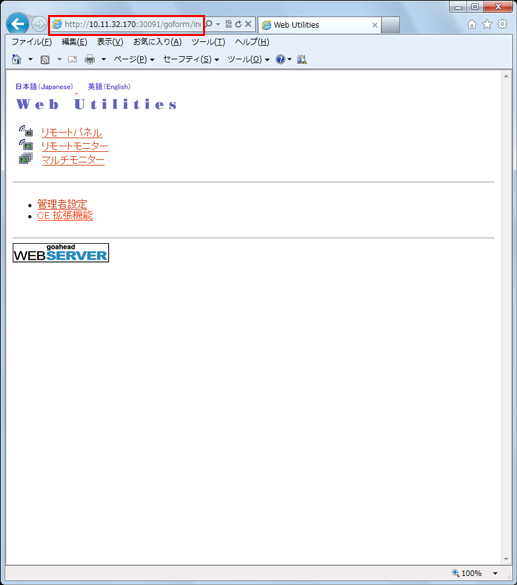
Web Utilitiesのメインページが表示されます。
[管理者設定]をクリックします。
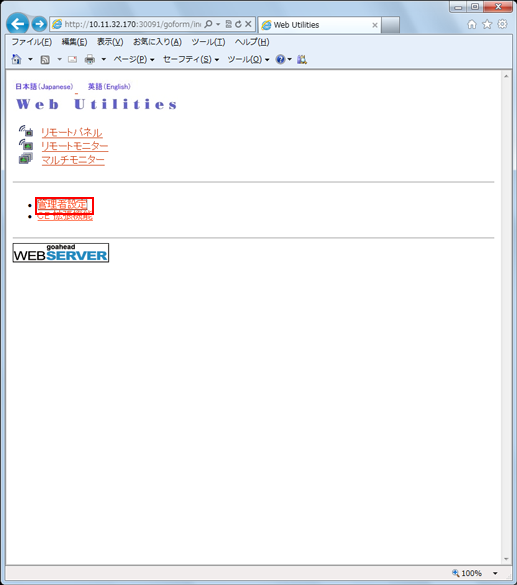
[ユーザー名]と[パスワード]を入力して[OK]をクリックします。
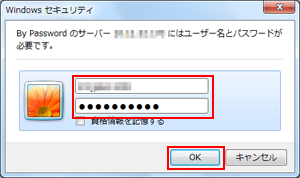
[測色データWeb入力]をクリックします。
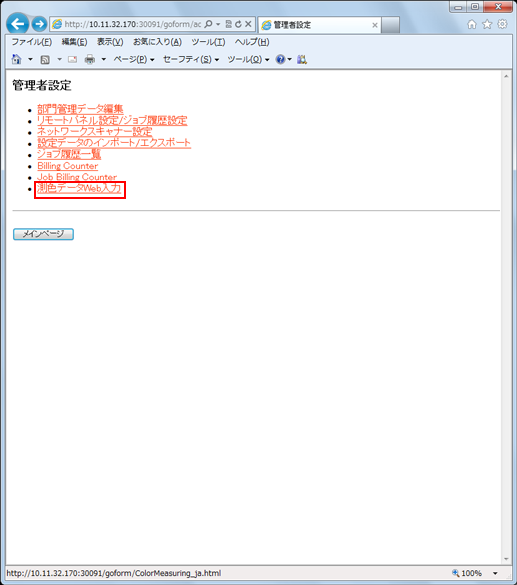
[ファイル名]と[ファイルパス]を指定して、[アップロード]をクリックします。
ファイル名(例:2021115011C4CC_i1pro_2012-10-15.txt)
[ファイルパス]の[参照]をクリックして、コンピューターに保存した測定データを選択します。

同様の操作を繰り返して、すべての測定データをアップロードしてください。
本体のタッチパネルで、[機械状態]画面の[調整]を押したあと、[調整メニュー]画面の[出力紙濃度調整]を押します。
「■USBメモリー内に保存した測定データを登録する」の手順1、手順2の操作をごらんください。
[エキスパート調整]の[用紙別カラーセンサー調整]を押します。
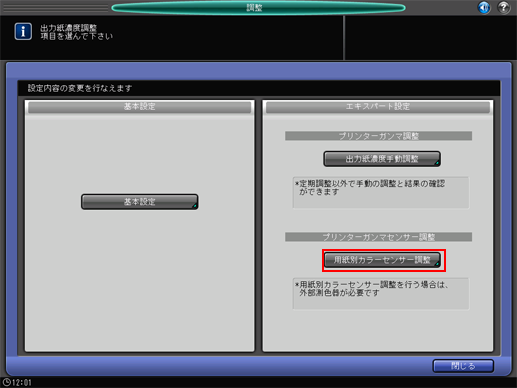
チャートの出力時に登録済みの番号を選択して、[本体保存データ]を押します。
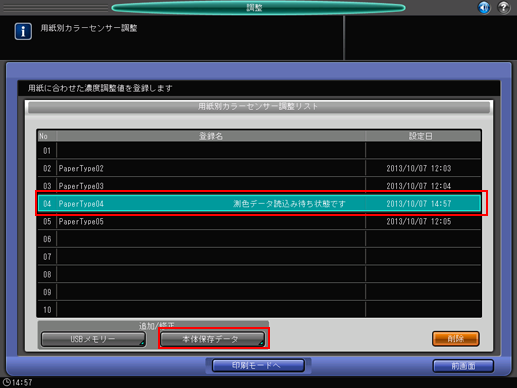
登録する測定データのファイル名を選択して、[OK]を押します。
測定したチャートに対応する複数のファイルがまとめて選択されます(ファイルは個別に選択できません)。

出力濃度の調整値が本機に登録されます。
登録した出力濃度調整値を本機に適用する
登録した用紙別の出力濃度調整値を本機に適用します。
本体のタッチパネルで、[用紙設定]を押します。

用紙設定画面が表示されます。
出力濃度調整値を適用するトレイを選択して、[設定変更]を押します。

[出力紙濃度調整]を押します。

[登録調整値]を押します。
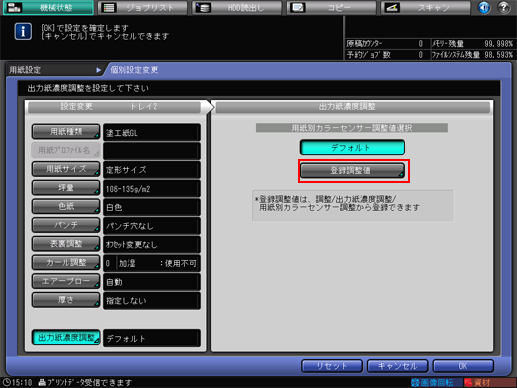
適用したい調整値を一覧から選択して、[OK]を押します。

出力紙濃度手動調整
出力紙濃度を手動で調整します。
本体のタッチパネルで、[機械状態]画面の[調整]を押します。

[調整メニュー]が表示されます。
[調整メニュー]画面の[出力紙濃度調整]を押します。
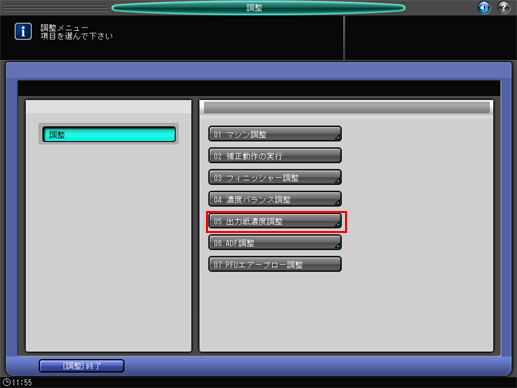
[エキスパート調整]の[出力紙濃度手動調整]を押します。
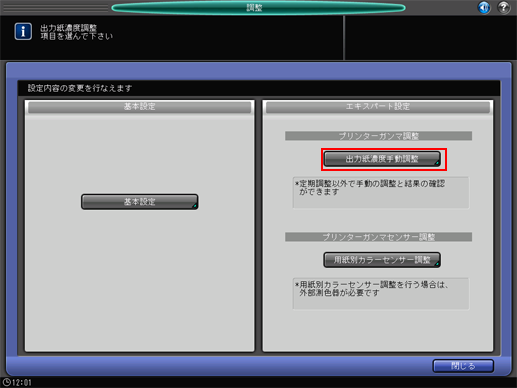
[印刷モードへ]を押します。
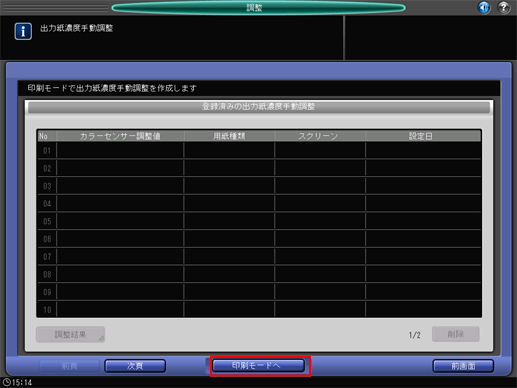
印刷モード画面で、[画質調整]を押します。

[スクリーン選択]の
を押してスクリーンを選択します。選択後、[閉じる]を押します。

印刷モード画面でトレイを選択したあと、操作パネルのスタートを押します。
排紙トレイを設定するには、印刷モード画面の右上にある[出力設定]を押します。

チャートが出力されると、手動調整が完了します。


