SMBサーバーに送信する
スキャンデータをSMBサーバーに送信する場合、事前にSMBサーバーが登録されているかどうかにより手順が異なります。
SMBサーバーが登録されている場合
[スキャン]を押します。
[SMB]を押します。

初期設定ではE-mailの宛先一覧が表示されます。[スキャン]画面のデフォルトの宛先タブは、設定メニュー/カウンター - [ユーザー設定] - [スキャン設定]で設定できます。詳細は、スキャン設定:スキャン機能の初期値を設定するをごらんください。
送信するSMBサーバーの登録名を押します。

選択された宛先は、画面左側の[送信一覧]に表示されます。
検索を利用すると、登録された宛先を絞り込むことができます。詳細は、検索を使用するをごらんください。
[50音]、[英数字]、[その他]、[常用]を使用すると、登録名を絞り込むことができます。詳細は、スキャン画面をごらんください。
登録名の選択を解除するには、選択されている登録名をもう一度押します。
宛先を手動で入力する場合は、「SMBサーバーが登録されていない場合」をごらんください。
[読込み設定]を押します。

読込み条件を設定します。
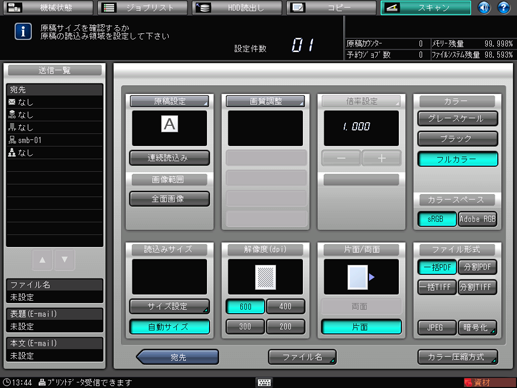
読込み設定の画面について詳細は、読込み設定の画面をごらんください。
[ファイル名]を押すと、ファイル名を指定できます。
原稿をセットしてから、操作パネルのスタートを押します。
スキャンが開始され、選択した宛先にスキャンデータが保存されます。
[宛先]を押すと、[スキャン]画面に戻ります。
読込み設定の画面で行った設定と、[スキャン]画面で選択した宛先は、再起動するまで残ることがあります。操作が終了したら、設定と宛先を解除することをおすすめします。
読込み設定の画面で、操作パネルのリセットを押すと、設定を解除できます。また、[宛先]を押して[スキャン]画面に戻り、[全宛先解除]、または操作パネルのリセットを押すと、宛先を解除できます。
SMBサーバーが登録されていない場合
「SMBサーバーが登録されている場合」の手順1、手順2を行います。
[宛先入力]を押します。

登録されている宛先を選択する場合は、「SMBサーバーが登録されている場合」をごらんください。
宛先を手動で入力する画面が表示されます。
[登録名]を押してから、登録名を入力します。
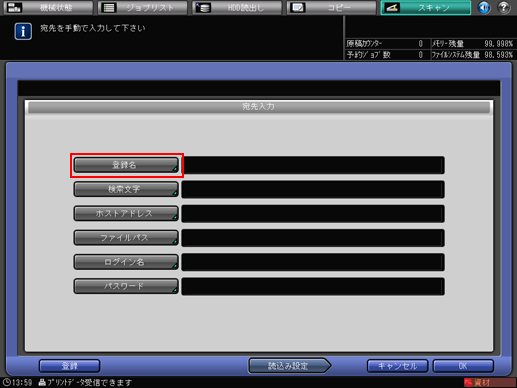
[検索文字]は、登録名と同じものが自動的に入力されます。変更したい場合は、[検索文字]を押して、入力しなおしてください。
文字を入力する方法については、文字を入力するをごらんください。
[ホストアドレス]を押してから、ホストアドレスを入力します。
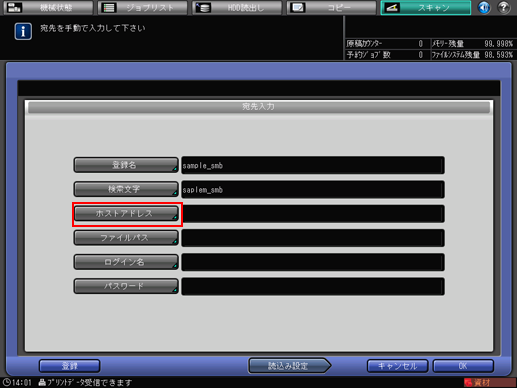
[ホストアドレス]を押すと、文字を入力する画面が表示されます。
文字を入力する方法については、文字を入力するをごらんください。
[ファイルパス]を押してから、ファイルパスを入力します。
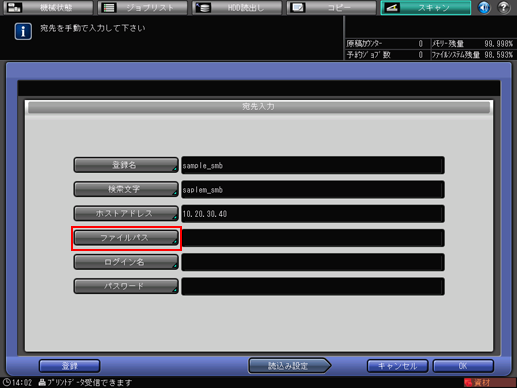
[ファイルパス]を押すと、文字を入力する画面が表示されます。
文字を入力する方法については、文字を入力するをごらんください。
[ログイン名]を押してから、ログイン名を入力します。
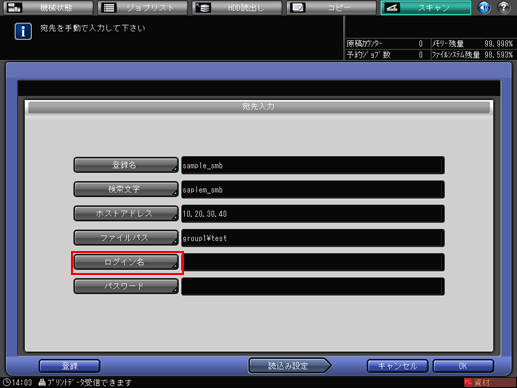
[ログイン名]を押すと、文字を入力する画面が表示されます。
文字を入力する方法については、文字を入力するをごらんください。
「ドメイン¥ユーザー名」または「ワークグループ¥ユーザー名」を入力します。
ユーザー名だけを入力しても動作しません。
[パスワード]を押してから、パスワードを入力します。
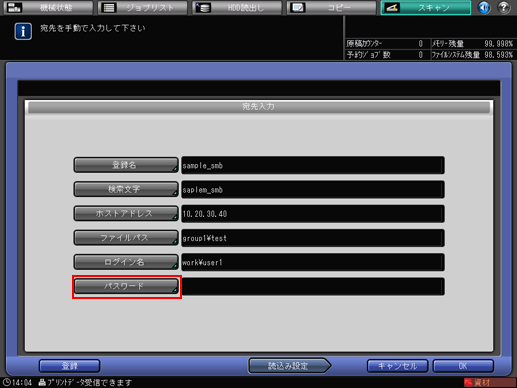
[パスワード]を押すと、文字を入力する画面が表示されます。
文字を入力する方法については、文字を入力するをごらんください。
入力したパスワードは、「*」で表示されます。
[登録]を押すと、入力したSMBサーバーを登録できます。
[読込み設定]を押します。
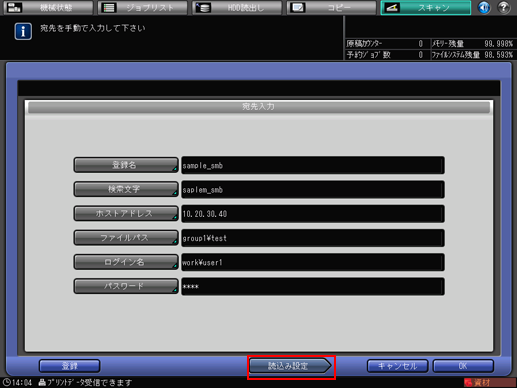
「SMBサーバーが登録されている場合」の手順5以降を行います。
