一時保存ジョブのページを編集する(ページ編集)
[Job Centro]画面で、一時保存ジョブを選択し、ジョブ操作メニューから[一時保存ジョブ] - [ページ編集]を選択すると、[ページ編集]画面が表示され、ページデータのサムネイル表示を確認しながら、ページの移動、複製、削除や、白紙、インデックス紙、章区切りの挿入ができます。また、他のジョブからページを複製することもできます。ジョブを選択し、右クリックメニュー、ページ編集アイコンをクリック、あるいはページ編集アイコンへドラッグ&ドロップしても、[ページ編集]画面が表示されます。
複数のジョブを選択した場合は、[ページ編集]画面は表示されません。拡張子がPS、PDF、PDF (APPE)、TIFFのプリントジョブは操作できますが、その他の拡張子のプリントジョブ、PPDドライバーからのプリントジョブ、コピージョブ、10,000ページ超過の保存ジョブは、ページ編集できません。ただし、コントローラーメモリースイッチNo.28を設定変更すれば、PPDジョブも操作できるようになります。
[ページ編集]画面の構成
名称 | 説明 | |
|---|---|---|
[ファイル名] | ファイル名が表示されます。 | |
[ページ表示エリア] | 各ページのサムネイルがページ順に表示されます。 サムネイルの下に、ページの情報(両面/片面、給紙トレイ、ステープル、パンチ)が表示されます。 | |
[ページナビゲーション] | ページ番号を入力するか、以下のボタンを使用して、必要なページを表示します。
| |
[表示倍率] | スライダーを使用して、サムネイルの表示サイズを変更します。 | |
[挿入紙/章分け] | 各アイコン(白紙、インデックス紙1、インデックス紙2、章分け)を、ページ表示エリアへドラッグ&ドロップすることにより、白紙、インデックス紙、章区切りを挿入します。 | |
[ジョブ挿入] | 他の一時保存ジョブのページをコピーします。詳細は、「他のジョブからページを複製する」をごらんください。 | |
[ページ操作]
| [全選択] | 全ページを選択します。 |
[切り取り] | 選択したページを切り取ります。詳細は、「ページを移動する」をごらんください。 | |
[複製] | 選択したページを複製します。詳細は、「ページを複製する」をごらんください。 | |
[削除] | 選択したページを削除します。詳細は、「ページを削除する」をごらんください。 | |
[貼り付け(前)] | 複製または切り取ったページを、選択したページの前に挿入します。 | |
[貼り付け(後)] | 複製または切り取ったページを、選択したページの後に挿入します。 | |
[回転] | 選択したページを180度回転します。詳細は、「ページを回転する」をごらんください。 | |
[保存] | 編集した内容を保存して、画面を閉じます。 | |
[キャンセル] | 保存せずに、画面を閉じます。 | |
メニュー | メニュー項目 | 説明 |
|---|---|---|
[ファイル] | [ジョブ挿入] | 他の一時保存ジョブのページをコピーします。 |
[保存] | 編集中のジョブを保存します。 | |
[終了] | ジョブの編集を終了します。 | |
[編集] | [全ページ選択] | すべてのページを編集対象にします。 |
[切り取り] | 選択したページを切り取ります。 | |
[複製] | 選択したページを複製します。 | |
[貼り付け(前)] | 切り取りまたは複製したページを選択したページの前に挿入します。 | |
[貼り付け(後)] | 切り取りまたは複製したページを選択したページの後に挿入します。 | |
[削除] | 選択したページを削除します。 | |
[180°回転] | 選択したページを180度回転します。 | |
[表示] | [最初のページ] | 表示ページ(黒枠表示)を先頭ページに移動します。 |
[前のページ] | 表示ページ(黒枠表示)を1ページ前に移動します。 | |
[次のページ] | 表示ページ(黒枠表示)を1ページ後に移動します。 | |
[最後のページ] | 表示ページ(黒枠表示)を最後のページに移動します。 | |
[倍率設定] | 最小を選択すると、表示ページを中心に最小表示します。最大を選択すると、表示ページを中心に最大表示します。 | |
[ヘルプ] | [ヘルプ] | ヘルプを表示します。 |
[バージョン] | Job Centroのバージョン情報を表示します。 |
ページを移動する
ジョブ内でページを移動する方法を説明します。
移動するページを選択し、右クリックメニューから[切り取り]を選択します。
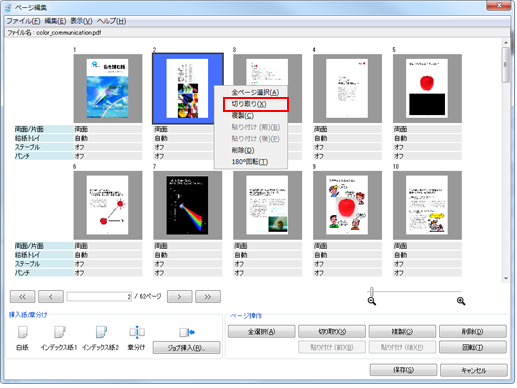
選択されたページは、背景が青色で表示されます。
複数のページを選択して、切り取り操作ができます。
移動先のページの間を右クリックし、[貼り付け]を選択します。
移動先のページを選択し、右クリックメニューから[貼り付け(前)]または[貼り付け(後)]を選択しても、同様の操作ができます。
移動先のページを選択し、[ページ操作]の[貼り付け(前)]または[貼り付け(後)]をクリックしても、同様の操作ができます。
選択したページをドラッグし、移動先でドロップしても、同様の操作ができます。
ページを複製する
ジョブ内でページを複製する方法を説明します。
複製するページを選択し、右クリックメニューから[複製]を選択します。
選択されたページは、背景が青色で表示されます。
複数のページを選択しても、複製操作ができます。[全選択]で全ページを選択することもできます。
複製先のページの間を右クリックし、[貼り付け]を選択します。
複製先のページを選択し、右クリックメニューから[貼り付け(前)]または[貼り付け(後)]を選択しても、同様の操作ができます。
複製先のページを選択し、[ページ操作]の[貼り付け(前)]または[貼り付け(後)]をクリックしても、同様の操作ができます。
他のジョブからページを複製する
他のジョブからページを複製する方法を説明します。
[挿入紙/章分け]の[ジョブ挿入]をクリックします。
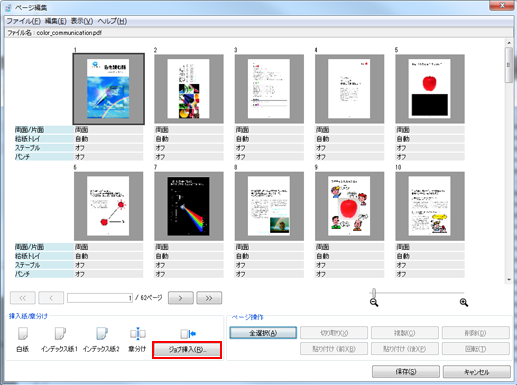
[ジョブ挿入]画面が表示されます。
 をクリックしても実行できます。
をクリックしても実行できます。
画面左側のジョブ一覧から、ジョブを選択します。
ジョブ一覧には、一時保存ジョブの登録日時が新しい順に表示されます。
セキュリティジョブ、本機で編集済みのジョブ、コピージョブ、PPDドライバージョブ、編集中のジョブ、あるいは更新中のジョブはリストに表示されません。
ページ編集を行っているジョブのPDLがPSまたはPDFのときは、PSまたはPDFのジョブ一覧が表示されます。
ページ編集を行っているジョブのPDLがTIFFのときは、TIFFのジョブ一覧が表示されます。
画面右側のページ表示エリアから、複製するページを選択し、右クリックメニューから[複製]を選択します。
選択されたページは、背景が青色で表示されます。
[複製]をクリックしても、同様の操作ができます。
複数のページを選択しても、複製操作ができます。
[終了]をクリックします。
[ページ編集]画面上で複製先のページの間を右クリックし、[貼り付け]を選択します。
挿入先のページを選択し、右クリックメニューから[貼り付け(前)]または[貼り付け(後)]を選択しても、同様の操作ができます。
挿入先のページを選択し、[ページ操作]の[貼り付け(前)]または[貼り付け(後)]をクリックしても、同様の操作ができます。
[ジョブ挿入]画面上のページを、[ページ編集]画面上の挿入先のページ間へドラッグ&ドロップしても、ページを複製できます。
ページを削除する
ジョブ内でページを削除する方法を説明します。
削除するページを選択し、右クリックメニューから[削除]を選択します。
選択されたページは、背景が青色で表示されます。
複数のページを選択しても、削除操作ができます。
[ページ操作]の[削除]をクリックしても、同様の操作ができます。
原稿が1ページだけの場合は、そのページを削除できないため、グレー表示になります。
ページを回転する
ジョブ内でページを回転する方法を説明します。
180度回転するページを選択し、右クリックメニューから[180°回転]を選択します。
選択されたページは、背景が青色で表示されます。
複数のページを選択しても、回転操作ができます。
[ページ操作]の[回転]をクリックしても、同様の操作ができます。
白紙を挿入する
白紙を挿入する方法を説明します。
[挿入紙/章分け]の[白紙]アイコンを右クリックし、[複製]を選択します。
[挿入紙設定]画面が表示されます。
[挿入紙設定]画面の各項目を設定し、[OK]をクリックします。
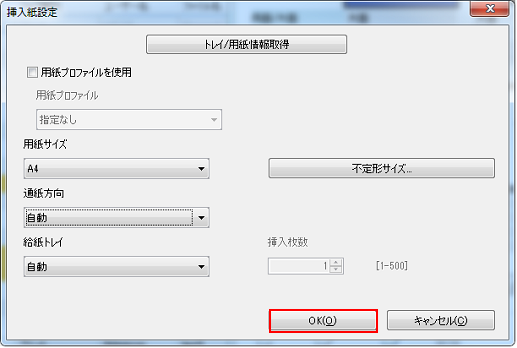
名称
説明
[用紙プロファイルを使用]
用紙プロファイルを使用するときは、チェックをつけて、用紙プロファイルを選択します。
[用紙サイズ]
用紙サイズを選択します。
不定形サイズを使用する場合は、[不定形サイズ設定]で用紙サイズを登録し、[用紙サイズ]リストから登録したサイズを選択します。登録方法は、不定形サイズ設定画面をごらんください。
[通紙方向]
通紙方向を選択します。
[給紙トレイ]
給紙トレイを選択します。
[挿入枚数]
挿入枚数を設定します。給紙トレイがPIトレイのときだけ設定できます。
挿入先のページの間を右クリックし、[貼り付け]を選択します。
挿入先のページを選択し、右クリックメニューから[貼り付け(前)]または[貼り付け(後)]を選択しても、同様の操作ができます。
挿入先のページを選択し、[ページ操作]の[貼り付け(前)]または[貼り付け(後)]をクリックしても、同様の操作ができます。
[挿入紙/章分け]の[白紙]アイコンを、挿入先のページ間へドラッグ&ドロップしても、白紙を挿入できます。
インデックス紙を挿入する
インデックス紙を挿入する方法を説明します。
給紙オプションが接続されていない場合は、[インデックス紙1]および[インデックス紙2]アイコンがグレー表示になります。
[挿入紙/章分け]の[インデックス紙1]、または[インデックス紙2]アイコンを右クリックし、[複製]を選択します。
挿入先のページ間を右クリックし、[貼り付け]を選択します。
挿入先のページを選択し、右クリックメニューから[貼り付け(前)]または[貼り付け(後)]を選択しても、同様の操作ができます。
挿入先のページを選択し、[ページ操作]の[貼り付け(前)]または[貼り付け(後)]をクリックしても、同様の操作ができます。
[挿入紙/章分け]の[インデックス紙1]、または[インデックス紙2]アイコンを、挿入先のページ間へドラッグ&ドロップしても、インデックス紙を挿入できます。
同一箇所にインデックス紙1とインデックス紙2を同時に挿入することはできません。
章区切りを挿入する(章分け)
両面印刷ジョブに、章区切りを挿入する方法を説明します。
[挿入紙/章分け]の[章分け]アイコンを右クリックし、[複製]を選択します。
挿入先のページ間を右クリックし、[貼り付け]を選択します。
挿入した章区切りは、黄緑色の線で表示されます。
挿入先のページを選択し、右クリックメニューから[貼り付け(前)]または[貼り付け(後)]を選択しても、同様の操作ができます。
挿入先のページを選択し、[ページ操作]の[貼り付け(前)]または[貼り付け(後)]をクリックしても、同様の操作ができます。
[挿入紙/章分け]の[章分け]アイコンを、挿入先のページ間へドラッグ&ドロップしても、章区切りを挿入できます。

 : 最初のページを表示
: 最初のページを表示 : 前のページを表示
: 前のページを表示 : 次のページを表示
: 次のページを表示 : 最後のページを表示
: 最後のページを表示