Exact Colorでキャリブレーションを行う
ここでは、Exact Colorによるキャリブレーションの方法について説明します。
Exact Colorについては、以下をごらんください。
キャリブレーション/カラーバランス調整(スクリーン変更時調整フロー/日常の調整フロー(標準)/日常の調整フロー(高精度))
画質:高度なコントローラーキャリブレーション(Exact Color)を実行する
[キャリブレーションマネージャー]画面で、[調整ウィザードの実行]をクリックします。
[作業内容の確認]画面が表示されます。
画面に[調整ウィザードの実行]が表示されていないときは[Exact Colorを開く]をクリックして表示します。
[次へ]をクリックします。
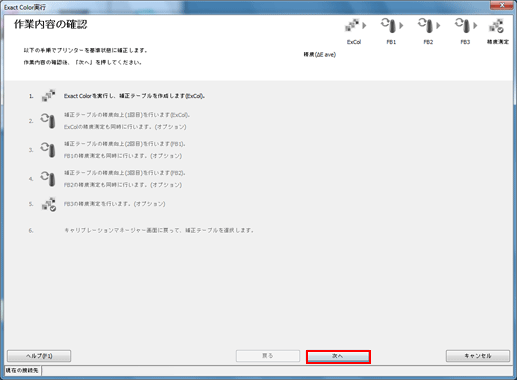
Exact Colorによるキャリブレーションの実行画面が表示されます。
[印刷]をクリックします。
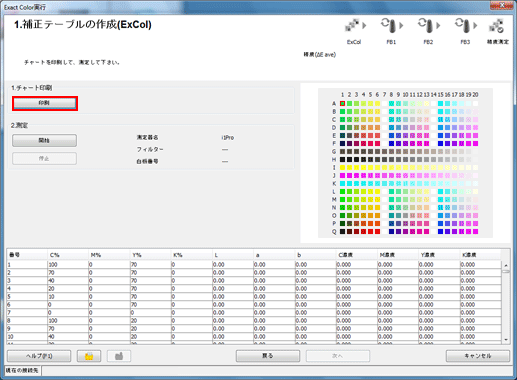
[チャート印刷]画面が表示されます。
部数、給紙トレイを設定します。

部数は、1 ~ 99までの数値が設定できます。
[印刷]をクリックします。
チャート印刷が実行されます。印刷が終わると、Exact Color調整の実行画面に戻ります。
測色器をコンピューターに接続して、[開始]をクリックします。
[測定器のキャリブレーション]画面で[OK]をクリックしメッセージに従って操作します。
[測定開始]画面で[OK]をクリックしメッセージに従って操作します。
測定が開始されます。
測定終了後、一覧に測定結果が表示され、プレビュー表示上にパッチがカラー表示されます。
測色器に応じた操作に関する画面が表示されます。画面の指示に従って操作します。
測定するラインを間違えると、警告メッセージが表示されます。正しいラインで測定しなおすか、そのまま次のラインに進むかを選択できます。
測定を中止するときは、[停止]をクリックします。
測定データの取得が完了すると、[OK]が使用可能になります。
測定前のパッチはグレーで表示されますが、測定後のパッチはカラーで表示されます。
測定結果の一覧には、各パッチの値が表示されます。
プレビュー表示上のカラーパッチをクリックすると、測定結果の一覧で該当する行が選択されます。また、測定結果の一覧で行を選択すると、該当するカラーパッチがプレビュー表示上で選択されます。
必要に応じて、
または
 をクリックして、測定結果をローカルに保存したり、保存してあった測定結果を読込んだりできます。
をクリックして、測定結果をローカルに保存したり、保存してあった測定結果を読込んだりできます。
[次へ]をクリックします。
[作業内容の確認]画面が表示されます。
同様にして[次へ]をクリックして測定を続けるか、[OK]をクリックしてウィザードを終了させます。
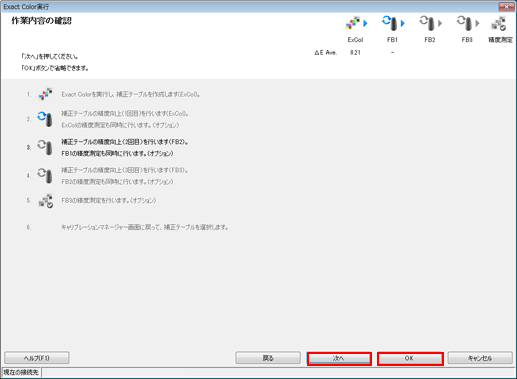
[OK]をクリックすると、[作業内容の確認]画面が閉じ、測定結果が[キャリブレーションマネージャー]画面の一覧に表示されます。
キャンセルを選択すると、測定結果を破棄して作業内容の確認画面を閉じ、[キャリブレーションマネージャー]画面に戻ります。
[キャリブレーションマネージャー]画面の一覧は、[キャリブレーションマネージャー]画面が閉じられる、または初期化されるまでの間、測定結果がすべて表示されます。
それまでに行ったExact Colorの調整、精度測定結果が、[キャリブレーションマネージャー]画面に反映されます。
必要に応じて、
または
 をクリックして、測定結果をローカルに保存したり、保存してあった測定結果を読込んだりできます。
をクリックして、測定結果をローカルに保存したり、保存してあった測定結果を読込んだりできます。
[キャリブレーションマネージャー]画面で、[選択回を登録]をクリックして、Exact Color調整テーブルを登録します。
確認メッセージに[OK]をクリックします。
Exact Color調整テーブルは、グルーピング設定で設定したグループの代表の場所に登録されます。
更新したExact Colorの補正データは、一時保存ジョブ*には自動で適用されません。
* すでに作成してある、すべての一時保存ジョブ
適用して出力するには、Job Centroを使用してください。
Job Centroで[最新の設定を反映]チェックボックスを選択してから、印刷してください。
詳細は、色変換設定画面をごらんください。
チャートの印刷と測定を繰返すと、精度が向上します。
Exact Colorの調整を3回程度繰返すことを推奨します。


