マウス設定:マウスを接続した際の各種設定を行う
マウスを接続した際に、マウス操作によるスクロール移動量、マウスカーソル自動移動時の移動速度やカーソル移動先などを設定できます。
ホイールブースター設定:マウスのホイールを使ったときの、スクロール移動量や数値入力幅を指定します。
設定項目 | 説明 | 設定値(太字は初期値) |
|---|---|---|
[リスト移動幅] | マウスのホイールを使ってスクロールバーを操作する際に、ホイールを強く動かしたときの移動量を指定します。 | +20 |
[カウントアップ幅] | マウスのホイールを使って数字入力を行う際に、ホイールを強く動かしたときの入力幅を指定します。 | +10 |
カーソル自動移動設定:[ジョブチケット編集]画面の設定項目によっては、設定するときに別画面が開き、マウスカーソルを開いた画面上に自動で移動させることができます。その動作の詳細を設定します。
設定項目 | 説明 | 設定値(太字は初期値) |
|---|---|---|
[移動スピード] | マウスカーソル自動移動時の移動速度を選択します。 | 遅い、普通、早い |
[キャンセル感度] | マウスカーソル自動移動中に、マウスを動かして自動移動をキャンセルするときの感度を選択します。 | 鈍い、普通、敏感 |
[カーソル優先戻り先設定] | 前の画面に戻るときにマウスカーソルを優先的におく位置を選択します。 | OK/キャンセル連動、移動開始元、使用しない |
[カーソル優先行き先設定] | 画面を表示したときにマウスカーソルを優先的におく位置を選択します。 | キャンセルボタン、OKボタン、画面中央、使用しない |
ユーザー設定の操作をして、[ユーザー設定メニュー]画面を表示します。
[ユーザー設定メニュー]画面の[環境設定]、[マウス設定]の順に押します。
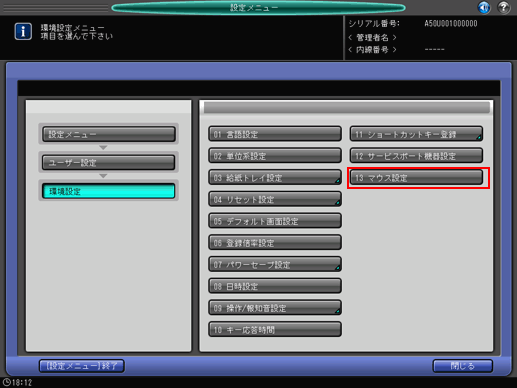
[マウス設定]画面が表示されます。
[ホイールブースター設定]右の[使用する]を押します。

本機能を使用しないときは、[使用しない]を選択します。
[リスト移動幅]を選択します。

画面のテンキーで設定値を入力します
[+/-]で数値のプラス/マイナスを選択します
[セット]を押して現在値を変更します。
設定範囲:1 ~ 255
[カウントアップ幅]を選択します。
手順5を繰返します。
[前画面]を押して、[マウス設定]画面に戻ります。
[カーソル自動移動設定]右の[使用する]を押します。

本機能を使用しないときは、[使用しない]を選択します。
[移動スピード]右のボタンから、移動スピードを選択します。

[キャンセル感度]右のボタンから、キャンセル時の感度を選択します。
[カーソル優先戻り先設定]右のボタンから、戻り先でのカーソルの位置づけを選択します。
[カーソル優先行き先設定]右のボタンから、行き先でのカーソルの位置づけを選択します。
[OK]を押して、[マウス設定]画面に戻ります。
設定内容を確定するため、[OK]を押します。
確定しないときは、[キャンセル]を押します。いずれも[環境設定メニュー]画面に戻ります。
