ホットフォルダーから印刷する
エクスプローラーを起動します。
アドレスフィールドに、以下のように本機のIPアドレスを入力して[Enter]を押します。
¥¥<本機のIPアドレス>
(例)本機のIPアドレスが192.168.1.20の場合
¥¥192.168.1.20
IPアドレスの確認のしかたは、[設定メニュー]画面 -[管理者設定]-[ネットワーク設定]-[NIC設定]-[TCP/IP設定]をごらんください。

ホットフォルダーが表示されます。
ホットフォルダーが表示されない場合、ホットフォルダー機能が[無効]になっている場合があります。
[設定メニュー]画面 -[管理者設定]-[ネットワーク設定]-[NIC設定]-[ホットフォルダー設定]を確認してください。
印刷したいファイルをホットフォルダーにコピー(ドラッグ&ドロップ)します。
例:ここでは、「HotFolder_001」にコピー(ドラッグ&ドロップ)します。
印刷ジョブが自動的に印刷されます。
ホットフォルダーにアクセス認証が設定されている場合は、いずれかの方法でアクセスしてください。
(1)
i. [スタート] - [コントロールパネル] - [ユーザーアカウントと家族のための安全設定] - [ユーザーアカウント] - [資格情報の管理] - [Windows資格情報の追加]の順にクリックします。
ii. 本機のアドレス、ユーザー名、パスワードを入力して、[OK]をクリックします。
(2)
i. 印刷したいホットフォルダーをクリックします。もしクリックした後にアクセスエラーダイアログが表示される場合は、コンピューターをいったんログオフしてから、印刷したいホットフォルダーをクリックします。
ii. [Windowsセキュリティ]ダイアログが表示されたら、ホットフォルダーに設定した[ユーザー名]と[パスワード]を入力して、[OK]をクリックします。
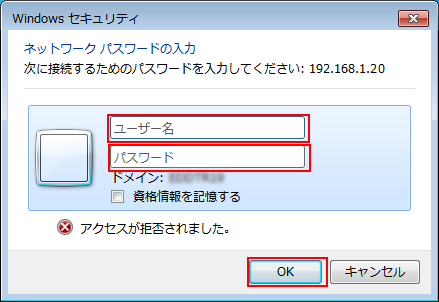
複数のユーザーがホットフォルダーに同時にアクセスできます。
ホットフォルダーに蓄積できる印刷ジョブ数(ファイル数)は、最大1,000 件です。
ホットフォルダーに蓄積している印刷ジョブや印刷ジョブの送信状況を確認するには、[ジョブリスト]画面で[ホットフォルダー]を押します。詳細は、展開状況画面をごらんください。
[フォルダー設定]画面の[印刷済みファイル削除]で[削除しない]を選択した場合は、印刷ジョブが印刷されると、ホットフォルダー内の[Done]サブフォルダ内に移動します。
