スキャナー:Windows 7のFTPサーバーでScan to FTP を利用する
本機のADFまたは原稿ガラスから読込んだデータ(スキャンデータ)をFTP サイトに送信します。
ネットワークまたはインターネットに接続されたコンピューターであれば、本機から離れた場所からFTP サイトにアクセスして大容量のスキャンデータをダウンロードできます。
大きなスキャンデータ(10 MB 以上)は、E-mail よりも確実にデータを送信できます。
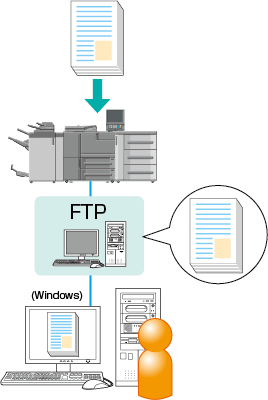
■本項で紹介する例
Microsoft FTP Service 7.5 を使って、Windows 7 にFTP サイトを開設します。
スキャンデータをFTP サイトに送信します。
送信したスキャンデータは、ネットワークに接続されたコンピューターから FTPサイトにアクセスしてダウンロードできます。
大きなスキャンデータ(10 MB 以上)は、E-mail よりも確実にデータを送信できます。
ここでは、Scan to FTPをローカルエリアネットワーク内で利用することを想定しています。
セキュリティーに関する設定については、ネットワーク管理者にお問い合わせの上、適切な設定を行ってください。
■想定環境
ネットワーク | 本機と FTP サイトを開設するパソコン(Windows 7)がローカルエリアネットワークに接続されていること |
FTP サイトを開設するパソコンのOS | Windows 7 Enterprise |
イメージコントローラー | 内蔵イメージコントローラー |
※画面例は、お使いの環境、およびアプリケーションのバージョンやリビジョンなどによって、実際の表示と異なることがあります。
■作業フロー
STEP1:FTPサイトのアカウントを作成する

STEP2:Microsoft FTP Service7.5 をインストールする

STEP3:FTP サイトを開設する

STEP4:FTP クライアントとしてエクスプローラを使用する

STEP5:FTP サイトの設定を確認する

STEP6:本機にFTP サイトを登録する
・本体のタッチパネルで、送信先の宛先情報を登録します。

STEP7:スキャンデータをFTPサーバーに送信する
■注意事項
FTPサーバーの設定は、ご使用の設定・環境によって異なります。
Windowsファイアウォールの設定を[有効]にしてください。
すでにScan to FTPを使用できるサーバーをお持ちの場合は、「STEP 4: FTPクライアントとしてエクスプローラーを使用する」から進めてください。
FTPサイトのアカウントを作成する
FTPサイトにアクセスする際に使用するユーザーアカウントを作成します。
[スタート] - [コントロールパネル] - [ユーザーアカウントの追加または削除]の順にクリックします。
[新しいアカウントの作成]をクリックします。

アカウント名を入力し、[標準ユーザー]が選択されていることを確認して、[アカウントの作成]をクリックします。
例:ここでは、アカウント名を「ftpuser」と入力しています。

作成されたアカウントが表示されます。
FTPサイトのアクセスに使用するアカウントをクリックします。
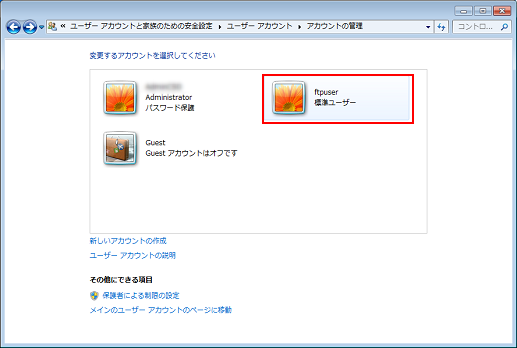
[パスワードの作成]をクリックします。
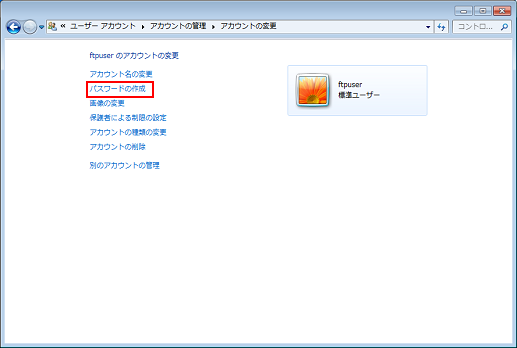
任意のパスワードを入力し、確認用のパスワードを再入力して、[パスワードの作成]をクリックします。
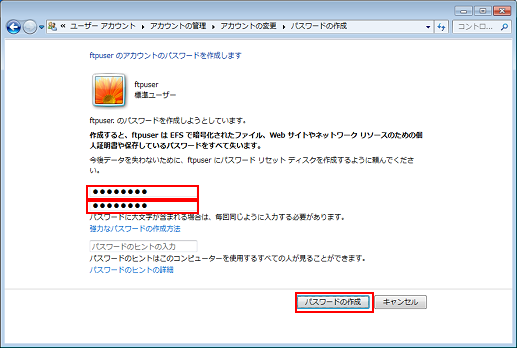
FTPサイトへのアクセスに必要はアカウント名とパスワードが作成されます。
Microsoft FTP Service 7.5 をインストールする
Windows 7 でMicrosoft FTP Service 7.5 を使用して、FTP サイトを開設します。
[スタート] - [コントロールパネル] - [プログラム] - [Windows の機能の有効化または無効化]の順にクリックします。
[インターネットインフォメーションサービス]と、[FTPサービス]をクリックして、[OK]をクリックします。
画面の赤枠内のようになっていることを確認してください。
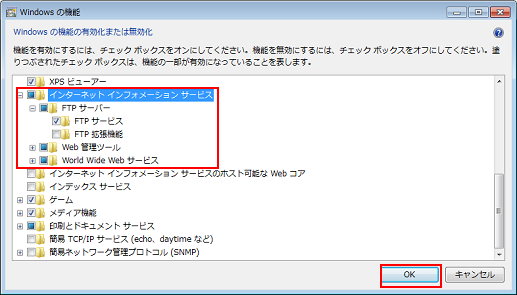
設定の変更が完了するまで、数分かかる場合があります。
FTP サイトを開設する
ここでは、例として、ローカルエリアネットワーク内にFTP サイトを開設する設定を説明します。
この設定では、FTP サーバーのアクティブモードは動作しません。パッシブモードのみ対応しています。
[スタート] - [コントロールパネル] - [システムとセキュリティ] - [管理ツール]の順にクリックします。
[インターネットインフォメーションサービス(IIS)マネージャー]をダブルクリックします。
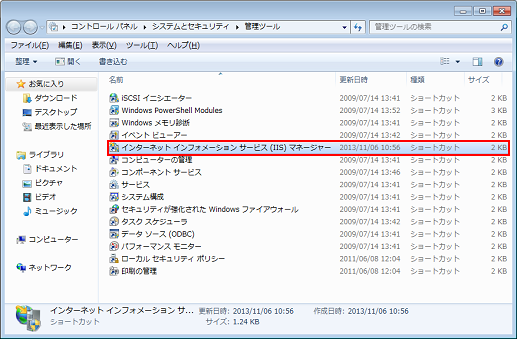
インターネットインフォメーションサービス(IIS)マネージャーが起動します。
画面左側の接続リストに表示されているサーバーを右クリックして、[FTP サイトの追加]をクリックします。

[FTP サイトの追加]画面が表示されます。
FTP サイト名とコンテンツディレクトリを入力して、[次へ]をクリックします。
例:ここでは、次のように入力しています。
項目
設定
[FTP サイト名]
「sample-ftp 」
[コンテンツディレクトリ]
「C:¥inetpub¥ftproot 」
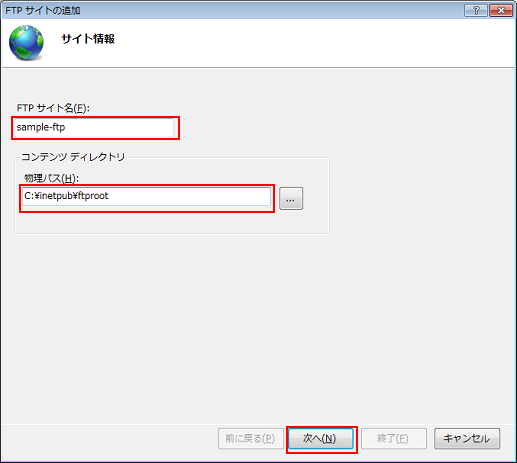
[SSL]で[無し]を選択し、[次へ]をクリックします。
SSLの設定は、ネットワーク管理者にお問い合わせの上、適切な設定を選択してください。
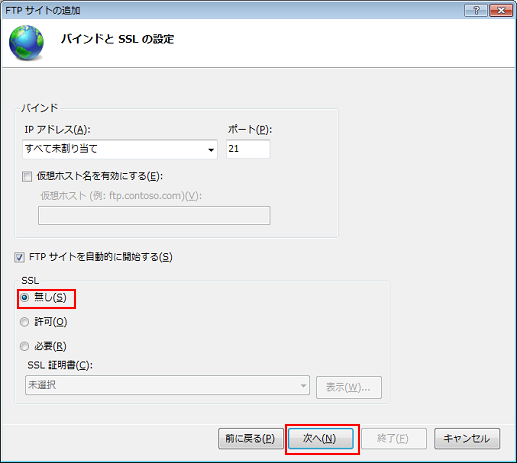
認証および承認の情報を設定して、[終了]をクリックします。
例:ここでは、次のように設定しています。
項目
設定
[認証]
[基本]にチェック
[承認]
[アクセスの許可]で[指定されたユーザー]を選択して、ユーザー名を入力します。
[アクセス許可]
[読み取り]と[書き込み]にチェック
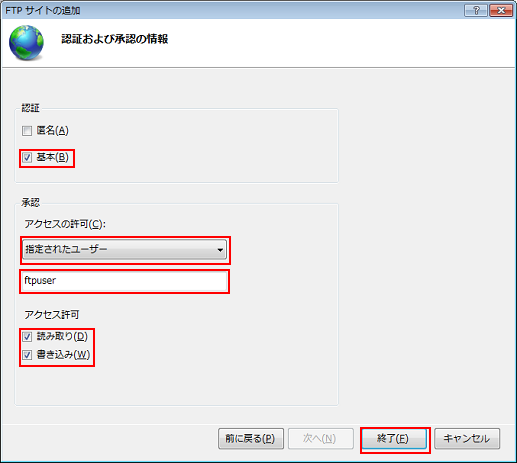
FTP サイトが作成されます。
画面左側の接続リストに表示されている[サイト]を開き、作成されたFTP サイトを右クリックして、[仮想ディレクトリの追加]をクリックします。
仮想ディレクトリを追加しておくと、Web サーバーのディレクトリをFTP で管理できます。
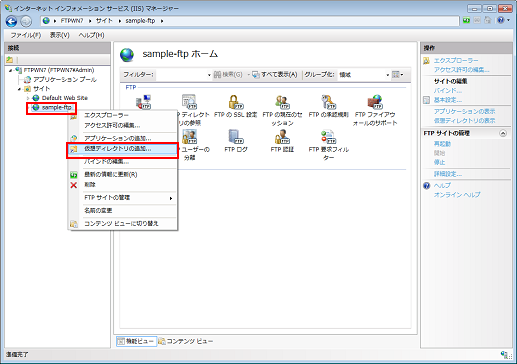
各項目を入力して、[OK]をクリックします。
例:ここでは、次のように入力しています。
項目
設定
[エイリアス]
「wwwroot 」
[物理パス]
「C:¥inetpub¥wwwroot」
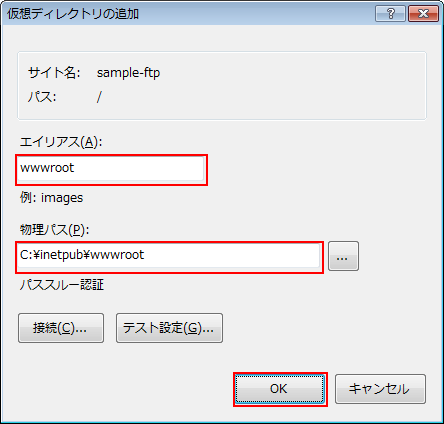
FTP サイトを選択して、[FTP のディレクトリの参照]をダブルクリックします。

[ディレクトリの表示オプション]で[仮想ディレクトリ]にチェックをして、[適用]をクリックします。
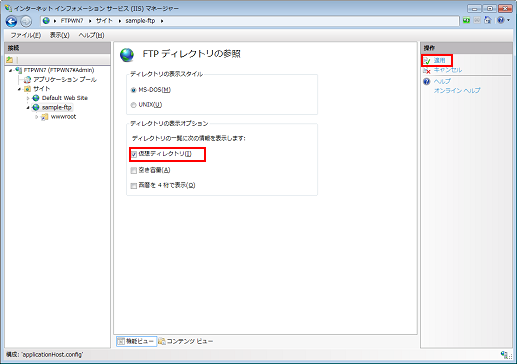
FTP クライアントで、仮想ディレクトリが表示されるようになります。
FTP サイトを選択して、[アクセス許可の編集]をクリックします。
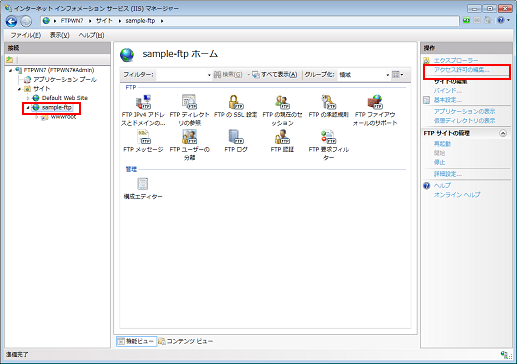
[セキュリティ]タブをクリックして、[編集]をクリックします。
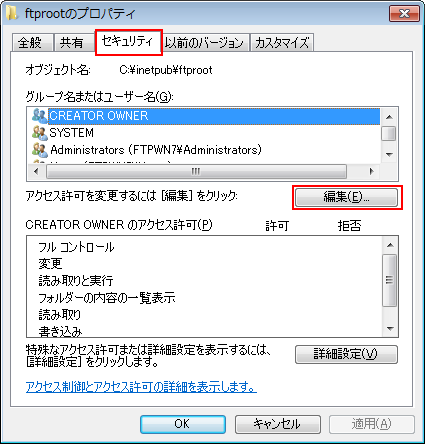
[追加]をクリックします。
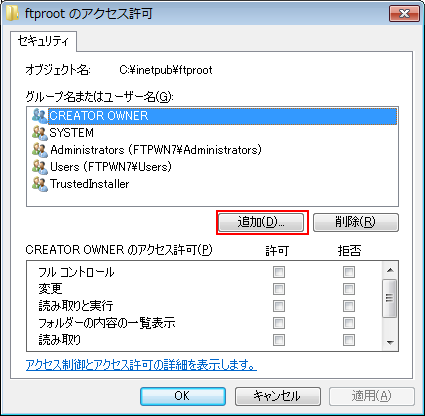
[選択するオブジェクト名を入力してください]の欄に、「コンピューター名(またはドメイン名)¥ユーザー名」を入力して、[名前の確認]をクリックします。
[場所の指定]にコンピューター名(またはドメイン名)が表示されているときは、コンピューター名(またはドメイン名)は省略できます。
例:ここでは、「FTPWN7¥ftpuser」にアクセス許可を追加します。
項目
設定
[選択するオブジェクト名を入力してください]
「FTPWN7¥ftpuser 」
コンピューター名(またはドメイン名): FTPWN7
ユーザー名:ftpuser
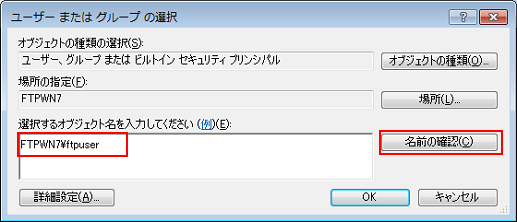
コンピューター名(またはドメイン名)が不明なときは、次の手順で確認してください。
① デスクトップの[コンピューター]アイコンを右クリックして[プロパティ]を選択。
② [システムの詳細設定]をクリックして、[コンピューター名]タブをクリック。
③ [変更]をクリックして[コンピューター名]を確認。
ユーザー名が見つからない、またはアカウントを作成していない場合は、「FTPサイトのアカウントを作成」するをごらんください。
ユーザー名に下線が表示されたら[OK]をクリックします。

手順 14 で入力した「コンピューター名(またはドメイン名)¥ユーザー名」に誤りがあると、[名前の確認]をクリックしたときに、「~という名前のオブジェクトが見つかりません」と表示されます。正しい「コンピューター名(またはドメイン名)¥ユーザー名」を入力してください。
手順15 で追加したユーザー名を選択して、[許可]の[変更]にチェックをつけます。[OK]をクリックします。
項目
設定
[~のアクセス許可]
[許可]の[変更]にチェック
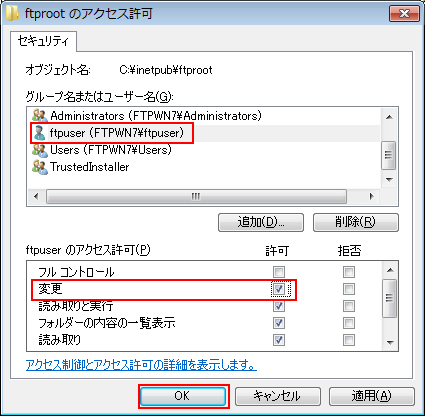
[OK]をクリックします。
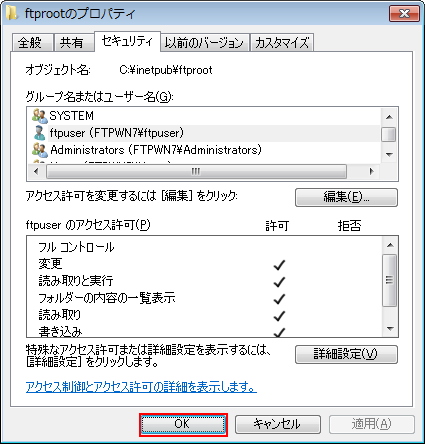
FTP クライアントから接続して、フォルダーの作成やファイルのアップロードなどの作業ができるようになります。
FTP サイトを選択して、[再起動]をクリックします。
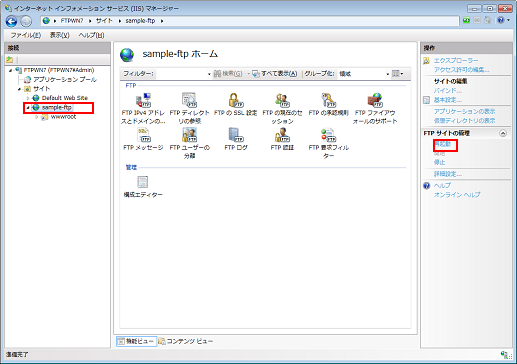
コマンドプロンプトを起動して、FTPサイトが正常に動作しているかを確認します。
① 「ftp localhost」と入力して、Enter キーを押します。
接続できない場合は、「ftp 127.0.0.1」を入力してください。
② ユーザー名を入力して、Enter キーを押します。
③ パスワードを入力して、Enter キーを押します。
コマンドプロンプトを起動するには、[スタート] - [すべてのプログラム] - [アクセサリ] - [コマンドプロンプト]の順にクリックしてください。
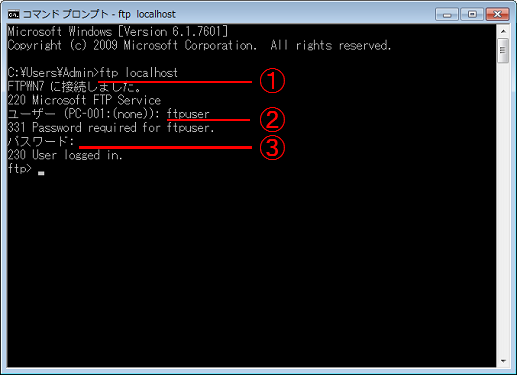
ログインすると、「230 User logged in.」と表示されます。
上記画面のようにログインできれば、動作の確認は終了です。
[スタート] - [コントロールパネル] - [システムとセキュリティ] - [Windowsファイアウォール]- [詳細設定]の順にクリックします。
[受信側の規則]を選択し、[FTP Server Passive (FTP Passive Traffic-In)]を右クリックして、[規則の有効化]をクリックします。
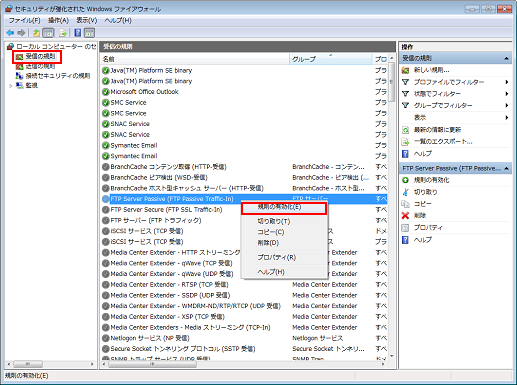
[FTP サーバー(FTP トラフィック)]を右クリックして、[規則の有効化]をクリックします。
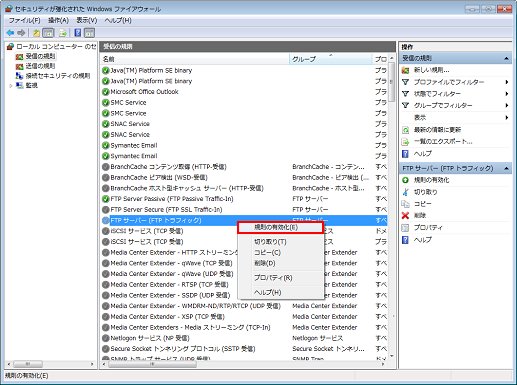
FTP サイトの設定を終了します。
FTP サイトにうまく接続できない場合は、[スタート] - [コントロールパネル] -[システムとセキュリティ] - [管理ツール] - [サービス]を順にクリックし、[Microsoft FTP Service]を選択して、[サービスの再起動]をクリックしてください。
FTP クライアントとしてエクスプローラーを使用する
エクスプローラーをFTP クライアントとして使用することができます。
この設定では、FTP サーバーのアクティブモードは動作しません。パッシブモードのみ対応しています。
エクスプローラーを起動します。
[コンピューター]を右クリックして、[ネットワークの場所を追加する]をクリックします。
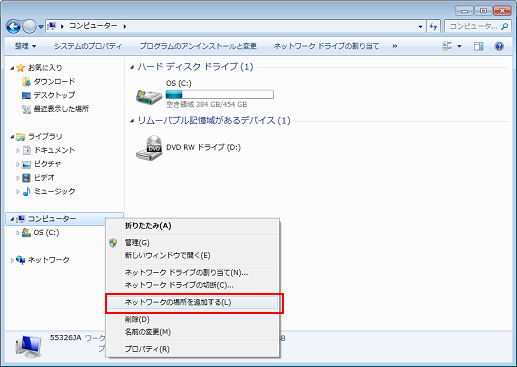
[ネットワークの場所の追加]画面が表示されます。
[次へ]をクリックします。
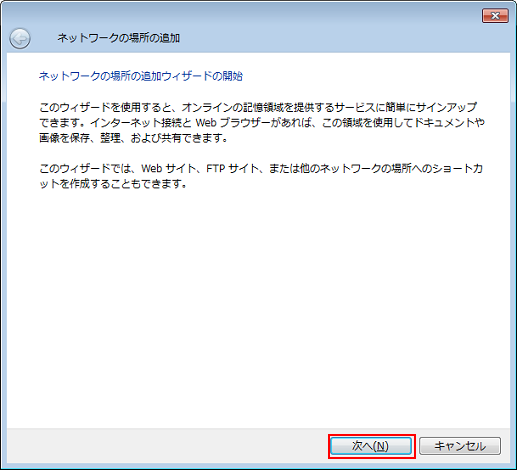
[カスタムのネットワークの場所を選択]を選択して、[次へ]をクリックします。
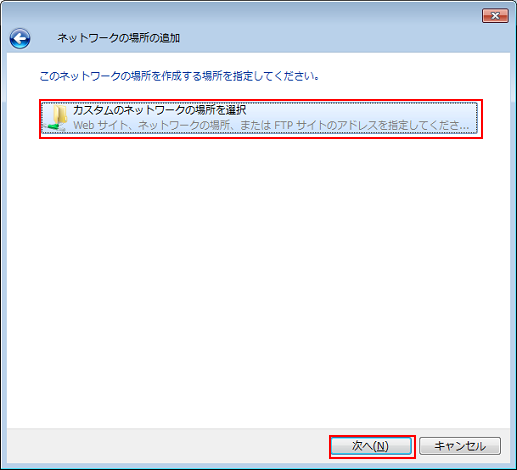
FTP サイトのアドレスを入力して、[次へ]をクリックします。
以下のようにアドレスを入力します。
- ftp://<FTPサイトを開設したパソコンのIPアドレス>
- ftp://ftpuser@<FTPサイトを開設したパソコンのIPアドレス>
(例)FTPサイトを開設したパソコンのIPアドレスが192.168.1.20の場合
- ftp://192.168.1.20
- ftp://ftpuser@192.168.1.20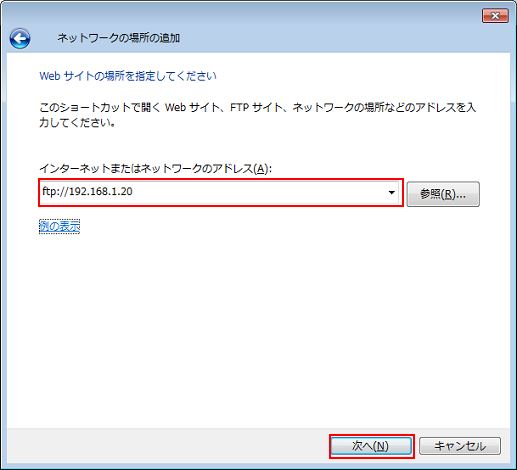
FTPサイトを開設したパソコンのIPアドレスは、以下の手順で確認できます。
①[スタート]-[コントロールパネル]-[ネットワークとインターネット]-[ネットワークと共有センター]の順に選択。
②[ローカルエリア接続]をクリックして、[プロパティ]をクリック。
③[ネットワーク]タブで、[インターネットプロトコルバージョン4(TCP/IPv4)](または[インターネットプロトコルバージョン6(TCP/IPv6)])をクリックして、[プロパティ]をクリック。
④表示されたIPアドレスを確認。
[匿名でログオンする]のチェックを外し、ユーザー名を入力して、[次へ]をクリックします。
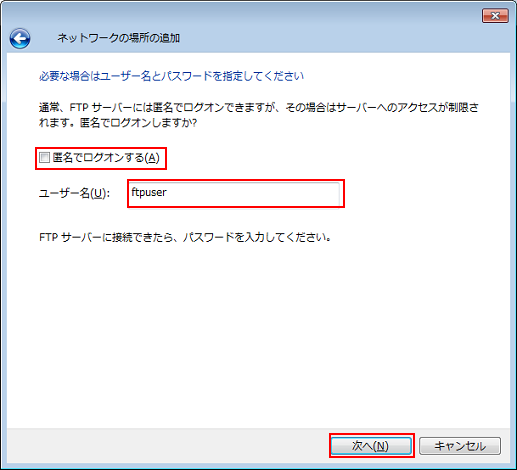
ネットワークの場所の名前を入力して、[次へ]をクリックします。
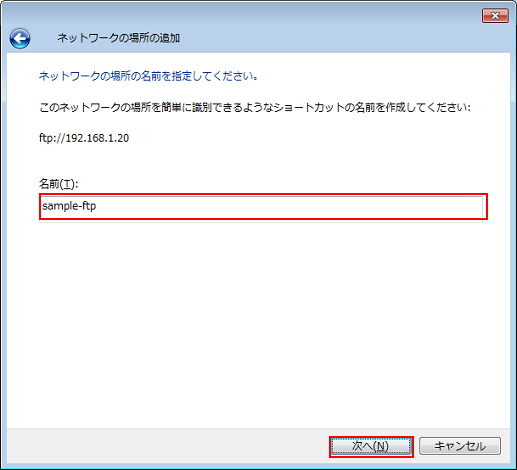
[完了]をクリックします。
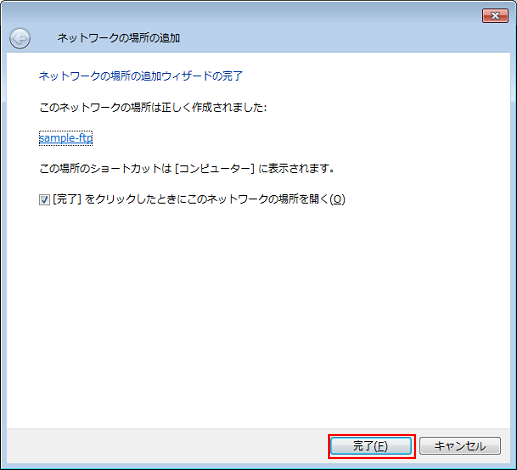
パスワードを入力して、[ログオン]をクリックします。
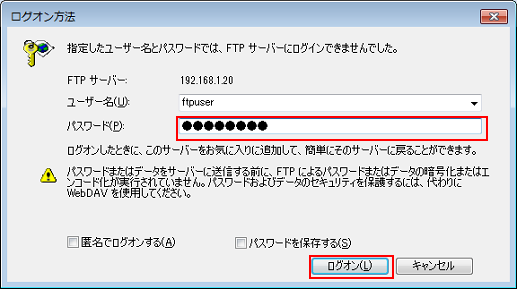
FTPサイトにログオンします。

FTPサイトの設定を確認する
送信先のFTPサイトを本機に登録するには、次の情報が必要です。
ネットワークの管理者に次の情報を確認のうえ、メモしてください。
項目 | 説明 | メモ |
|---|---|---|
[ホストアドレス] | FTPサイトを開設したパソコンのIPアドレス
| |
[ファイルパス] | 送信先FTPサイトのファイルフォルダーのファイルパスを指定します。
| |
[ログイン名] | FTPサイトのログインユーザー名
| |
[パスワード] | FTPサイトのログインパスワード
|
本機にFTPサイトを登録する
本体のタッチパネルで、送信先のFTPサイトを本機に登録します。
本体のタッチパネルで、[スキャン]を押します。

[FTP]を押して、[登録/編集]を押します。
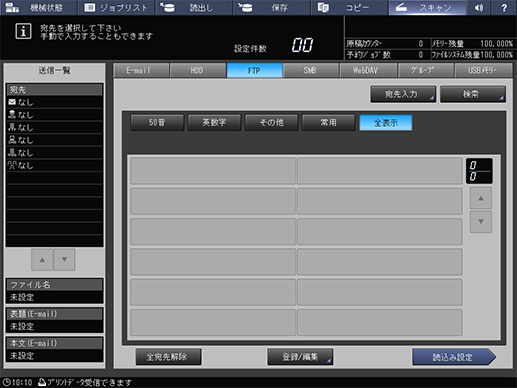
[追加]を押します。
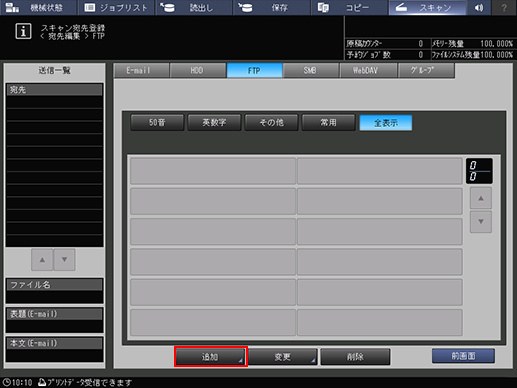
[FTP宛先追加]画面が表示されます。
[登録名]を押します。
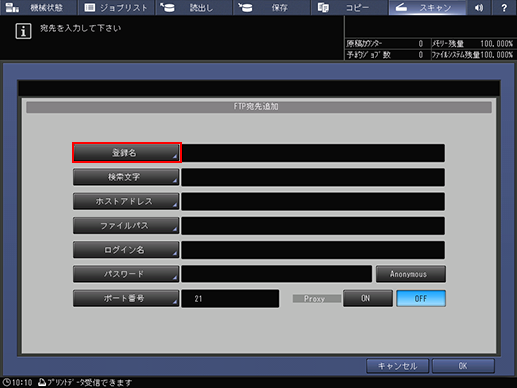
登録名を入力して、[OK]を押します。
入力方法は、文字を入力するをごらんください。
例:ここでは、「sample- ftp」という登録名にしています。
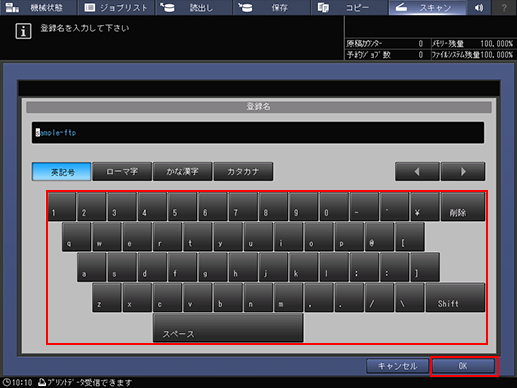
[登録名]と[検索文字]が入力されます。
同様の操作で、[ホストアドレス]、[ファイルパス]、[ログイン名]、[パスワード]までの項目を入力します。
「FTPサイトの設定を確認する」でメモした内容を入力します。
各項目は入力必須です。
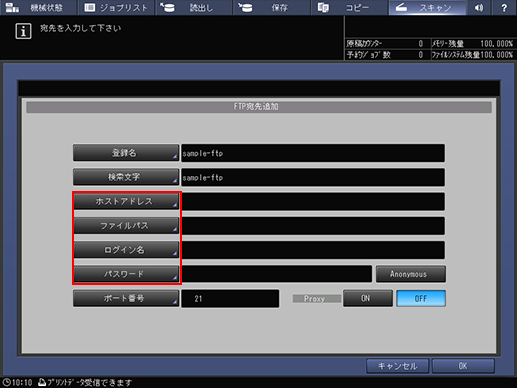
ポート番号は21です(初期値)。通常は、変更する必要はありません。FTPサーバー側でポートを変更した場合のみ、変更してください。
FTPサイトに送信する際にProxyサーバーを利用する場合には、[Proxy]を[ON]にしてください。なお、その場合は、あらかじめ[設定メニュー]でProxyサーバーの設定をしてください。[ネットワーク設定]については、NIC設定:本機のネットワーク情報を設定するをごらんください。
Anonymous FTP(不特定多数のユーザーがファイルを共有するFTP)にスキャンデータを送信する場合は、[Anonymous]を押すと、ログイン名に[anonymous]が設定されます。
各項目を入力したあと、[OK]を押します。
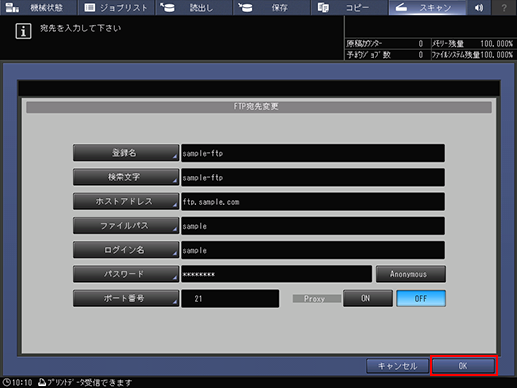
FTPサイトが登録されたことを確認します。
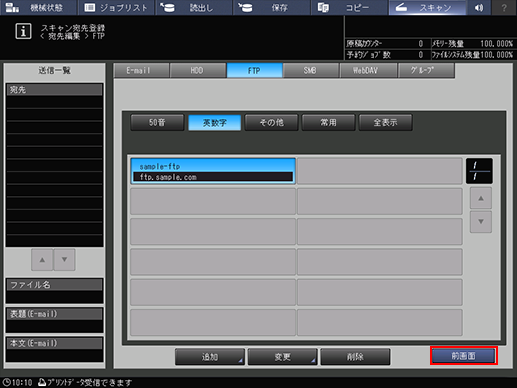
[前画面]を押します。
スキャンデータをFTPサーバーに送信する
本機からFTPサーバーに、スキャンデータを送信します。
登録したFTP宛先を選択して、[読込み設定]を押します。
この画面を表示するには、[スキャン]を押してから、[FTP]を押します。

画質設定や解像度などを設定します。
画面の各項目については、読込み設定の画面をごらんください。
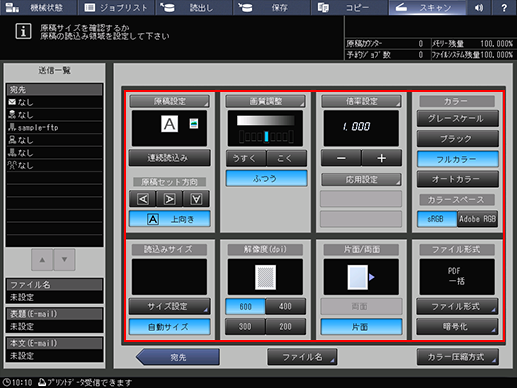
原稿をセットしてから、操作パネルのスタートを押します。

原稿がスキャンされて、FTPサイトに送信されます。
FTPサイトにうまく接続できない場合
Windowsの[スタート]-[コントロールパネル]-[システムとセキュリティ]-[管理ツール]-[サービス]を順にクリックし、[Microsoft FTP Service]を選択して、[サービスの再起動]をクリックしてください。


