Job CentroからのジョブのHDD保存/読出し
HDD保存(一時保存ジョブ → HDD保存ジョブ)
Job Centroを起動して、コンピューターから一時保存ジョブをHDD保存ジョブとして保存します。
ここでは、HDD保存時にフォルダーを作成して保存する例を説明します。
元の一時保存ジョブは、HDD保存後も残ります。不要な一時保存ジョブは削除してください。
Job Centroを起動して、本機にログインします(Job Centroを起動するを参照)。
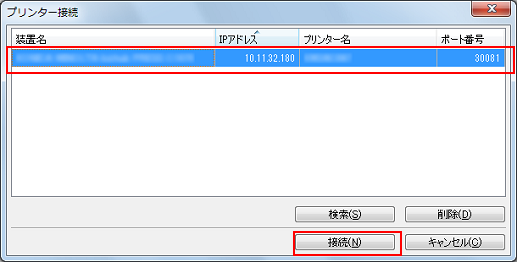
Job Centroの画面が表示されます。
[一時保存ジョブ]タブをクリックして、HDD保存するジョブを選択(複数可)します。
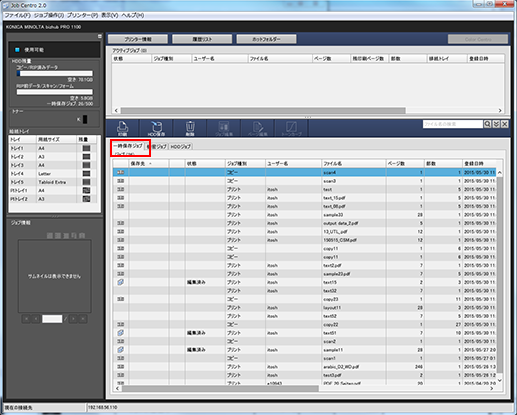
HDD保存する保存場所を設定します。
既存の保存場所にジョブを保存する場合は、手順4に進みます。
新しくフォルダーやボックスを作成して保存する場合は、手順5に進みます。
[HDD 保存]をクリックします。
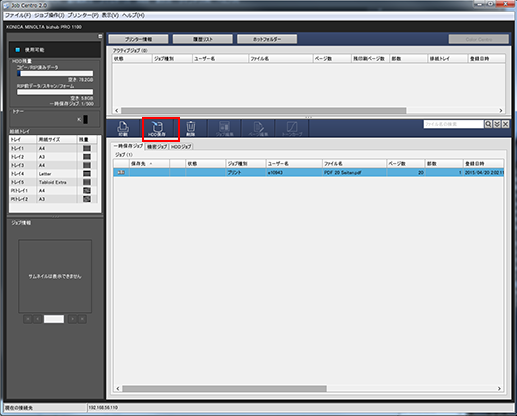
[フォルダー選択]画面が表示されます。手順7に進みます。
保存するフォルダーまたはボックスを新規に作成する場合は、[HDDジョブ]タブをクリックします。

[HDD保存ルート]の下の階層(第2階層)にフォルダーを作るときは、左のツリーで[HDD保存ルート]を選択してから、[ジョブ操作]のプルダウンメニューで[フォルダー] - [新規作成]をクリックします。[新規フォルダー作成]画面の[フォルダー名]に名前を入力します。[パスワード]は任意に入力します。[OK]を押すと、左のツリーに作成したフォルダーが表示されます。
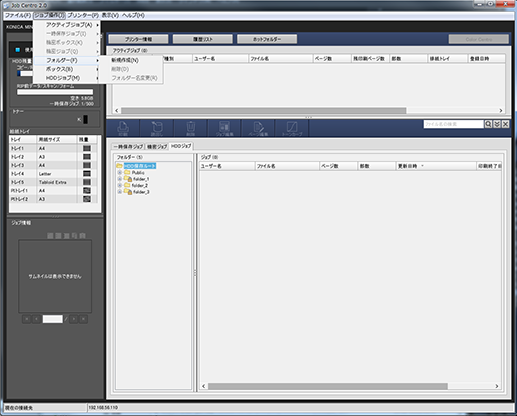
[Public]の下の階層(第3階層)にボックスを作るときは、左のツリーで[Public]を選択してから、[ジョブ操作]のプルダウンメニューで[ボックス] - [新規作成]をクリックします。
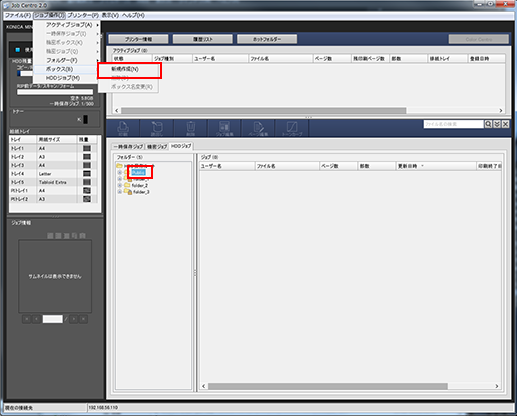
[新規ボックス作成]画面の[ボックス名]に名前を入力します。[パスワード]は任意に入力します。[OK]を押すと、左のツリーに作成したボックスが表示されます。

[一時保存ジョブ]タブをクリックしてからHDD保存するジョブを選択(複数可)します。
[HDD保存]をクリックします。
[フォルダー選択]画面が表示されます。
[フォルダー選択]画面でジョブをHDD保存する場所を選択してから[OK]をクリックします。
手順2で選択したジョブが、選択した保存場所にHDD保存されます。
[HDD保存ルート]の階層(第1階層)にジョブをHDD保存するときは、[フォルダー選択]画面のツリーで[HDD保存ルート]を選択してから、[OK]をクリックします。
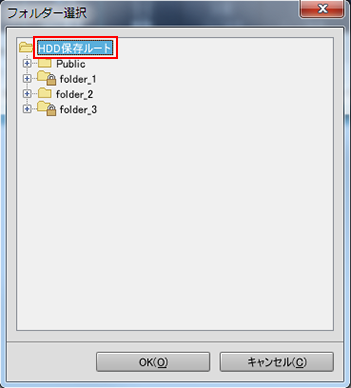
[Public](第2階層)にジョブをHDD保存するときは、[フォルダー選択]画面のツリーで[Public]を選択してから、[OK]をクリックします。
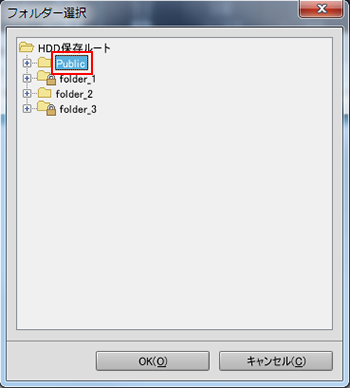
フォルダー(第2階層)にジョブをHDD保存するときは、[フォルダー選択]画面のツリーでフォルダーを選択してから、[OK]をクリックします。
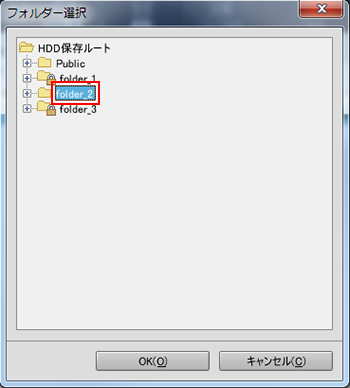
フォルダーにパスワードが設定されていると、[フォルダーパスワード]画面が表示されます。パスワードを入力して、フォルダーを選択します。
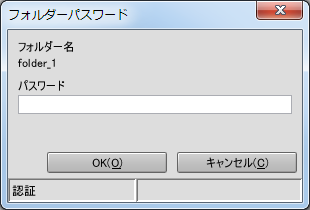
ボックス(第3階層)にジョブをHDD保存するときは、[フォルダー選択]画面のツリーでボックスを選択してから、[OK]をクリックします。
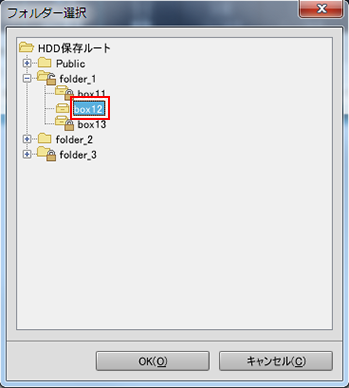
ボックスにパスワードが設定されていると、[ボックスパスワード]画面が表示されます。パスワードを入力して、ボックスを選択します。
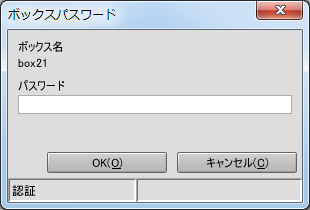
HDD保存ジョブの読出し(HDD保存ジョブ → 一時保存ジョブ)
必要なときにHDD保存ジョブを読出して、一時保存ジョブとして保存(コピー)します。
元のHDD保存ジョブは、読出し後も残ります。
Job Centroを起動して、本機にログインします(Job Centroを起動するを参照)。
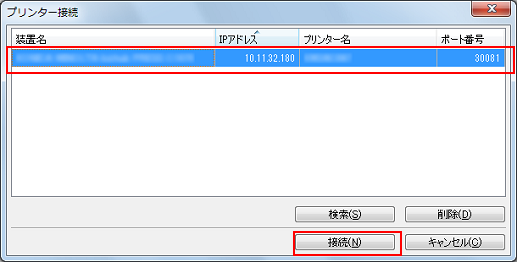
[Job Centro]画面が表示されます。
[HDDジョブ]タブをクリックして、読出したいHDD保存ジョブの保存場所を選択します。
[HDD保存ルート]の階層(第1階層)に読出すジョブがあるときは、[HDDジョブ]画面左のツリーで[HDD保存ルート]を選択します。
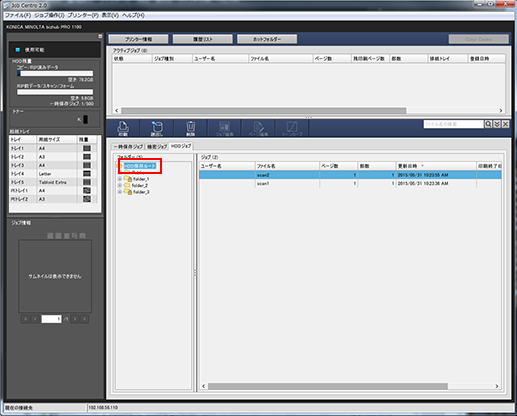
フォルダー(第2階層)に読出すジョブがあるときは、[HDDジョブ]画面左のツリーでフォルダーを選択します。
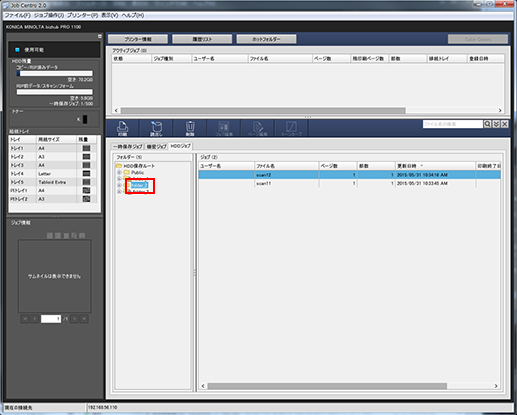
フォルダーにパスワードが設定されていると、[フォルダーパスワード]画面が表示されます。パスワードを入力して、フォルダーを選択します。
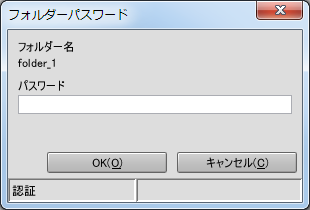
ボックス(第3階層)に読出すジョブがあるときは、[HDDジョブ]画面左のツリーでボックスを選択してから、[OK]をクリックします。
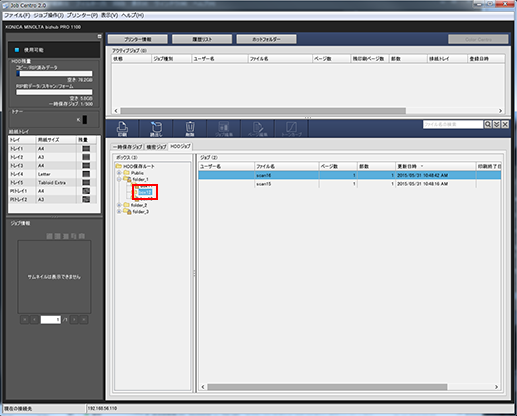
ボックスにパスワードが設定されていると、[ボックスパスワード]画面が表示されます。パスワードを入力して、ボックスを選択します。
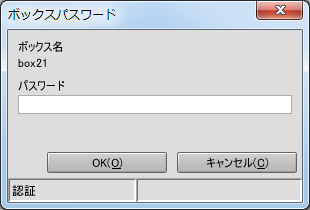
読出したいHDD保存ジョブを選択します。
複数のジョブを選択できます。
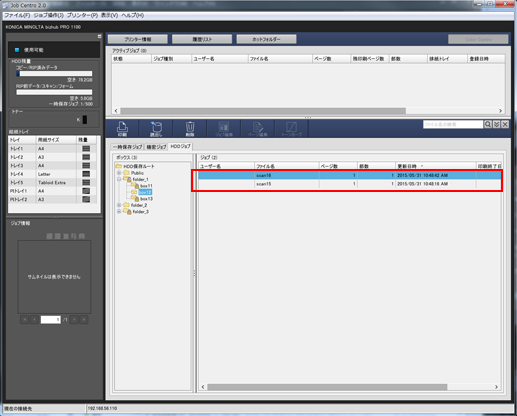
[読出し]をクリックします。
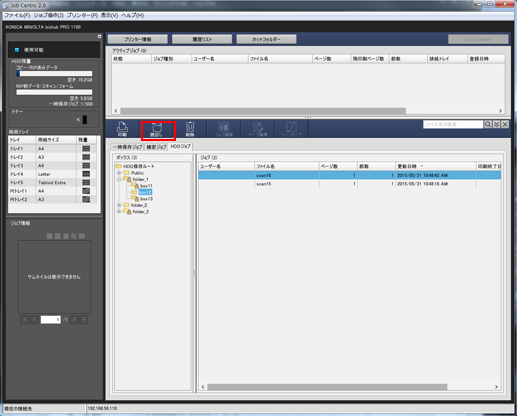
指定したHDD保存ジョブが読出されて、一時保存ジョブとして保存されます。[一時保存ジョブ]タブをクリックして確認してください。

