カスタムスクリーン:スクリーンタイプを選択する
スクリーン1、スクリーン2、ストキャスティックのそれぞれ使用するスクリーンタイプを選択します。
ストキャスティックは、いつでも選択できます。
スクリーンタイプには、下記の特長があります。この特長を参考にして選択してください。
スクリーン1、スクリーン2
タイプ | 説明 |
|---|---|
Dot210 | 微細な点の集まりで描写します。細かな文字やグラフを含むオフィス文書に適しています。 |
Dot170 | 細かな点の集まりで描写します。オフィス文書に適しています。 |
Dot140 | 点の集まりで描写します。写真を含んだモノクロ印刷に適しています。 |
Dot120 | デフォルトの線数です。写真を含んだモノクロ印刷に適しています。 |
Dot105 | 粗めの点の集まりで描写します。モノクロ印刷やポスターの印刷に適しています |
Dot85 | 粗めの点の集まりで描写します。モノクロ印刷やポスターの印刷に適しています。 |
ストキャスティック
タイプ | 説明 |
|---|---|
FM1 | 非周期的な点の集まりで描画します。洋服の絵柄や布地の写真、地図の印刷などに適しています。 |
FM2 | 非周期的な点の集まりで描画します。FM1に対して黒文字再現性を重視しています。黒文字を含むオフィス文章のコピーに適しています。 |
FM3 | 非周期的な点の集まりで描画します。洋服の絵柄や布地の写真をやや大きめのサイズで印刷するのに適しています。 |
管理者設定の操作をして、[管理者設定メニュー]画面を表示します。
[管理者設定メニュー]画面の[環境設定]、[エキスパート調整]、[画質調整]、[カスタムスクリーン]の順に押します。
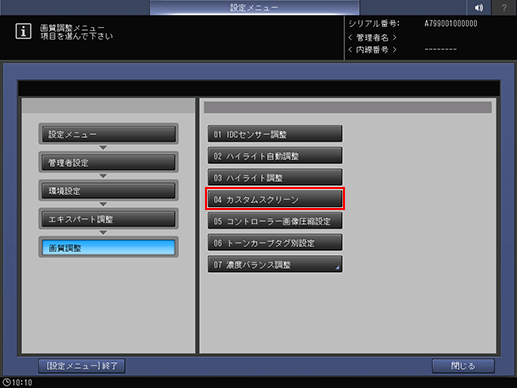
[カスタムスクリーン]画面が表示されます。
印刷するものに合わせて、目的のスクリーンタイプを選択します。
スクリーン1は、Dot120に設定することを推奨します。また、スクリーンの指定が特に無い場合はスクリーン1を使用し、指定したい場合はスクリーン2、もしくはストキャスティックを使用して出力することをお勧めします。
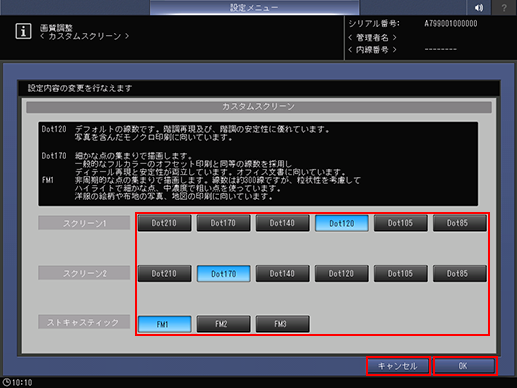
設定内容を確定するため、[OK]を押します。
確定しないときは、[キャンセル]を押します。いずれも、[画質調整メニュー]画面に戻ります。
スクリーンタイプを変更したときは、[画質調整メニュー]画面の[[設定メニュー]終了]を押して、[機械状態]画面に戻ります。
ガンマ調整が自動的に実行されます。
ガンマ調整が終了したら、再び管理者設定モードに入って、変更したスクリーンのハイライト調整を行います。
