ネットワーク接続(Webサービスプリント)の場合
ネットワーク上にあるWebサービスプリント機能に対応したプリンターを検索してインストールできます。
プリンタードライバーをインストールしたあとに、異なる種類のプリンタードライバーをインストールする場合は、先に既存のプリンタードライバーをパッケージごとアンインストールしてください。詳細は、プリンタードライバーの削除(アンインストール)のWindowsをごらんください。
本機の設定
Webサービスプリントを利用する場合は、あらかじめ本機のネットワーク設定が必要です。
設定する項目 | 説明 |
|---|---|
IPアドレス | 本機の[TCP/IP設定]でIPアドレスを設定しておきます。 |
Webサービス設定 | 本機の[DPWS設定]で印刷できるように設定しておきます。 |
本機のネットワーク設定については、NIC設定:本機のネットワーク情報を設定するをごらんください。
ネットワークウィンドウからプリンタードライバーを認識させる
Webサービスプリントを利用する場合は、プリンタードライバーを先にインストールしてからプラグアンドプレイでプリンタードライバーを認識させます。
インストールするには、コンピューターの管理者権限が必要です。
本機のプリンタードライバーをインストールします。
インストーラーまたはプリンターの追加ウィザードでプリンタードライバーをインストールします。
インストールするポートはどのポートでも構いません。
詳細は、PS Plug-inドライバーをインストールするまたはネットワーク接続(LPR/Port 9100/SMB)の場合をごらんください。
本機をネットワークに接続した状態で電源をONにします。
プリンターを検索するため、本機をネットワークに接続した状態にしてください。Webサービスプリントを利用する場合は、コンピューターの[ネットワークと共有センター]の[共有の詳細設定の変更]で[ネットワーク探索]が有効になっていることを確認します。
[ネットワーク]ウィンドウを開きます。
Windows Vista/Server 2008の場合は、[スタート]をクリックして、[ネットワーク]をクリックします。
Windows 7の場合は、[コンピューター]を開いて、[ネットワーク]をクリックします。
[コンピューター]に[ネットワーク]が表示されないときは、[コントロールパネル]の[ネットワークとインターネット]カテゴリをクリックし、[ネットワークのコンピューターとデバイスの表示]をクリックします。
接続されているコンピューターとデバイスが検索されます。
対象のデバイス名を右クリックし、[インストール]を選択します。
デバイス名は、本機の[管理者設定] - [ネットワーク設定] - [NIC設定] - [DPWS設定] - [プリンター設定]で確認できます。初期設定では[プリンター名]の末尾6文字がMACアドレスの後半3バイトに対応した値になっています。
MACアドレスは、[設定情報リスト]で確認できます。[設定情報リスト]の出力方法については、レポートタイプ:レポートを出力するをごらんください。
本機のプリンタードライバーが検索され、印刷の準備が完了します。
インストール終了後、インストールしたプリンターアイコンが[デバイスとプリンター]ウィンドウまたは[プリンタ]ウィンドウに表示されていることを確認します。
プリンタードライバーが正しくインストールされない場合は、[ドライバーの更新]が必要です。詳細は、ローカル(USB)接続の場合をごらんください。
Windows Vista/Server 2008の場合は、先にプリンタードライバーをインストールしていない状態でも、引続きプリンタードライバーのインストールディスクを指定してインストールできます。[新しいハードウェアが見つかりました]画面が表示されたら、画面の指示に従って操作します。詳細は、「プリンターの追加でIPアドレスを指定してプリンタードライバーをインストール」の手順11~20をごらんください。
Windows 7/Server 2008 R2の場合は、接続したあとにインストールディスクを指定できません。あらかじめプリンタードライバーをインストールしてください(手順1)。
プリンターの追加でIPアドレスを指定してプリンタードライバーをインストール
Windows Vista/Server 2008の場合は、本機を接続してからプリンターの追加機能でWebサービスデバイスを追加できます。
Windows 7/Server 2008 R2ではこの手順でインストールすることはできません。
インストールするには、コンピューターの管理者権限が必要です。
本機をネットワークに接続した状態で電源をONにします。
インストール途中でプリンターを検索するため、本機をネットワークに接続した状態にしてください。Webサービスプリントを利用する場合は、コンピューターの[ネットワークと共有センター]で[ネットワーク探索]が有効になっていることを確認します。
Driver CD-ROMをコンピューターのCD-ROMドライブに入れます。
[スタート]をクリックして、[コントロールパネル]をクリックします。
Windows Vista/Server 2008の場合は、[コントロールパネル] - [ハードウェアとサウンド]の[プリンタ]をクリックします。[コントロール パネル]がクラシック表示になっている場合は、[プリンタ]をダブルクリックします。
[ハードウェアとサウンド]の[プリンタ]をクリックします。
[コントロールパネル]がクラシック表示になっている場合は、[プリンタ]をダブルクリックします。
ツールバーの[プリンタのインストール]をクリックします。
Windows Vistaの場合:

Windows Server 2008の場合:
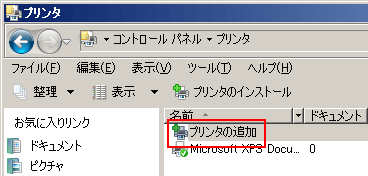
[プリンターの追加]ウィザードが表示されます。
[ローカル プリンタを追加します]をクリックします。
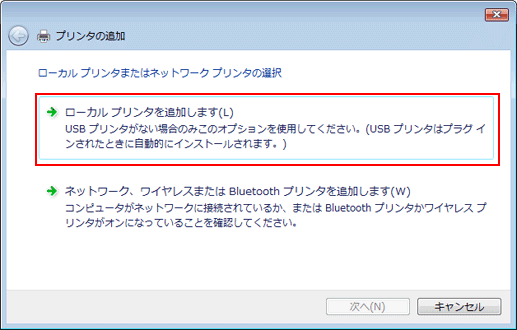
[新しいポートの作成]をクリックし、ポートの種類を選択します。
[Standard TCP/IP Port]を選択します。
[次へ]をクリックします。
[Webサービスデバイス]を選択し、IPアドレスを入力して[次へ]をクリックします。
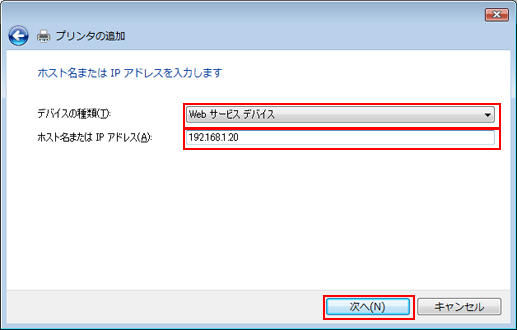
入力したIPアドレスのWebサービスプリント機能に対応したプリンターが検索され、[新しいハードウェアが見つかりました]ダイアログボックスが表示されます。
[ドライバ ソフトウェアを検索してインストールします(推奨)]をクリックします。
オンラインで検索するかを確認する画面が表示されるときは、[オンラインで検索しません]をクリックします。
[コンピューターを参照してドライバ ソフトウェアを検索します(上級)]をクリックします。
[参照]をクリックします。
CD-ROM内の目的のプリンタードライバーフォルダーを指定し、[開く]をクリックします。
指定するフォルダーは、使用するプリンタードライバー、OS、言語に応じて選択してください。選択できるプリンタードライバーは、PCLドライバー、PS Plug-inドライバー、PPDドライバーです。
[次へ]をクリックします。
画面の指示に従って操作します。
[ユーザー アカウント制御]に関する画面が表示されるときは、[続行]をクリックします。
[Windowsセキュリティ]の発行元検証に関する画面が表示されるときは、[このドライバ ソフトウェアをインストールします]をクリックします。
[閉じる]をクリックします。
インストール終了後、インストールしたプリンターアイコンが[プリンタ]ウィンドウに表示されていることを確認します。
CD-ROMをCD-ROMドライブから取り出します。
これで、プリンタードライバーのインストールが完了します。


