トーンカーブを調整する
一時保存ジョブの画像データに対して、トーンカーブの曲線を変更することにより、全体的な明るさやコントラストなどを調整できます。また、タグ(イメージ、テキスト/グラフィック)ごとにトーンカーブを調整することもできます。
タグごとにトーンカーブを調整するには、トーンカーブタグ別設定を[タグ別調整する]に設定する必要があります。
トーンカーブタグ別設定は、[管理者設定] - [環境設定] - [エキスパート調整] - [画質調整] - [トーンカーブタグ別設定]で設定できます。詳細は、トーンカーブタグ別設定:タグ別にトーンカーブ調整ができるように設定するをごらんください。
本機にマウスを接続すれば、マウスのドラッグ操作でトーンカーブの調整ができます。詳細は、マウスで操作するをごらんください。
画面の[ジョブリスト]タブを押して、[ジョブリスト]画面を表示します。
[一時保存ジョブ]を押します。
[一時保存ジョブ]画面が表示されます。
[一時保存ジョブ]画面や[機密ジョブ]画面からトーンカーブ調整する画像ファイルを選択します。
[ジョブチケット]を押します。
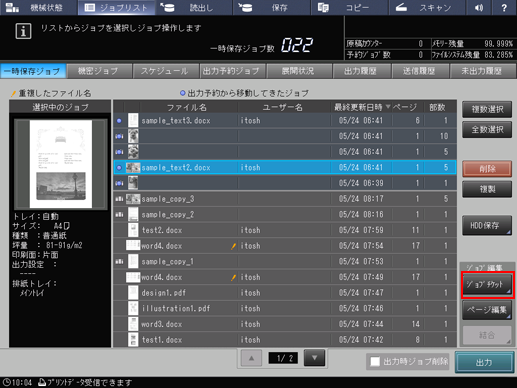
[画質調整]下の[トーンカーブ調整]を押します。

トーンカーブ調整のダイアログが表示されます。
調整対象のタグを選択します。
画面右上のオブジェクトから、[イメージ]、[テキスト/グラフィック]、[一括]のいずれかのボタンを押します。
トーンカーブタグ別設定で[タグ別調整しない]が選択されているときは、この設定は表示されません。
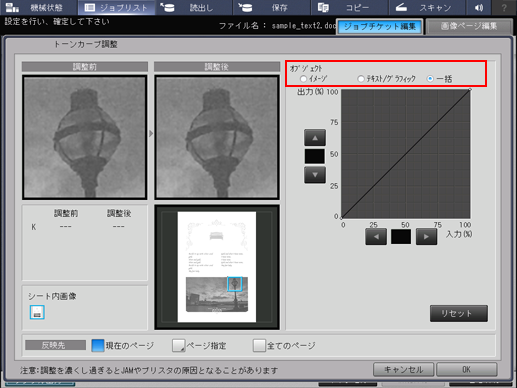
トーンカーブを調整します。
トーンカーブ上の調整したい箇所を押すと、調整点(黒丸)が作成されます。
トーンカーブの入力(%)、出力(%)それぞれの[▼]、[
 ] や[
] や[ ]、[
]、[ ]を押して値を変更することで、調整点(黒丸)の位置を調整できます。
]を押して値を変更することで、調整点(黒丸)の位置を調整できます。
調整点は17点まで作成できます(入力0%、100%の2点を含む)。トーンカーブ上で選択した調整点が調整対象となり、黒丸で表示されます。それ以外の調整点は白丸で表示されます。
調整したトーンカーブを元に戻したいときは、[リセット]を押します。
本機にマウスを接続している場合は、調整点(黒丸)をドラッグしてトーンカーブを調整できます。詳細は、マウスで操作するをごらんください。
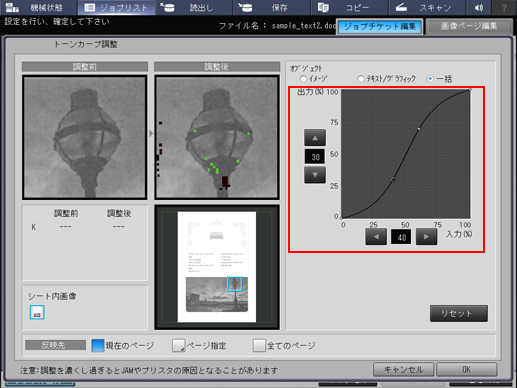
プレビュー表示で調整前後の画像を確認します。
プレビューエリアの右下にページ全体のサムネイルが表示されます。
サムネイル上で選択した領域は緑色の枠で示され、プレビューエリア上部の[調整前]、[調整後]に拡大表示されます。
[調整前]、[調整後]のプレビュー画像上を押すと、選択した画素の調整前後のK値がプレビューエリア左下に表示されます。
2 in 1などの集約画像ページデータの場合は、個々の集約画像が画面左下のシート内画像下に表示されます。ここで選択した画像がプレビュー表示されます。
本機にマウスを接続している場合は、[調整前]、[調整後]のプレビュー画像上をクリックすると、その位置のK値に対応する箇所がトーンカーブ上で黒丸表示になります。プレビュー画像上の特定の濃度部分のトーンカーブを変更したいときに便利です。
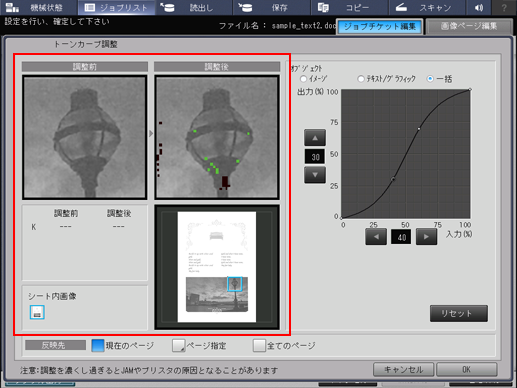
調整したトーンカーブの反映先を選択します。
[反映先]から、[現在のページ]、[ページ指定]、[全てのページ]のいずれかのボタンを押します。
[ページ指定]を押したときは、ページ指定ダイアログが表示されます。画面のテンキーまたは操作パネルのテンキーでページ番号を入力します。ページを指定する場合は、[,]で区切ります。範囲を指定する場合は、[-]で指定します。[OK]を押すと、トーンカーブ調整ダイアログに戻ります。
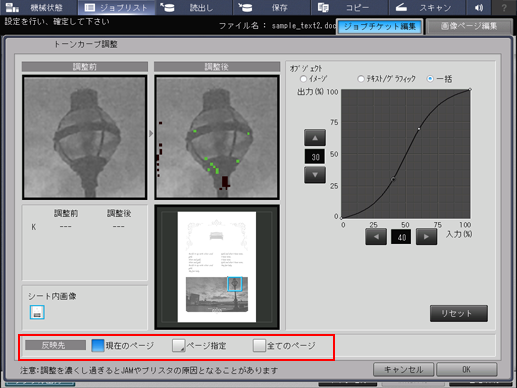
[OK]を押します。


