[トーンカーブ調整]画面
[トーンカーブ調整]画面は、Color Centroのトーンカーブ調整機能で使用する画面です。
この画面を表示するには、[Color Centro]画面で[トーンカーブ調整]をクリックします。また、[ファイル]メニューから[閉じる]を選択して閉じます。
[トーンカーブ調整]画面の構成は、以下のとおりです。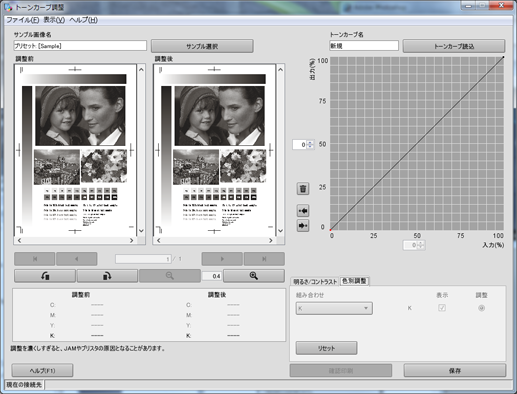
画面の構成
名称 | 説明 |
|---|---|
[サンプル画像名] | [サンプル選択]を使用して選択したサンプル画像の名称が表示されます。次回起動時は、前回表示していた画像が表示されます。 |
[サンプル選択] | [サンプル選択]画面からサンプル画像が選択できます。 |
[トーンカーブ名] | [トーンカーブ読込]を使用して読込んだトーンカーブの名称が表示されます。 |
[トーンカーブ読込] | [トーンカーブ管理]画面から読込むトーンカーブが選択できます。また、トーンカーブの管理操作が行えます。 |
[調整前] | トーンカーブ調整を行う前の画像イメージが表示されます。 |
[調整後] | トーンカーブ調整を行った後の画像イメージが表示されます。調整内容は、画面に随時反映されます。 |
[<<]、[<]、[>]、[>>] | [サンプル選択]画面で選択したイメージコントローラー内の一時保存ジョブに複数の画像が含まれているとき、クリックすることで最初の画像、前の画像、次の画像、最後の画像を表示できます。[サンプル選択]画面で[ホールド]を選択したときだけ使用できます。 |
画像イメージを左90度回転します。 | |
画像イメージを右90度回転します。 | |
画像イメージを縮小表示します。画像全体が表示されるまで縮小できます。 | |
倍率 | 画像を表示する倍率を表示します。 |
画像イメージを拡大表示します。2倍、4倍、8倍、16倍の4段階の拡大ができます。 | |
CMYK値 | 調整前または調整後の画像上にマウスカーソルがある場合に、カーソル位置のCMYK値を表示します。 本機ではK値だけを表示します。 |
グラフ | [明るさ/コントラスト]タブでの調整と[色別調整]タブでの設定を反映したトーンカーブを表示します。 [色別調整]タブを選択すると、グラフ上でトーンカーブを調整できます。 |
縦軸の入力欄 | カーブ表示上で選択しているポイントの出力濃度(%)が表示されます。また、値を指定して選択しているポイントを移動できます。 |
現在選択されているポイント(アクティブポイント)を削除します。 | |
アクティブポイントの1つ前の調整点を選択します。 | |
アクティブポイントの1つ後ろの調整点を選択します。 | |
横軸の入力欄 | カーブ表示上で選択しているポイントの入力濃度(%)が表示されます。また、値を指定して選択しているポイントを移動できます。 |
[明るさ/コントラスト]タブ | 明るさとコントラストを調整します。 |
[明るさ/コントラスト]タブ - [リセット] | 編集中のトーンカーブを破棄します。 |
[色別調整]タブ | これらを選択します。
本機ではこの機能を使用できません。 |
[色別調整]タブ - [リセット] | 編集中のトーンカーブを破棄します。 |
[ページトーンカーブ解除] | ページトーンカーブを解除します。 ページトーンカーブを設定しているページを調整している場合に有効です。 ジョブ内にページトーンカーブを設定しているページがあっても、ページトーンカーブを設定していないページを開いている場合には無効です。 |
[確認印刷] | 調整結果を確認するために、調整内容を適用して印刷を実行します。 [サンプル選択]画面で[一時保存ジョブ]を選択したときだけ使用できます。 |
[保存] | 調整結果を保存します。[サンプル選択]画面で[プリセット]を選択したときだけ、このボタンが表示され、使用できます。 |
[適用] | 調整したトーンカーブをジョブに適用します。 [サンプル選択]画面で[一時保存ジョブ]を選択したときだけ、このボタンが表示され、使用できます。 |
[ヘルプ] | 画面のヘルプを表示します。 |
画面のメニュー
[トーンカーブ調整]画面で使用できるメニューは、以下のとおりです。
メニュー | メニュー項目 | 説明 |
|---|---|---|
[ファイル] | [新規トーンカーブ] | 新規トーンカーブを作成します。 |
[トーンカーブ管理] | [トーンカーブ管理]画面から読込むトーンカーブが選択できます。 また、トーンカーブの管理操作が行えます。 | |
[サンプル選択] | [サンプル選択]画面からサンプル画像が選択できます。 | |
[確認印刷] | 調整結果を確認するために、調整内容を適用して印刷を実行します。 [サンプル選択]画面で[ホールド]を選択したときだけ使用できます。 | |
[トーンカーブ保存] | 調整結果を保存します。 | |
[適用] | 調整したトーンカーブをジョブに適用します。 [サンプル選択]画面で[ホールド]を選択したときだけ使用できます。 | |
[閉じる] | 画面を閉じ、終了します。 | |
[表示] | [前のページ] | [サンプル選択]画面で選択したイメージコントローラー内のジョブに複数の画像が含まれているときに使用できます。前のページの画像を表示します。 |
[次のページ] | [サンプル選択]画面で選択したイメージコントローラー内のジョブに複数の画像が含まれているときに使用できます。次のページの画像を表示します。 | |
[最初のページ] | [サンプル選択]画面で選択したイメージコントローラー内のジョブに複数の画像が含まれているときに使用できます。最初のページの画像を表示します。 | |
[最後のページ] | [サンプル選択]画面で選択したイメージコントローラー内のジョブに複数の画像が含まれているときに使用できます。最後のページの画像を表示します。 | |
[回転(左90度)] | 画像イメージを左90度回転します。 | |
[回転(右90度)] | 画像イメージを右90度回転します。 | |
[拡大] | 画像イメージを拡大表示します。2倍、4倍、8倍、16倍の4段階の拡大ができます。 | |
[縮小] | 画像イメージを縮小表示します。画像全体が表示されるまで縮小できます。 | |
[調整前のみ表示] | [調整前]の画像だけを表示します。 | |
[調整後のみ表示] | [調整後]の画像だけを表示します。 | |
[調整前後を表示] | [調整前]と[調整後]の両方の画像を表示します。 | |
[警告ダイアログを表示しない] | Color CentroをJob Centroから起動したときだけ有効です。 警告ダイアログを表示させるか表示させないかを選択します。 この警告ダイアログが表示されるタイミングは、オブジェクト間で異なるトーンカーブ設定を持つジョブをColor Centroで開くときです。 オブジェクトは、イメージとテキスト/グラフィックです(Plug-inドライバーなどを使うと、ジョブに対してオブジェクトごとにトーンカーブを設定できます)。 トーンカーブの変更は、オブジェクトだけではなく画像全体に反映されます。 このことを十分に理解した上で、この機能をご使用ください。 | |
[ヘルプ] | [ヘルプ] | 画面のヘルプを表示します。 |
[バージョン情報] | Color Centroのバージョン情報を表示します。 |
