
保存前のオプション設定
- ファイル名を設定する(文書名)
- 原稿の両面を読込む(片面/両面)
- 原稿を読込む解像度を設定する(解像度)
- 原稿を読込むカラーモードを選ぶ(カラー)
- 読込んだ原稿データを保存するファイル形式を設定する(ファイル形式)
- 原稿を読込むサイズを設定する(読込みサイズ)
- 異なるサイズの原稿をまとめて読込む(混載原稿)
- 普通紙よりも薄い原稿を読込む(薄紙原稿)
- 折りぐせのある原稿を読込む(Z折れ原稿)
- 長い原稿を読込む(長尺原稿)
- 原稿をセットした方向を指定する(原稿セット方向)
- 原稿のとじしろを指定する(原稿のとじしろ)
- スリットガラスのゴミを除去しながら読込む(汚れ軽減モード)
- 白紙ページを読飛ばす(白紙原稿除去)
- 本やカタログの左右ページを分割して読込む(ブック原稿)
- 大量の原稿を数回に分けて読込む(連続読込み)
- 原稿の内容に適した画質を選ぶ(原稿画質)
- 原稿を読込む濃度を調整する(濃度)
- 読込む原稿の下地の濃度を調整する(下地調整)
- 原稿の端部(ふち)にある文字や影を消去して読込む(枠消し)
- 文字などの境界をくっきりさせる(シャープネス)
ファイル名を設定する([文書名])
必要に応じて、読込んだ原稿データのファイル名を変更します(半角30文字/全角15文字以内)。
ファイル名を変更しない場合は、「機能の頭文字」+「装置名」+「日付」+「連番」+「ページ番号」+「拡張子」の規則で自動的に命名します。ファイル名を構成する情報は、次のとおりです。
項目 | 説明 |
|---|---|
機能の頭文字 | 読込んだときのモードを示します。
|
装置名 | [設定メニュー]-[管理者設定]-[管理者/本体登録]-[本体アドレス登録]-[装置名]で登録されている本機の名前です。 |
日付 | 原稿データを読込んだ年、月、日、時、分を示します。 たとえば、「11050115230」は、2011年5月1日15時23分に読込んだファイルを示しています。 最後の1桁(0)は、1分間に複数のファイル変換をした場合の、変換順を示しています。 15:23分から24分の間に、原稿データのファイル変換を2回実施した場合は、最後の1桁が231、232のようになります。 |
連番 | 複数ページの原稿データを、1ページ単位でファイルに変換した場合に付与される番号で、原稿データのページ番号を示します。 ページ番号は、ファイルの保存または送信時に、自動的にファイル名の一部として付けられます。FTP送信などで、FTPサーバーにファイル名受付の条件がある場合は、この部分も考慮してファイル名を付けてください。 |
拡張子 | 保存するファイルの拡張子です。 拡張子は、ファイルの保存または送信時に、自動的にファイル名の一部として付けられます。 |
以下の文字は送信先の環境によっては文字化けすることがあるため、ファイル名に使用しないことをおすすめします。
< > : * ? " / \ |
原稿の両面を読込む([片面/両面])
ADFを使うと、原稿の表と裏を自動で読込めます。また、原稿の最初のページだけ片面を読込み、残りのページを両面で読込んだりすることもできます。

設定 | 説明 |
|---|---|
[片面] | 原稿の片面を読込みます。 |
[両面] | 原稿の両面を読込みます。 |
[表紙+両面] | 原稿の最初のページだけ片面を読込み、残りのページは両面を読込みます。 |
原稿を読込む解像度を設定する([解像度])
原稿を読込むときの解像度を選びます。
設定 | 説明 |
|---|---|
[スキャン解像度] | ボックス保存する原稿の解像度を選びます。
|
[ファクス解像度] | ファクス送信する原稿の解像度を選びます。 ファクス送信、インターネットファクス送信、IPアドレスファクス送信をするときは、以下の解像度で読込みます。
|
原稿を読込むカラーモードを選ぶ([カラー])
原稿を読込むときのカラーモードを選びます。

設定 | 説明 |
|---|---|
[オートカラー] | 原稿の色に合わせて、自動的に[フルカラー]または[グレースケール]を選んで読込みます。 |
[フルカラー] | 原稿の色に関わらず、フルカラーで読込みます。 白黒以外の色を使った原稿や、カラー写真を読込むときに選びます。 |
[グレースケール] | 原稿の色に関わらず、グレースケールで読込みます。白黒写真など、ハーフトーンが多い原稿を読込むときに選びます。 |
[白黒2値] | 原稿を、白と黒の中間色を使わずに、白か黒かで読込みます。 線画など、白黒の境がはっきりしている原稿を読込むときに選びます。 |
読込んだ原稿データを保存するファイル形式を設定する([ファイル形式])
ファイル形式は、PDFやTIFF、JPEGのほかに、XPSやPPTX、DOCX、XLSXなどの形式も選べます。重要な原稿は、ファイルを暗号化できるPDF形式をおすすめします。
設定 | 説明 |
|---|---|
[ファイル形式] | 保存したいファイル形式を、以下から選びます。
|
[ページ設定] | 原稿が複数ページあるときに、ファイルにするページ単位を選びます。
|
[E-mailへの添付方法] | 宛先がメールアドレスで、[ページ設定]を[ページ分割]に設定したときの、添付のしかたを選びます。
|
[PDF詳細設定] | ファイル形式として[PDF]または[コンパクトPDF]を選んだときに、PDFのオプション設定ができます。 デジタル署名を付加してファイルの作成者を証明したり、ファイルを暗号化して、高度なセキュリティに配慮することもできます。 |
[PDF詳細設定]では、次の設定ができます。
設定 | 説明 |
|---|---|
[暗号化] | ファイルを暗号化するときに[ON]を選びます。
|
[署名] | PDFに本機の署名(証明書)を付加するときに[ON]を選び、署名の暗号化レベルを[SHA1]または[SHA256]から選びます。 PDFの作成者を証明し、かつ偽造や改ざんを抑止できます。 本機に証明書が登録されている場合に利用できます。 |
[アウトラインPDF] | コンパクトPDFで保存するときに設定します。 原稿の文字部分を抽出して、ベクター画像に変換します。 |
ファイル形式としてDOCX、XLSXを指定するには、オプションのi-Option LK-110 v2が必要です。
原稿を読込むサイズを設定する([読込みサイズ])
読込む原稿のサイズを選びます。
設定 | 説明 |
|---|---|
[自動] | 原稿のサイズに合わせて、自動的にサイズを選んで読込みます。 |
[A系・B系] | A系・B系サイズの原稿を読込むときに選びます。[A系・B系]をタップして、A系・B系それぞれの定形サイズを選びます。 |
[インチ系] | インチ系サイズの原稿を読込むときに選びます。[インチ系]をタップして、インチ系の定形サイズを選びます。 |
[その他] | はがきや、A系・B系、インチ系サイズ以外の原稿を読込むときに選びます。[その他]をタップすると、各定形サイズを選べます。 |
[写真サイズ] | 写真または写真専用のサイズの原稿を読込むときに選びます。[写真サイズ]をタップして、各定形サイズを選びます。 |
[不定形サイズ] | 不定形サイズの原稿を読込むときに選びます。縦、横それぞれの数値を入力します。 |
異なるサイズの原稿をまとめて読込む([混載原稿])
サイズの異なる複数ページの原稿でも、ADFを使うことで、原稿ごとにサイズを検知して読込みます。読込む原稿の幅が同じときは、[同幅混載]を選びます。幅が異なる原稿のときは、[異幅混載]を選びます。
すべての原稿はADFの左側と奥側を基準にしてセットします。
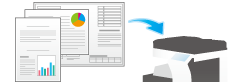
普通紙よりも薄い原稿を読込む([薄紙原稿])
ADFの原稿を搬送する速度を遅くして、薄い紙を巻込みにくくします。
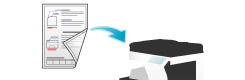
折りぐせのある原稿を読込む([Z折れ原稿])
折りぐせのついた原稿でも、原稿サイズを正確に検知します。
折りぐせのついた原稿をADFにセットすると、原稿サイズを正確に検知できないことがあります。折りぐせのついた原稿をADFから読込むときは、[Z折れ原稿]で読込んでください。
折りぐせのついた原稿は、ADFにセットする前に伸ばしてください。伸ばさずに読込むと、紙づまりやサイズ誤検知の原因になります。

長い原稿を読込む([長尺原稿])
原稿ガラスにセットできない、定形サイズ(A3または11 17)よりも通紙方向が長い原稿は、ADFにセットします。あらかじめ原稿のサイズを入力しなくても、ADFが自動で検出します。
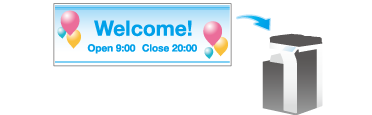
原稿をセットした方向を指定する([原稿セット方向])
両面原稿を読込む場合などに、読込んだあとの上下が正しくなるように原稿をセットした向きを指定できます。

原稿のとじしろを指定する([原稿のとじしろ])
両面原稿を読込むときは、とじしろの位置が逆にならないよう[原稿のとじしろ]で原稿のとじしろ位置を指定します。
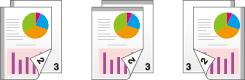
設定 | 説明 |
|---|---|
[自動] | 原稿のとじしろが自動で設定されます。原稿の長辺が297 mm以下の場合、用紙の長辺にとじしろを設定します。原稿の長辺が297 mmを超える場合、用紙の短辺にとじしろを設定します。 |
[左開き/とじ] | 原稿の左側にとじしろがあるときに選びます。 |
[上開き/とじ] | 原稿の上側にとじしろがあるときに選びます。 |
スリットガラスのゴミを除去しながら読込む([汚れ軽減モード])
ADFで原稿を読込むときに、原稿の読込みとスリットガラスのゴミの除去を交互に行い、常にきれいなスリットガラスで読込みます。
通常と比べて、原稿の読込み時間が長くなります。
白紙ページを読飛ばす([白紙原稿除去])
ADFにセットした原稿に白紙ページが含まれている場合に、白紙ページをスキャン対象から除外します。
白紙ページが含まれている原稿を読込むときに選びます。白紙として検出された原稿は、原稿枚数としてカウントしません。

本やカタログの左右ページを分割して読込む([ブック原稿])
本やカタログなどの見開き原稿を、左右のページそれぞれに分割したり、見開きのままを1ページとして読込んだりします。本やカタログなどは、原稿ガラスにセットして、ADFを開いたまま読込みます。
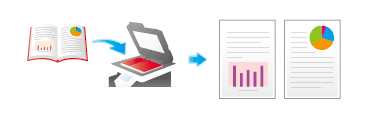
設定 | 説明 |
|---|---|
[ON]/[OFF] | ブック原稿を設定するときに[ON]を選びます。 |
[出力方法] | 見開き原稿の読込み方法を選びます。
|
[開き方向] | [出力方法]で[分割]、[表カバー]、[表+ 裏カバー]のいずれかを選んだときに、読込む見開き原稿の開き方向を選びます。 左側でとじてある見開き原稿は[左開き]、右側でとじてある見開き原稿は[右開き]を選びます。 開き方向の設定を間違えた場合、見開き原稿の左右のページ順が逆になりますのでご注意ください。 |
[枠消し] | 原稿の厚みによって原稿カバーをきちんと閉じられないときに生じる周囲の影を消去します。 原稿の周囲4辺を同じ幅で消去するだけでなく、辺ごとに異なる幅でも消去できます。
|
[折り目消し] | 原稿の厚みによって原稿カバーをきちんと閉じられないときに生じる中央部分の影を消去します。 [+]/[-]またはテンキーをタップして、消去する幅を指定します。数字の入力エリアをタップするとテンキーを表示します。 |
大量の原稿を数回に分けて読込む([連続読込み])
原稿の枚数が多く、1度のセットでADFに載せきれない場合でも、原稿を数回に分けて読込んで、1つのジョブとして扱えます。
[連続読込み]は、ADFと原稿ガラスとを交互に使い分けて、原稿を読込むこともできます。
原稿をセットします。
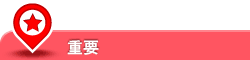
原稿給紙トレイに1度にセットする原稿は300枚(80 g/m2)以内とし、なおかつ
 マークを超えてセットしないでください。原稿づまりや原稿の破損、ADFの故障の原因になります。
マークを超えてセットしないでください。原稿づまりや原稿の破損、ADFの故障の原因になります。
[連続読込み]をタップして、[ON]に設定します。
必要に応じて、各オプション設定を変更します。
スタートを押します。
原稿が読込まれます。
次の原稿をセットして、スタートを押します。
必要に応じて[設定変更]をタップし、新しく読込む原稿に合わせて、オプション設定を変更します。
すべての原稿を読込むまで、手順4の操作を続けます。
すべての原稿を読込み終えたら、[読込み終了]をタップし、スタートを押します。
原稿の内容に適した画質を選ぶ([原稿画質])
原稿の記載内容に適した設定を選び、最適な画質で読込みます。

設定 | 説明 |
|---|---|
[文字] | 文字が多い原稿を、最適な画質で読込みます。 文字のエッジをシャープに再現して、読みやすい画像にします。 |
[文字/写真 印刷写真] | 文字と写真とで構成された原稿を、最適な画質で読込みます。 文字のエッジはシャープに再現して、写真は滑らかに再現します。 パンフレットやカタログなど、印刷された原稿を読込むときに選びます。 |
[文字/写真 印画紙写真] | 文字と写真とで構成された原稿を、最適な画質で読込みます。 文字のエッジはシャープに再現して、写真は滑らかに再現します。 写真の部分が、印画紙に印刷された原稿を読込むときに選びます。 |
[写真 印刷写真] | 写真だけで構成された原稿を、最適な画質で読込みます。パンフレットやカタログなど、印刷された原稿を読込むときに選びます。 |
[写真 印画紙写真] | 写真だけで構成された原稿を、最適な画質で読込みます。印画紙に印刷された原稿を読込むときに選びます。 |
[薄文字原稿] | 文字が多い原稿で、細い文字や、濃度が薄い文字の場合に、最適な画質で読込みます。 文字の濃度を濃く再現して、読みやすい文字にします。 |
[コピー原稿] | コピーやプリンターで出力した、濃度が均一な原稿を、最適な画質で読込みます。 |
[契約書 バーコード] | 契約書やバーコードなどの原稿を白黒で読込むときに、ファイルサイズを低減します。 [契約書 バーコード]に設定すると、連動して[カラー]が[白黒2値]に切換わります。 ファイル形式がTIFF、PDF、XPSのいずれかに設定されている場合に選べます。 |
原稿を読込む濃度を調整する([濃度])
原稿を読込む濃度(こく、うすく)を調整します。

読込む原稿の下地の濃度を調整する([下地調整])
新聞紙や再生紙など、下地に色が付いている原稿や、裏面が透けてしまう薄い原稿などを読込む場合に下地の濃度を調整できます。

設定 | 説明 |
|---|---|
[下地除去] | 薄紙でできた両面の原稿や、下地に色が付いている原稿を、最適な画質で読込みます。
|
[下地調整レベル] | 下地に色が付いている原稿の、下地の色の濃度を調整します。[自動]を選ぶと、下地の色の濃度を自動で判別して、最適な下地の濃度で読込みます。 |
原稿の端部(ふち)にある文字や影を消去して読込む([枠消し])
原稿の周囲4辺を、指定した幅で消去します。辺ごとに消去する幅を設定できます。
ファクスのヘッダーやフッターにある受信記録や、原稿のパンチ穴の影を消したいときなどに便利です。

設定 | 説明 |
|---|---|
[ON]/[OFF] | 枠消しを設定するときに[ON]を選びます。 |
[枠全体] | 原稿の周囲4辺を同じ幅で消去するときに選びます。 [消去量]で、[+]/[-]またはテンキーをタップして、消去する幅を指定します。数字の入力エリアをタップするとテンキーを表示します。 |
[上]/[下]/[左]/[右] | 原稿の辺ごとに異なる幅を指定して消去するときに選びます。 [枠全体]のチェックを外し、辺([上][下][左][右])を選び、[消去量]で、[+]/[-]またはテンキーをタップして、辺ごとに消去する幅を指定します。数字の入力エリアをタップするとテンキーを表示します。 消去しない場合は、[消去する]の設定を解除します。 |
文字などの境界をくっきりさせる([シャープネス])
表文字、グラフィックなど、画像のエッジ部分を強調して、読みやすくします。
画像の輪郭で、ガタガタした部分をなめらかにしたり、ぼやけた部分をくっきりさせたりします。



