
USBメモリー内のファイルをボックスに保存する
お使いになるために必要な準備(管理者向け)
USBメモリーからのファイルの読込みを許可します。
初期設定ではUSBメモリーからのファイルの読込みを禁止しています。
USBメモリーの使用環境の設定について詳しくは、こちらをごらんください。
操作の流れ
読込めるファイルの形式は、PDF、コンパクトPDF、JPEG、TIFF、XPS、コンパクトXPS、OOXML(.docx/.xlsx/.pptx)、PPML(.ppml/.vdx/.zip) です。
暗号化されたPDFや、サーチャブルPDF、アウトラインPDFも保存できます。
本機にUSBメモリーを接続します。
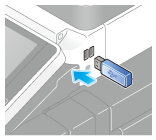
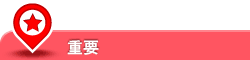
本機の起動中は、USB メモリーの抜き差しはしないでください。
[外部メモリーの文書をボックスに保存する]をタップします。
ボックスモードで[システム]-[外部メモリー]をタップしても同じ操作ができます。
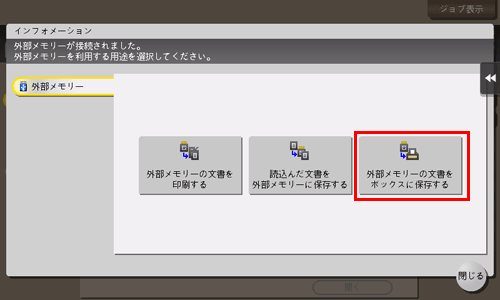
ファイルを選び、[その他]-[ボックスに保存]をタップします。
[ファイルパス]で、ボックスに保存したいファイルが保存されているフォルダーのパスを直接指定できます。
[上へ]をタップすると、上の階層へ移動します。
[開く]をタップすると、フォルダーを開き、下の階層へ移動します。
[文書詳細]をタップすると、選んだファイルの詳細情報を確認できます。

保存先のボックスを選び、[OK]をタップします。
[検索]をタップすると、ボックスの検索ができます。[新規登録]をタップすると、新しいボックスを作成できます。詳しくは、こちらをごらんください。
必要に応じて、ファイル名を変更します。
複数のファイルを選んだ場合は、ファイル名を変更できません。

スタートを押します。
ボックスへの保存が開始されます。
ボックスへの保存が完了したら、本機からUSBメモリーを取外します。
パスワードが設定されたPDFファイルを保存すると、パスワード暗号化PDFボックスに保存されます。パスワード暗号化PDFボックスに保存されたファイルを、選んだボックスに保存する方法について詳しくは、こちらをごらんください。



