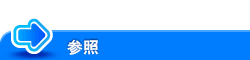ファクス
Q. よく使うファクス番号を登録できますか?
A. よく使うファクス番号は短縮宛先に登録できます。
また、複数の短縮宛先をまとめて、1つのグループ宛先として登録することもできます。
短縮宛先やグループ宛先を登録しておくと、短縮宛先キーやグループ宛先キーをタップするだけで、宛先を呼出すことができます。
この機能を使うには、オプションのFAXキットが必要です。
短縮宛先は、2000件まで登録できます。
グループ宛先は、100件まで登録できます。
グループ宛先を登録するには、あらかじめ短縮宛先を登録しておく必要があります。
Q. よく使うファクス番号を登録できますか?
設定方法:短縮宛先を登録する
[設定メニュー]をタップし、[宛先/ボックス登録]を選びます。
[ファクス/スキャン宛先登録]-[短縮宛先(共有)]-[ファクス送信]を選びます。
[新規登録]をタップします。
ファクス送信の各項目を設定して、[OK]をタップします。
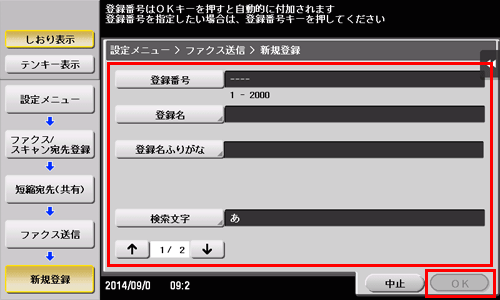
設定
説明
[登録番号]
短縮宛先の登録番号をテンキーで入力できます。入力しない場合は、空いているもっとも若い番号が登録されます。
[登録名]
短縮宛先の登録名を入力します。半角24文字、全角12文字まで入力できます。
[登録名ふりがな]
登録名のふりがなを入力します。半角24文字、全角12文字まで入力できます。
入力しておくと、宛先を登録名順に並替えることができます。
[検索文字]
検索文字をかな、英字から選びます。ここで選んだ検索文字に従って、ファクス/スキャンモードのトップ画面で検索文字別にグループ宛先が表示されます。よく使用する宛先の場合は[常用(よく使う宛先)]を同時に指定すれば、検索性がよくなります。
[ファクス番号]
相手先のファクス番号をテンキーで入力します。
[回線設定]
送信時の回線について設定します。
[海外通信モード]:通信状態の悪いところへ通信する場合、情報を送る速さ(伝送速度)をゆっくりとしたスピードに設定して送信します。
[ECM OFF]:ECMモードは、ITU-T(国際電気通信連合)で定められた誤り再送方式の通信です。ECMモードをもつファクス間の通信では、送信したデータに誤りがないことを確認しながら通信するため、電話回線の雑音などによる画像の乱れを防止できます。
ECMをOFFに設定して送信することで、通信時間を短縮できます。ただし、画像の乱れや通信エラーの原因となる場合がありますので、状況に応じて設定を変更してください。
[V34 OFF]:V.34とは、スーパーG3のファクス通信時に使われる通信方式です。相手機または本機が内線交換機経由で回線に接続されている場合など、回線の状況によってはスーパーG3モードで通信できない場合があります。
このような場合はV.34をOFFに設定して送信することをおすすめします。送信が完了すると本機は自動的にV.34モードに戻ります。
[宛先確認送信]:送信時に、指定したファクス番号と相手先のファクス番号情報(CSI)を比較して、一致した場合にだけ送信します。不一致の場合は通信エラーとなるため、誤送信を防止できます。
宛先確認送信は、相手先に自局のファクス番号が登録されている必要があります。
[回線指定]:複数の回線をお使いの場合は、送信に使う回線を選びます。通常は[回線1]を使います。
設定方法:グループ宛先を登録する
[設定メニュー]をタップし、[宛先/ボックス登録]を選びます。
[ファクス/スキャン宛先登録]-[グループ宛先]を選びます。
[新規登録]をタップします。
ファクス送信の各項目を設定して、[OK]をタップします。
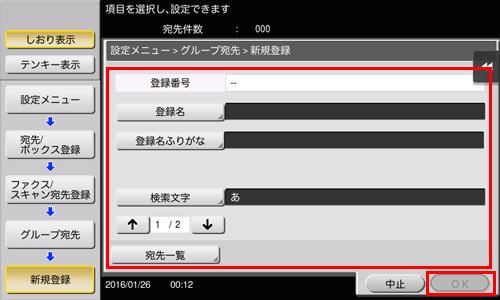
設定
説明
[登録名]
グループ宛先の登録名を入力します。半角24文字、全角12文字まで入力できます。
[登録名ふりがな]
登録名のふりがなを入力します。半角24文字、全角12文字まで入力できます。
入力しておくと、宛先を登録名順に並替えることができます。
[検索文字]
検索文字をかな、英字から選びます。ここで選んだ検索文字に従って、ファクス/スキャンモードのトップ画面で検索文字別にグループ宛先が表示されます。よく使用する宛先の場合は[常用(よく使う宛先)]を同時に指定すれば、検索性がよくなります。
[宛先選択]
あらかじめ登録された短縮宛先から、グループ宛先に登録する宛先を選びます。500件まで選べます。
[宛先一覧]
グループ宛先に登録した短縮宛先の一覧を確認できます。
Q. ファクス/スキャン画面で常用を50音順にすることはできますか?
A. [設定メニュー]-[ユーザー設定]-[画面カスタマイズ設定]-[ファクス/スキャン設定]-[宛先並び順の初期設定]を[登録名順]に設定します。
初期設定は[登録番号順]になっています。
Q. 一度に複数の宛先に送信できますか?
A. 送信できます。
複数の宛先がまとまったグループ宛先を登録しておくと便利です。
初期設定では、複数の宛先の指定が禁止されているため設定変更が必要です。詳しくは、こちらをごらんください。
複数の宛先に送信する場合、宛先の設定方法によって、一度に送信できる宛先数が変わります。
項目 | 仕様 | |
|---|---|---|
短縮宛先を選択する場合 | 500件 ボックスは30件まで | |
宛先を直接入力する場合 | 5件 | |
ボックス | 1件 | |
ファクス | 100件 | |
この機能を使うには、オプションのFAXキットが必要です。
グループ宛先では、異なる宛先種類を1つのグループに登録することもできます。
Q. 一度に複数の宛先に送信できますか?
操作方法:短縮宛先から複数の宛先を選択する
原稿をセットします。
[ファクス/スキャン]をタップし、宛先を選びます。
短縮宛先は複数選べます。[宛先件数]をタップすると、同報宛先リストを表示し、指定した宛先の確認や削除ができます。
宛先設定を解除するには、解除したい短縮宛先キーをタップします。
[英字]または[かな]の検索文字を選ぶと、表示する宛先を絞込めます。
[宛先種類]で表示する宛先の種類を絞込めます。
[設定確認]をタップすると、設定した宛先の詳細情報を確認したり、宛先を解除したりできます。
グループ宛先を選ぶこともできます。
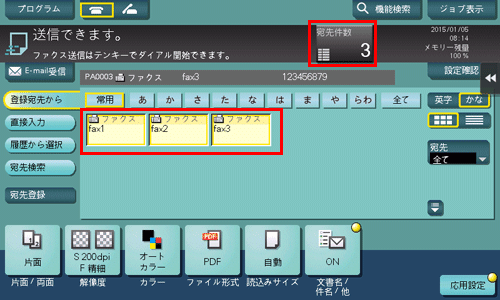
スタートを押し、原稿を読込みます。
操作方法:複数の宛先を直接入力する
原稿をセットします。
[ファクス/スキャン]をタップし、[直接入力]から宛先の種類を選びます。
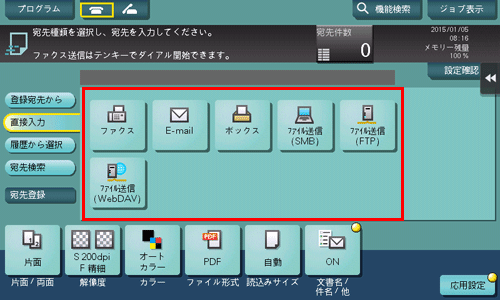
宛先を入力し、[OK]をタップします。
宛先の入力画面で[次宛先]をタップすると、続けて宛先を入力できます(ボックスを除く)。
手順2 ~ 3を繰返して、すべての宛先を入力します。
[宛先件数]に入力した宛先件数が表示されます。
[設定確認]をタップすると、入力した宛先の詳細情報を確認したり、宛先を解除したりできます。
スタートを押し、原稿を読込みます。
Q. 受信したファクスを転送することはできますか?
A. あらかじめ転送先を登録しておけば、受信したファクスを他のファクスやコンピューター、E-mailに転送できます。
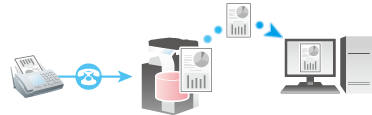
この機能を使うには、オプションのFAXキットが必要です。
Q. 受信したファクスを転送することはできますか?
設定方法
[設定メニュー]をタップし、[管理者設定]を選びます。
パスワードを入力して、[OK]をタップします。
[ファクス設定]-[機能設定]-[転送ファクス設定]を選びます。
[ファクス]をタップします。
[する]を選び、ファクス転送の各項目を設定します。
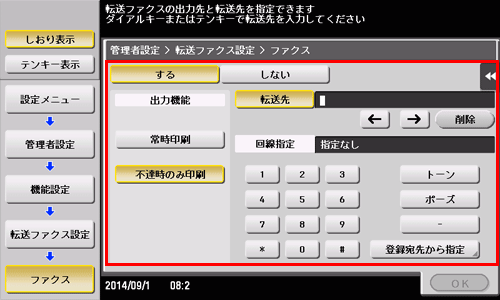
設定
説明
[出力機能]
転送したファクスを本機でも印刷する場合は、[常時印刷]を選びます。転送できなかったファクスのみ本機で印刷する場合は、[不達時のみ印刷]を選びます。
[転送先]
転送先のファクス番号を入力します。[登録宛先から指定]をタップして、登録されている短縮宛先やグループ宛先を転送先として指定することもできます。
[回線指定]
複数の回線をお使いの場合は、送信に使う回線を選びます。
[OK]をタップします。
Q. PC-FAXの送信先を、本機に登録した短縮宛先から選択できますか?
A. ファクスドライバーでPC-FAXの送信先を指定するとき、本機の短縮宛先の情報を取得することで、PC-FAXの送信先を本機の短縮宛先の一覧から選択できます。
本機とコンピューターが通信可能な状態で接続されていないと利用できません。
Q. PC-FAXの送信先を、本機に登録した短縮宛先から選択できますか?
操作方法
本機とコンピューターが通信可能な状態で接続されていないと利用できません。
[FAX送信ポップアップ]画面で[短縮宛先から追加...]をクリックします。
左側のリストから[短縮宛先リスト]を選び、目的の送信先を[短縮宛先]一覧に表示させます。
[短縮宛先の取得]をクリックすると、本機と通信し、短縮宛先の情報を取得します。
[検索...]をクリックすると、条件を指定して検索できます。検索結果が、[短縮宛先]一覧に表示されます。
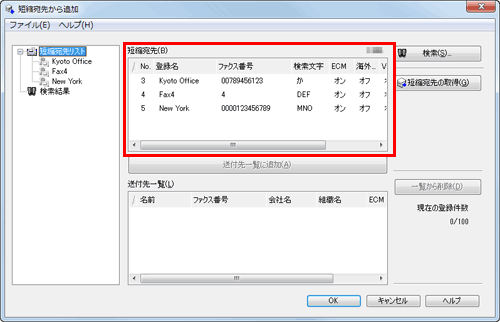
[短縮宛先]一覧から送信先を選び、[送付先一覧に追加]をクリックします。
送信先は100件まで登録できます。
追加した送信先を取消したいときは、取消す送信先を選んでから、[一覧から削除]をクリックします。
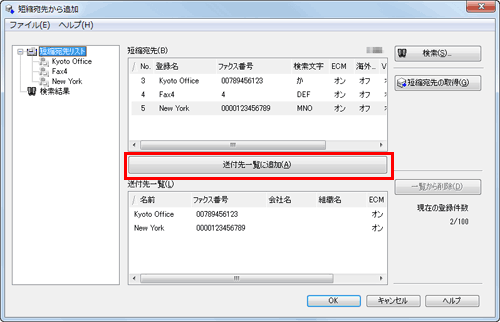
[OK]をクリックします。
[FAX送信ポップアップ]画面に戻ります。
Q. ファクスを使うために必要なオプションはありますか?
A. ファクスを使うには、オプションのFAXキットが必要です。
Q. ファクスに表示される発信元名を、複数登録して使い分けることはできますか?
A. 発信元名を複数登録して、ファクスの送信時に選択できます。
この機能を使うには、オプションのFAXキットが必要です。
Q. ファクスに表示される発信元名を、複数登録して使い分けることはできますか?
設定方法:発信元名を登録する
[設定メニュー]をタップし、[管理者設定]を選びます。
パスワードを入力して、[OK]をタップします。
[ファクス設定]-[発信元/ファクスID登録]-[発信元]を選びます。
番号を選び、[新規登録]を選びます。
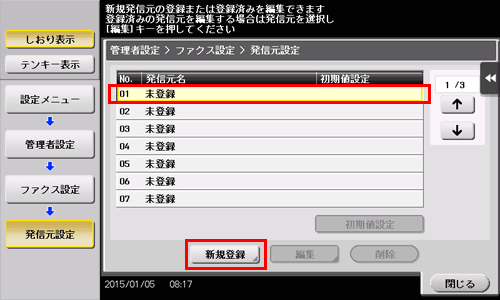
発信元名を入力し、[OK]をタップします。
手順4 ~ 5 を繰返して、発信元名を複数登録します。
発信元名は20件まで登録できます。
登録した発信元名を変更する場合は、発信元名を選んで[編集]をタップし、発信元名を変更して[OK]をタップします。
登録した発信元名を削除する場合は、発信元名を選んで[削除]をタップし、[はい]を選んで[OK]をタップします。
発信元名の初期値を設定する場合は、発信元名を選んで[初期値設定]をタップします。
設定方法:ファクス送信時に発信元名を選択する
原稿をセットします。
[ファクス/スキャン]をタップし、宛先を選びます。
[応用設定]をタップし、[ファクス発信元設定]を選びます。
ファクスに印字する発信元名を選び、[OK]をタップします。
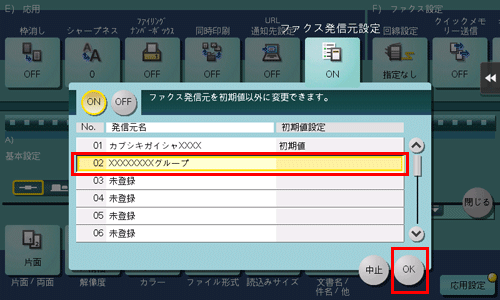
スタートを押して、ファクスを送信します。
Q. ファクスの宛先を履歴から選択して送信できますか?
A. [履歴から選択]で、ファクスの宛先を履歴から選択して送信できます。
履歴は、最新の5件を表示します。
主電源のOFF/ON を行った場合、履歴の情報は削除されます。
Q. ファクスの宛先を履歴から選択して送信できますか?
操作方法
原稿をセットします。
[ファクス/スキャン]をタップし、[履歴から選択]を選びます。
宛先を選びます。
複数の宛先を選ぶこともできます。
スタートを押し、原稿を読込みます。
Q. ファクス短縮宛先の登録番号で検索を行う方法を教えてください。
A. 操作パネルのファクス/スキャン画面から[直接入力]-[ファクス]をタップしてください。ファクス番号の入力画面の[登録番号指定]の欄に、短縮宛先の登録番号を入れることで検索できます。
[登録番号指定]について詳しくは、こちらをごらんください。
Q. コンピューターのファイルを、席を立たずに直接ファクスで送信できますか?
A. コンピューターで作成したファイルを印刷するような感覚で、ファクスを送信できます。
あらかじめ、以下の準備をしておく必要があります。
コンピューターにファクスドライバーをインストールする
本機をネットワークに接続するこの機能を使うには、オプションのFAXキットが必要です。
Q. コンピューターのファイルを、席を立たずに直接ファクスで送信できますか?
操作方法
アプリケーションソフトウェアでファイルを開き、[ファイル]をクリックしてメニューから[印刷]をクリックします。
[プリンターの選択](または[プリンター名])でファクスドライバーを選び、[印刷](または[OK])をクリックします。
送信先の名前とファクス番号を入力し、[送付先一覧に追加]をクリックします。
[短縮宛先から追加]をクリックして、本機に登録されている短縮宛先から送信先を指定することもできます。
複数の宛先を指定する場合は、手順3を繰返します。
指定した送信先を削除する場合は、[送付先一覧]で削除する送信先を選び、[一覧から削除]をクリックします。
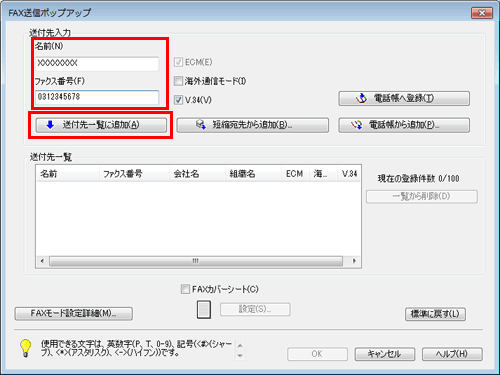
[OK]をクリックして、ファクスを送信します。
Q. よく使うネットワークファクス宛先を登録できますか?
A. よく使う送信先は短縮宛先に登録できます。
また、複数の短縮宛先をまとめて、1つのグループ宛先として登録することもできます。
短縮宛先やグループ宛先を登録しておくと、短縮宛先キーやグループ宛先キーをタップするだけで、宛先を呼出すことができます。
インターネットファクスおよびIPアドレスファクスを使うには、サービスエンジニアによる設定が必要です。詳しくは、サービス実施店にお問い合わせください。
IPアドレスファクスを使うには、オプションのFAXキットが必要です。
短縮宛先は、2000件まで登録できます。
グループ宛先は、100件まで登録できます。
グループ宛先を登録するには、あらかじめ短縮宛先を登録しておく必要があります。
Q. よく使うネットワークファクス宛先を登録できますか?
設定方法:短縮宛先を登録する
[設定メニュー]をタップし、[宛先/ボックス登録]を選びます。
[ファクス/スキャン宛先登録]-[短縮宛先(共有)]を選びます。
登録する宛先の種類を選び、[新規登録]をタップします。
設定
説明
[IPアドレスファクス送信]
IPアドレスファクスの送信先を登録します。
[インターネットファクス送信]
インターネットファクスの送信先を登録します。
各項目を設定し、[OK]をタップします。
共通の設定項目
説明
[登録番号]
短縮宛先の登録番号をテンキーで入力できます。入力しない場合は、空いているもっとも若い番号が登録されます。
[登録名]
短縮宛先の登録名を入力します。半角24文字、全角12文字まで入力できます。
[登録名ふりがな]
登録名のふりがなを入力します。半角24文字、全角12文字まで入力できます。
入力しておくと、宛先を登録名順に並替えることができます。
[検索文字]
検索文字をかな、英字から選びます。ここで選んだ検索文字に従って、ファクス/スキャンモードのトップ画面で検索文字別に宛先が表示されます。よく使用する宛先の場合は[常用(よく使う宛先)]を同時に指定すれば、検索性がよくなります。
[IPアドレスファクス送信]の設定項目
説明
[宛先]
宛先とする装置のアドレスをホスト名/IPv4アドレス/IPv6アドレス/E-mailのいずれかの方式で入力します。
[ポート番号]
ポート番号を入力します。
[相手先機種]
宛先とする装置がカラーに対応しているかどうかを選びます。
[インターネットファクス送信]の設定項目
説明
[E-mail宛先]
宛先とするメールアドレスを入力します。
[相手機受信能力]
宛先の装置が受信できる原稿データの仕様として、[圧縮形式]、[用紙サイズ]、[解像度]をそれぞれ選びます。
短縮宛先登録の詳細については、こちらをごらんください。
設定方法:グループ宛先を登録する
[設定メニュー]をタップし、[宛先/ボックス登録]を選びます。
[ファクス/スキャン宛先登録]-[グループ宛先]を選びます。
[新規登録]をタップします。
ファクス送信の各項目を設定して、[OK]をタップします。
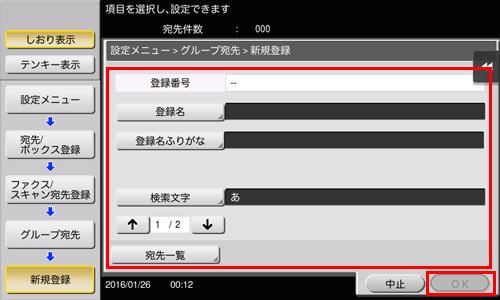
設定
説明
[登録名]
グループ宛先の登録名を入力します。半角24文字、全角12文字まで入力できます。
[登録名ふりがな]
登録名のふりがなを入力します。半角24文字、全角12文字まで入力できます。
入力しておくと、宛先を登録名順に並替えることができます。
[検索文字]
検索文字をかな、英字から選びます。ここで選んだ検索文字に従って、ファクス/スキャンモードのトップ画面で検索文字別にグループ宛先が表示されます。よく使用する宛先の場合は[常用(よく使う宛先)]を同時に指定すれば、検索性がよくなります。
[宛先選択]
あらかじめ登録された短縮宛先から、グループ宛先に登録する宛先を選びます。500件まで選べます。
[宛先一覧]
グループ宛先に登録した短縮宛先の一覧を確認できます。
Q. 受信したファクスを、コンピューターで文字を自動判別できるように、サーチャブルPDFに変換することはできますか?
A. 本機で受信したファクスをテキスト検索可能なPDFに変換するには、オプションの拡張メモリーとi-Option LK-110 v2が必要です。一部の機種は、拡張メモリーを標準で装備しています。詳しくは、こちらをごらんください。
Q. 送信するインターネットファクスやIPアドレスファクスのファイル形式を指定することはできますか?
A. 指定できません。
インターネットファクスやIPアドレスファクスを送信するときでも[ファイル形式]の設定ができますが、設定したとおり動作せず、あらかじめ本機で決められた設定に変換されます。
Q. ファクスの送受信記録を確認できますか?
A. 送受信の記録を、レポートとして印刷できます。
レポートにはスキャン送信、ファクス通信(ファクス送信とファクス受信をまとめたもの)、ファクス送信、ファクス受信があります。
この機能を使うには、オプションのFAXキットが必要です。
Q. ファクスの送受信記録を確認できますか?
操作方法
[ジョブ表示]をタップします。
[通信リスト]タブの[レポート種類]でレポートの種類を選び、[選択確定]をタップしてからスタートを押します。
[出力件数]で送受信記録の印刷件数を指定できます。
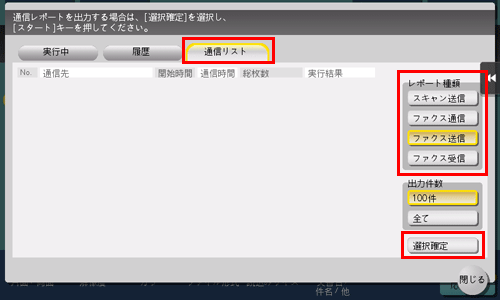
[閉じる]をタップします。
Q. 送信結果(通信管理)レポートをA4で出力することはできますか?
A. [設定メニュー]で、レポート印刷用の給紙トレイを指定できます。
レポート印刷用の給紙トレイとして、A4サイズの用紙がセットされた給紙トレイを指定してください。
Q. 送信結果(通信管理)レポートをA4で出力することはできますか?
設定方法
[設定メニュー]をタップし、[ユーザー設定]を選びます。
[環境設定]-[給紙トレイ設定]-[リスト印刷出力設定]を選びます。
[給紙トレイ]で、A4サイズの用紙がセットされた給紙トレイを選び、[OK]をタップします。
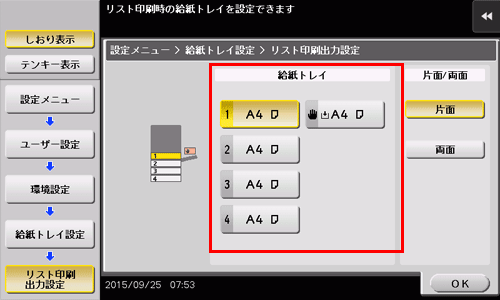
Q. 不要なファクスを印刷したくありません。
A. 受信したファクスを印刷せずにボックスに保存し、必要なファクスだけを印刷できます。
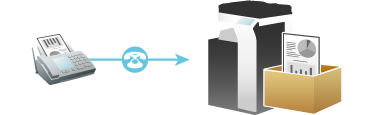
この機能を使うには、オプションのFAXキットが必要です。
Q. 不要なファクスを印刷したくありません。
設定方法:受信したファイルをボックスに保存するように設定する
[設定メニュー]をタップし、[管理者設定]を選びます。
パスワードを入力し、[OK]をタップします。
[ファクス設定]-[機能設定]-[強制メモリー受信設定]を選びます。
[する]をタップし、ボックスに保存したファクスを操作するためのパスワードをテンキーで入力し、[OK]をタップします。
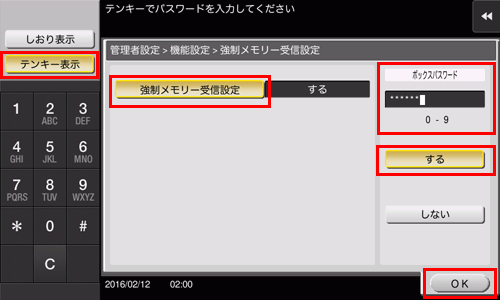
設定方法:ボックスに保存したファクスを印刷する
[ボックス]をタップします。
[システム]から[強制メモリー受信]を選びます。
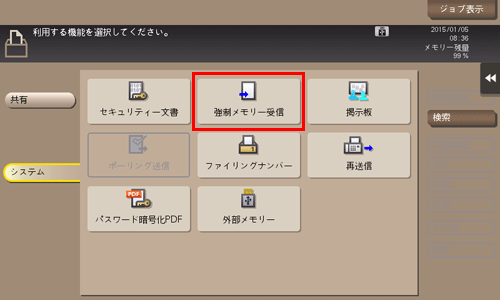
パスワードを入力し、[OK]をタップします。
ファイルを選び、[印刷実行]をタップします。
ファイルをロングタップしてメニューアイコンを表示し、
 にドラッグ&ドロップすることで同じ操作ができます。
にドラッグ&ドロップすることで同じ操作ができます。

メッセージを確認し、[はい]をタップします。
ファクスが印刷され、強制メモリー受信ボックスから自動的に削除されます。
Q. ファクスを複数回線使用しています。回線を選んで送信できますか?
A. ファクス送信時に回線を選べます。
Q. ファクスを複数回線使用しています。回線を選んで送信できますか?
操作方法
原稿をセットします。
[ファクス/スキャン]をタップし、宛先を選びます。
[応用設定]をタップし、[回線設定]を選びます。
[回線指定]で回線を選び、[OK]をタップします。
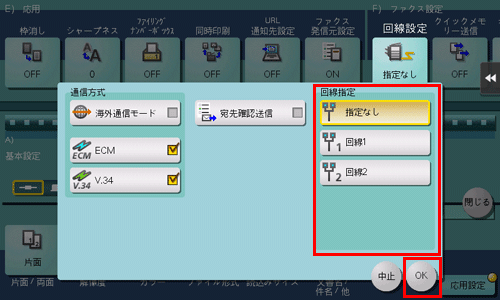
スタートを押して、ファクスを送信します。
短縮宛先の登録時に、使用する回線を設定することもできます。
Q. ファクスを複数回線使用しています。PC-FAX送信において、回線を選んで送信できますか?
A. [設定メニュー]-[管理者設定]-[ファクス設定]-[増設回線設定]-[PC-FAX送信回線]で、PC-FAX送信に使う回線を指定します。
Q. ファクス回線ごとに送信時のヘッダーを固定することはできますか?
A. [設定メニュー]で発信元名とファクスIDを回線ごとに設定できます。
発信元名の設定手順は、以下のとおりです。
[設定メニュー]-[管理者設定]-[ファクス設定]-[送信/受信設定]-[回線別発信元設定]を[ON]に設定します。
[設定メニュー]-[管理者設定]-[ファクス設定]-[発信元/ファクスID登録]-[発信元]で、回線ごとに発信元名を設定します。
ファクスIDの設定手順は、以下のとおりです。
[設定メニュー]-[管理者設定]-[ファクス設定]-[発信元/ファクスID登録]-[ファクスID]で、1回線目のファクスIDを設定します。
[設定メニュー]-[管理者設定]-[ファクス設定]-[増設回線設定]で、増設回線のファクスIDを設定します。
Q. 重要な書類や他の人に見られたくない書類をファクスで送りたいのですが。
A. Fコード送信で、親展ボックスや通信パスワードを指定することで、書類の機密性を保てます。
この機能を使うには、オプションのFAXキットが必要です。
Fコード送信は、相手機がFコード機能をもつ機種の場合に利用できます。
親展ボックスにファクスを送信をするためには、相手機に親展ボックスや通信パスワードが設定されている必要があります。
Q. 重要な書類や他の人に見られたくない書類をファクスで送りたいのですが。
操作方法
原稿をセットします。
[ファクス/スキャン]をタップし、宛先を選びます。
[応用設定]をタップし、[Fコード送信]を選びます。
[ON]をタップし、[SUBアドレス]に相手機の親展受信ボックス番号をテンキーで入力します。
数字の入力エリアをタップするとテンキーを表示します。
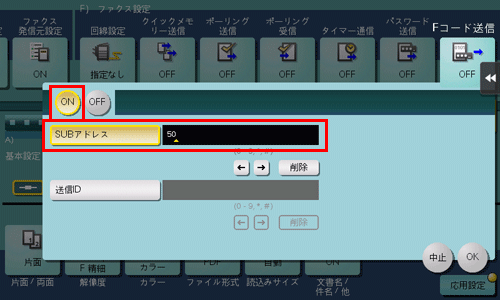
相手機の親展ボックスに通信パスワードが設定されている場合は、[送信ID]に通信パスワードをテンキーで入力します。
パスワードの入力エリアをタップするとテンキーを表示します。
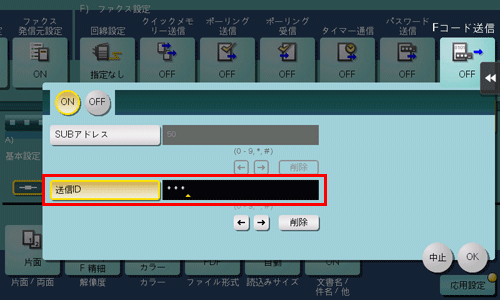
[OK]をタップします。
スタートを押し、ファクスを送信します。
Q. 相手機からの要求でファクスを送ることはできますか?
A. ポーリング送信を利用すればできます。
ポーリング送信は、読込んだデータを送信機側のポーリング送信ボックスに保存し、相手機からの要求でデータを送信します。ファクスの送信を要求した相手が通信料金を負担します。
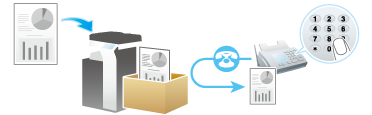
この機能を使うには、オプションのFAXキットが必要です。
Q. 相手機からの要求でファクスを送ることはできますか?
操作方法
原稿をセットします。
[ファクス/スキャン]をタップします。
[応用設定]をタップし、[ポーリング送信]を選びます。
[通常]を選び、[OK]をタップします。
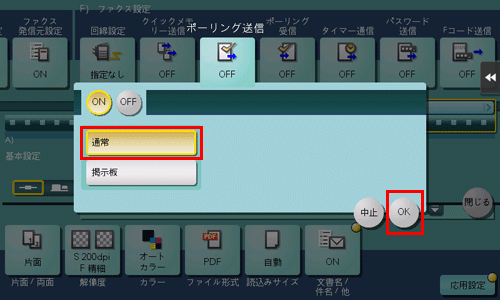
スタートを押し、ファクスを送信します。
読込んだデータはポーリング送信ボックスに保存されます。
Q. PC-FAX送信において、同報送信できる最大件数を教えてください。
A. 同報送信できる最大件数は100件です。
Q. 大量にスキャンするとき、すべての原稿を1つのファイルにまとめたいです。ADFにセットできる枚数を超えてしまっても、1つのファイルにすることはできますか?
A. できます。
ファクス/スキャンモードで[連続読込み]を[ON]に設定してから、原稿をADFにセットし、スタートを押してスキャンしてください。すべての原稿をスキャンし終えたら、[読込み終了]をタップし、スタートを押してください。
数回に分けて読込んだ原稿を1つのファイルにまとめることができます。また、途中に追加原稿を入れて1ファイルとして読込むこともできます。
連続読込みの操作方法について詳しくは、こちらをごらんください。
Q. 解像度を調整して送信できますか?
A. 原稿を送信するときに解像度(きめ細かさ)を設定する方法と、原稿の内容に合わせた画質を指定する方法があります。
この機能を使うには、オプションのFAXキットが必要です。
Q. 解像度を調整して送信できますか?
操作方法:解像度を設定する方法
原稿をセットします。
[ファクス/スキャン]をタップし、宛先を選びます。
[解像度]を選び、目的の解像度を選びます。
数値が高くなるほど、画像がきめ細かくなります。
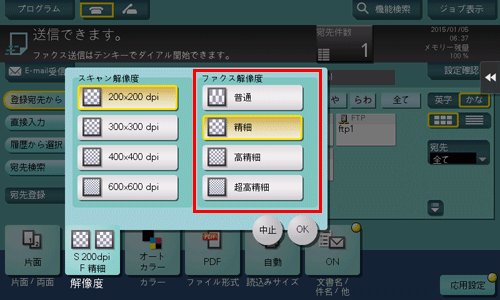
[OK]をタップします。
スタートを押して、原稿を読込みます。
スタートを押す前にプレビュー(初期値:登録キー4)を押すと、仕上り状態をタッチパネル上で確認できます。仕上りを確認する方法については、こちらをごらんください。
操作方法:原稿の内容に合わせた画質を指定する方法
原稿をセットします。
[ファクス/スキャン]をタップし、宛先を選びます。
[応用設定]をタップして[原稿画質]を選び、送信する原稿の内容にあった画質を選びます。
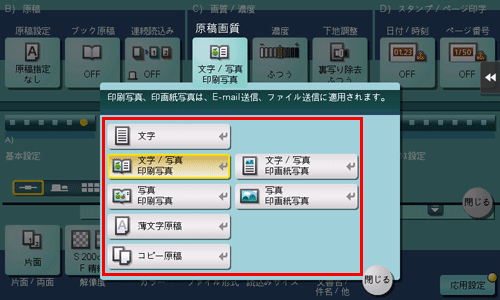
[閉じる]をタップします。
スタートを押して、原稿を読込みます。
スタートを押す前にプレビュー(初期値:登録キー4)を押すと、仕上り状態をタッチパネル上で確認できます。仕上りを確認する方法については、こちらをごらんください。
Q. 通信費を安く抑えられる送信方法はありますか?
A. 代表の宛先から残りの宛先に転送する中継配信と、深夜料金を利用するタイマー通信があります。
中継配信は、1通のファクスを代表の宛先(中継機)に送信すると、受信した中継機が、あらかじめ登録した宛先に受信したファクスを配信する機能です。
中継機と配信先を地域別にグループ化して準備しておけば、すべての宛先に同報送信するよりも全体の通信費を抑えられます。
例えば、距離の遠い複数の送信先に送信する場合、送信先の近くにある中継機に送信し、中継機から複数の送信先に転送することで、全体的な通信費を抑えることができます。
本機は、送信機および中継機となることができます。

この機能を使うには、オプションのFAXキットが必要です。
送信先の装置(中継機)にFコード機能が備わっている必要があります。
中継配信でファクスを送信するには、あらかじめ中継機に中継ボックスを設定する必要があります。
タイマー通信は、昼間に宛先の設定や原稿の読込みを行い、通話料金が安くなる深夜の時間帯を指定してファクスを送信する方法です。

Q. 通信費を安く抑えられる送信方法はありますか?
操作方法:中継配信でファクスを送信する
原稿をセットします。
[ファクス/スキャン]をタップし、中継機を選びます。
[応用設定]をタップし、[Fコード送信]を選びます。
[ON]をタップして[SUBアドレス]を選び、中継機の中継ボックス番号をテンキーで入力します。
数字の入力エリアをタップするとテンキーを表示します。
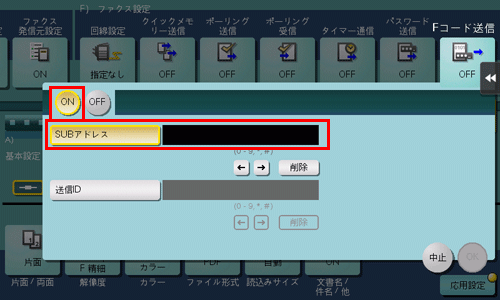
[OK]をタップします。
スタートを押し、ファクスを送信します。
操作方法:タイマー通信でファクスを送信する
原稿をセットします。
[ファクス/スキャン]をタップし、宛先を選びます。
[応用設定]をタップし、[タイマー送信]を選びます。
[ON]をタップして、ファクスを送信する時間をテンキーで入力し、[OK]をタップします。
数字の入力エリアをタップするとテンキーを表示します。
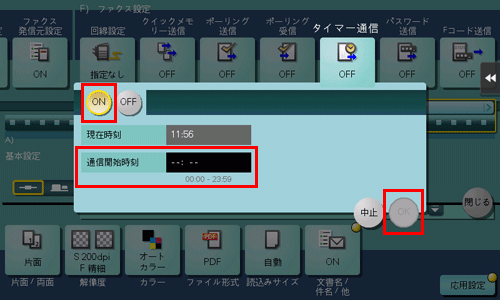
スタートを押し、原稿を読込みます。
指定した時刻になると、設定した宛先にファクスが送信されます。
Q. ネットワークを使って、通信費を安く抑えることはできますか?
A. インターネットファクスを利用すると、読込んだ原稿をE-mailに添付して送信するので、インターネット回線の通信費だけでファクスを送信できます。
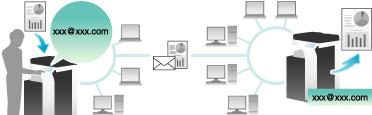
イントラネット内では、IPアドレスファクスを利用できます。IPアドレスファクスは送信先ファクスのIPアドレス、ホスト名、メールアドレスのいずれかを指定して、相手に直接ファクスを送信できます。メールサーバーは必要ありません。
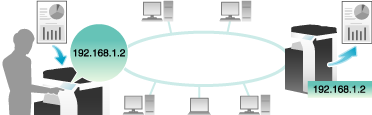
インターネットファクスおよびIPアドレスファクスを使うには、サービスエンジニアによる設定が必要です。詳しくは、サービス実施店にお問い合わせください。
インターネットファクスを使うには、本機がネットワークに接続され、E-mailの送受信ができる環境が必要です。本機にインターネットファクス専用のメールアドレスを用意してください。
IPアドレスファクスを使うには、オプションのFAXキットが必要です。
IPアドレスファクスは、弊社の対応機種、またはCIAJ(情報通信ネットワーク産業協会)が推奨するDirectSMTP規格に対応した機器間でのみ動作します。対応機種以外での動作は保証できません。
Q. ネットワークを使って、通信費を安く抑えることはできますか?
操作方法:インターネットファクスを送信する
原稿をセットします。
[ファクス/スキャン]をタップし、[直接入力]から[インターネットファクス]を選びます。
インターネットファクスの短縮宛先を登録している場合は、[登録宛先から]でインターネットファクスの宛先を選べます。
[宛先]に送信先のメールアドレスを入力し、[相手機受信能力]で相手機が対応している圧縮形式、用紙サイズ、解像度を選びます。
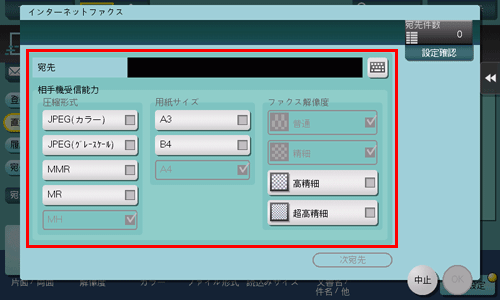
[OK]をタップします。
スタートを押し、インターネットファクスを送信します。
操作方法:IPアドレスファクスを送信する
原稿をセットします。
[ファクス/スキャン]をタップし、[直接入力]から[IPアドレスファクス]を選びます。
IPアドレスファクスの短縮宛先を登録している場合は、[登録宛先から]でIPアドレスファクスの宛先を選べます。
[宛先]に送信先のIPアドレス、ホスト名、メールアドレスのいずれかを入力し、[ポート番号]にファクス送信で使用するポート番号を入力して、[相手先機種]から[カラー機]または[モノクロ機]を選びます。
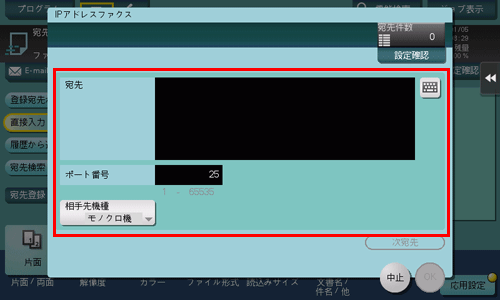
[OK]をタップします。
スタートを押し、IPアドレスファクスを送信します。
Q. 迷惑ファクスを着信拒否に設定することはできますか?
A. ナンバーディスプレイを契約している場合、[設定メニュー]で迷惑ファクスの着信を拒否する設定ができます。設定手順は、以下のとおりです。
[設定メニュー]-[管理者設定]-[ファクス設定]-[機能設定]-[機能ON/OFF設定]-[ナンバーディスプレイ機能]を[ON]に設定します。
[設定メニュー]-[管理者設定]-[宛先/ボックス登録]-[ファクス/スキャン宛先登録]-[着信拒否宛先]で着信を拒否する宛先を登録します(登録可能件数:20件)。
ナンバーディスプレイ機能は、電話をかけてきた相手の番号をパネルに表示する機能です。ナンバーディスプレイ機能を使うには、NTTとナンバーディスプレイサービスの契約が必要です。
相手が非通知で送信した場合は着信しますので、ご注意ください。
Q. ファクスの済みスタンプを常に押す設定にするには、どうすればよいですか?
A. ファクス/スキャンモードの[応用設定]で[済みスタンプ]を[ON]に設定したあと、[設定メニュー]-[ユーザー設定]-[ファクス/スキャン設定]-[ファクス/スキャン初期設定]を[現在の設定値]に設定します。
この機能を使うには、オプションのFAX済みスタンプユニットが必要です。
Q. ファクス情報サービスの利用方法を教えてください。
A. ファクス情報サービスの基本的な操作について説明します。
契約内容や詳しい操作方法については、ご利用になるファクス情報サービスの提供元にお問い合わせください。
この機能を使うには、オプションのFAXキットが必要です。
Q. ファクス情報サービスの利用方法を教えてください。
操作方法
[ファクス/スキャン]をタップし、
をタップします。
ファクス情報サービスの電話番号を入力します。
サービスに接続するとアナウンスが聞こえます。
アナウンスに従って、必要なサービスコードを入力します。
ダイアル(パルス)回線を使用している場合は、サービスコードを入力する前に、[トーン]またはテンキーの[*]をタップし、トーンを送出できる状態にしてください。
[受信]をタップし、アナウンスに従って、[実行]をタップするか、またはスタートを押します。
スタートを押した場合は、確認画面が表示されます。[はい]を選び、[OK]をタップすると受信が開始されます。
受信が開始されます。
Q. ファクス/スキャン画面で宛先を指定したあと、ADFに原稿をセットすると宛先がクリアされてしまいます。宛先がクリアされないようにする設定方法を教えてください。
A. [設定メニュー]-[管理者設定]-[環境設定]-[リセット設定]-[モードリセット]-[ADF原稿セット]を[リセットしない]に設定します。