
プリント
Q. 封筒やはがきに印刷できますか?
A. 封筒やはがきにも印刷できます。
コンピューターで印刷を実行してから、本機に封筒やはがきをセットし、印刷を実行してください。
Q. 封筒やはがきに印刷できますか?
操作方法
ここでは、定形サイズの封筒やはがきをセットする場合について説明します。
アプリケーションソフトウェアでファイルを開き、[ファイル]をクリックしてメニューから[印刷]をクリックします。
[プリンターの選択](または[プリンター名])で本機を選んで、[詳細設定](または[プロパティ])をクリックします。
[基本設定]タブの[原稿サイズ]から、[封筒]または[はがき]を選びます。
封筒にはさまざまなサイズがあります。セットした封筒に合わせて適切な用紙サイズを選んでください。
[はがき]を選ぶと、[用紙種類]が[厚紙3]に自動的に設定されます。[封筒]を選ぶと、[用紙種類]が[封筒]に自動的に設定されます。

[用紙サイズ]が[原稿サイズと同じ]になっていることを確認します。
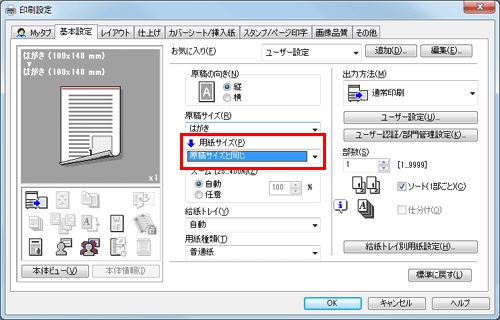
[給紙トレイ]から[手差し]を選びます。

[OK]をクリックします。
印刷を実行します。
本機の操作パネルに以下の画面が表示されます。
印刷面を下向きにして、封筒やはがきを手差しトレイにセットします。
封筒やはがきの先端が奥に当たるまで差込んでください。
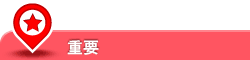
手差しトレイに封筒やはがきをセットする場合は、以下の点にご注意ください。
封筒をセットするときは、封筒内部の空気を押出し、封筒の折り目をしっかり押さえてください。空気が残っていたり折り目がしっかり押えられていないと、封筒にしわができたり、紙づまりの原因となります。
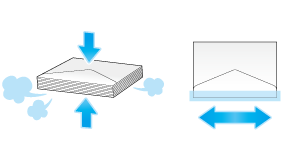
フラップ(ふた)や胴のフラップ(ふた)がかぶさる部分に、のりやはく離紙のついた封筒は使用しないでください。故障の原因となります。
カールしたはがきをセットする場合、図のようにカール(反り)を直したあとセットしてください。
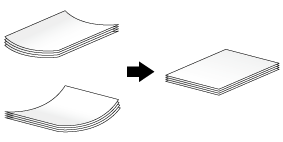
セットした用紙のサイズに合わせて、ガイド板をスライドします。
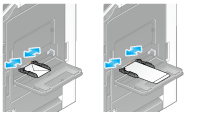
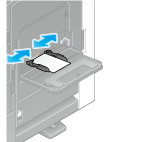
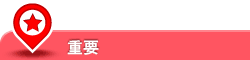
手差しトレイ使用時は、以下の点にご注意ください。
手差しトレイに予備の封筒を置かないでください。サイズ誤検知を起こす原因となります。
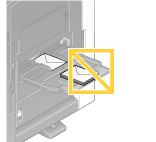
手差しトレイに予備のはがきを置かないでください。サイズ誤検知を起こす原因となります。

[セット完了]をタップすると、印刷を開始します。
[セット完了]をタップできない場合は、プリンタードライバーと本体の用紙設定が一致しているかどうかを確認してください。また、手差しトレイにセットされている封筒またははがきを取除き、もう一度セットしなおしてください。
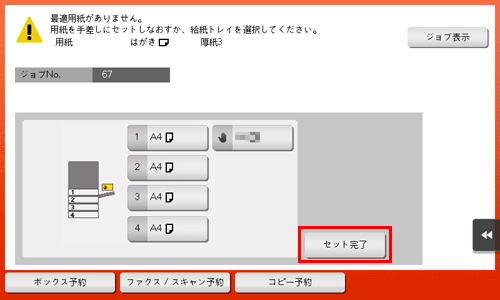
Q. 不定形サイズの用紙に印刷できますか?
A. トレイ1、トレイ2、手差しトレイに不定形サイズの用紙をセットできます。
印刷画面で不定形サイズの用紙をセットしたトレイを指定すれば、印刷できます。
Q. 不定形サイズの用紙に印刷できますか?
操作方法
ここでは、不定形サイズの用紙を手差しトレイにセットする場合の手順について説明します。
アプリケーションソフトウェアでファイルを開き、[ファイル]をクリックしてメニューから[印刷]をクリックします。
[プリンターの選択](または[プリンター名])で本機を選び、[詳細設定](または[プロパティ])をクリックします。
[基本設定]タブの[原稿サイズ]から、[不定形サイズ]を選びます。
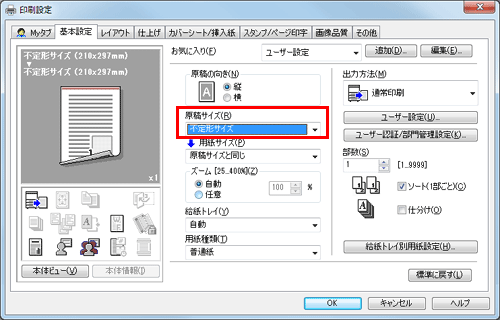
セットした用紙のサイズを入力し、[OK]をクリックします。

[用紙サイズ]が[原稿サイズと同じ]になっていることを確認します。
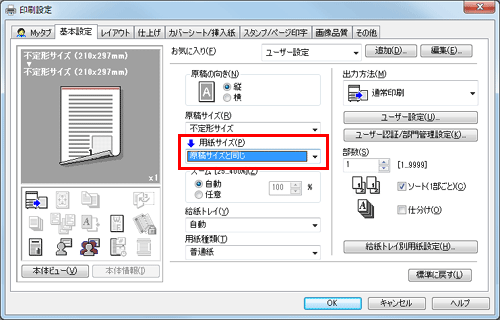
[給紙トレイ]から[手差し]を選びます。

[給紙トレイ別用紙設定]をクリックします。
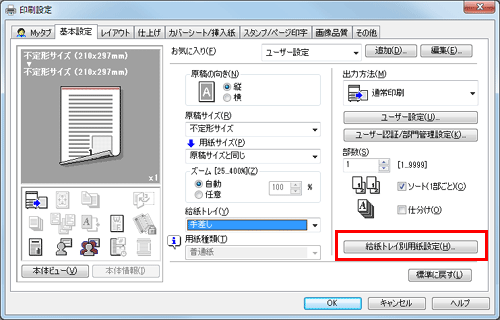
[用紙種類]から用紙の種類を選び、[OK]をクリックします。
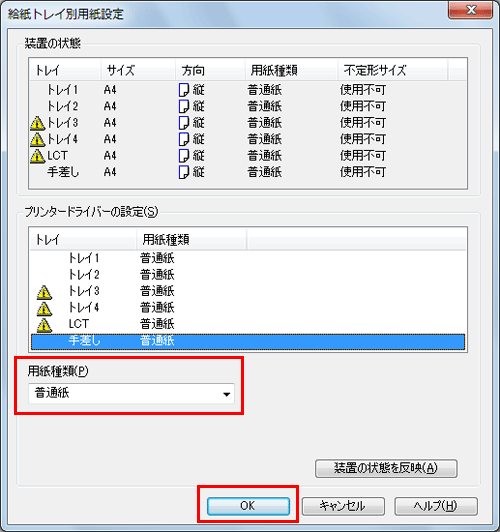
[OK]をクリックします。
印刷を実行します。
印刷面を下向きにして、不定形サイズの用紙を手差しトレイにセットします。
手差しトレイへの用紙のセットのしかたについて詳しくは、こちらをごらんください。
トレイ1、トレイ2への用紙のセットのしかたについて詳しくは、こちらをごらんください。
操作パネルの[セット完了]をタップします。
Q. 常にモノクロ印刷になるように設定できますか?
A. プリンタードライバーの初期値を変更することで、常にモノクロ印刷になります。
モノクロ印刷だけではなく、よく使う機能の初期値も変更しておくと、印刷するたびに設定する必要がないので便利です。
モノクロ印刷や両面印刷などを初期値として設定しておくと、トナーや用紙の節約につながります。
Q. 常にモノクロ印刷になるように設定できますか?
操作方法
プリンターのウィンドウを表示します。
Windows Server 2008の場合は、スタートメニューから[コントロール パネル]-[ハードウェアとサウンド]-[プリンタ]をクリックします。
[コントロール パネル]がクラシック表示になっている場合は、[プリンタ]をダブルクリックします。
Windows 7/Server 2008 R2の場合は、スタートメニューから[デバイスとプリンター]をクリックします。
スタートメニューに[デバイスとプリンター]が表示されていない場合は、[コントロール パネル]-[ハードウェアとサウンド]-[デバイスとプリンターの表示]をクリックします。
Windows 8.1/10の場合は、[Windows](
 )キーを押しながら[X]キーを押し、表示されたメニューから[コントロール パネル]-[ハードウェアとサウンド]-[デバイスとプリンターの表示]をクリックします。
)キーを押しながら[X]キーを押し、表示されたメニューから[コントロール パネル]-[ハードウェアとサウンド]-[デバイスとプリンターの表示]をクリックします。
Windows Server 2012/Server 2012 R2/Server 2016の場合は、[Windows](
 )キーを押しながら[X]キーを押し、表示されたメニューから[コントロール パネル]-[ハードウェア]-[デバイスとプリンターの表示]をクリックします。
)キーを押しながら[X]キーを押し、表示されたメニューから[コントロール パネル]-[ハードウェア]-[デバイスとプリンターの表示]をクリックします。
本機のアイコンを右クリックして[プロパティ](または[プリンターのプロパティ])をクリックします。
[全般]タブの[印刷設定](または[基本設定])をクリックします。
[画像品質]タブの[カラー選択]から、[グレースケール]を選び、[OK]をクリックします。
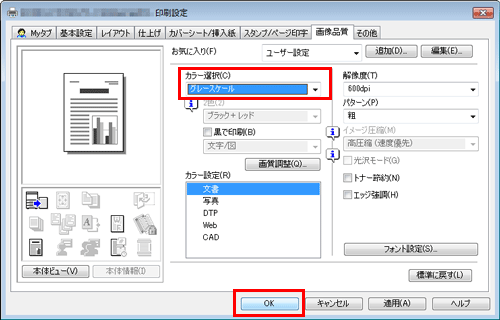
[OK]をクリックします。
すべてのアプリケーションソフトウェアでプリンターを使用するとき、グレースケールの設定が適用されます。
Q. USBメモリーのファイルを直接印刷できますか?
A. 本機のUSBポートにUSBメモリーを差込むだけで、ファイルを直接印刷できます。
USBメモリーの動作条件や印刷できるファイル種類は以下のとおりです。
項目 | 仕様 |
|---|---|
対応規格 | USB2.0/1.1 |
ファイルシステム | FAT32 |
印刷できるファイル種類 | PDF/コンパクトPDF/JPEG/TIFF/XPS/コンパクトXPS/OOXML(.docx/.xlsx/.pptx)/PPML(.ppml/.vdx/.zip) |
Q. USBメモリーのファイルを直接印刷できますか?
操作方法
本機のUSBポートに、USBメモリーを差込みます。
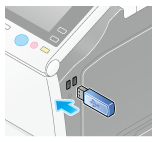
[外部メモリーの文書を印刷する]をタップします。

印刷するファイルを選び、[印刷]をタップします。
フォルダーを選んで[開く]をタップすると、フォルダー内の文書やフォルダーが表示されます。[上へ]をタップすると、1つ上の階層に戻ります。
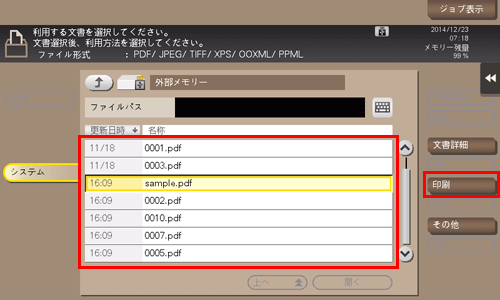
必要に応じて印刷設定を変更し、操作パネルのスタートを押します。
Q. プリンタードライバーのインストール手順を教えてください。
Q. 複合機のプリンター機能を無線LAN環境で使用できますか?
A. 複合機にオプションの無線LAN接続キットが装着されている場合に使用できます。
最新のファームウェアの適用が必要になる場合がありますので、詳細についてはサービス実施店にお問い合わせください。
Q. ユーザー認証を導入している環境で、印刷したいのですが?
A. 印刷するときに、プリンタードライバーでユーザー名とパスワードを入力する必要があります。
Q. ユーザー認証を導入している環境で、印刷したいのですが?
操作方法
アプリケーションソフトウェアでファイルを開き、[ファイル]をクリックしてメニューから[印刷]をクリックします。
[プリンターの選択](または[プリンター名])で本機を選び、[詳細設定](または[プロパティ])をクリックします。
[基本設定]タブの[ユーザー認証/部門管理設定...]をクリックします。

[登録ユーザー]を選び、本機で登録されている[ユーザー名]、[パスワード]を入力して[OK]をクリックします。
[ユーザー名]には、コンピューターのログイン名が表示されています。
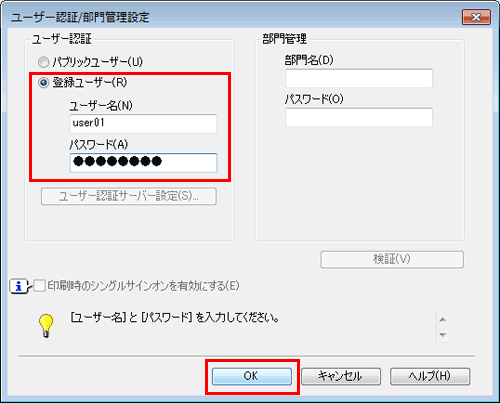
[印刷]をクリックします。
Q. ユーザー認証を導入している環境で、本機で認証して同時に印刷したいのですが?
A. 認証&プリント機能を利用できます。
認証&プリント機能は、ユーザー認証で登録されているユーザー名とパスワードを入力して、文書を印刷します。本機の操作パネルで、ユーザー名とパスワードを入力すると、文書を印刷できます。
Q. ユーザー認証を導入している環境で、本機で認証して同時に印刷したいのですが?
操作方法:認証&プリントを実行する
アプリケーションソフトウェアでファイルを開き、[ファイル]をクリックしてメニューから[印刷]をクリックします。
[プリンターの選択](または[プリンター名])で本機を選び、[詳細設定](または[プロパティ])をクリックします。
[基本設定]タブの[ユーザー認証/部門管理設定...]をクリックします。

[登録ユーザー]を選び、本機で登録されている[ユーザー名]、[パスワード]を入力して[OK]をクリックします。
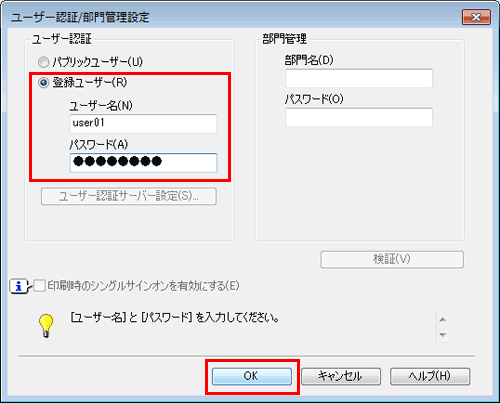
[出力方法]から、[認証&プリント]を選び、[OK]をクリックします。

[印刷]をクリックします。
操作方法:本機でユーザー認証を行って印刷する
[印刷後ログアウト]を選び、ユーザー名とパスワードを入力して、[ログイン]をタップします。
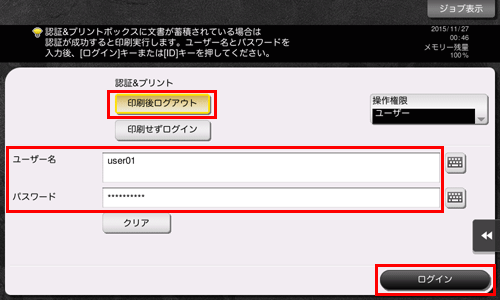
ユーザーが認証されると、ファイルが印刷されます。
Q. ユーザーごとに印刷を制限できますか?
A. ユーザー認証を設定することで、ユーザーごとに印刷を制限できます。ユーザーごとに出力管理ができるので、経費削減にもつながります。
Q. ユーザーごとに印刷を制限できますか?
設定方法
[設定メニュー]をタップし、[管理者設定]を選びます。
パスワードを入力して、[OK]をタップします。
[ユーザー認証/部門管理]-[認証方式]-[ユーザー認証]を選びます。
[認証する]を選び、認証方式を選んで、[OK]をタップします。
認証状態には、[本体装置認証]、[外部サーバー認証]、[本体+外部サーバー]、[拡張サーバー認証] 、[本体+拡張サーバー]があります。サーバーを利用したユーザー認証については、サーバーの管理者にご確認ください。

[OK]をタップします。
[はい]を選び、[OK]をタップします。
[ユーザー認証設定]-[ユーザー登録]を選びます。
ユーザーの登録番号を選び、[編集]をタップします。
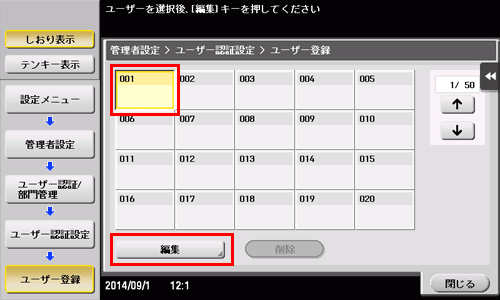
[ユーザー名]、[ユーザーパスワード]を入力します。
手順8ですでに登録されているユーザーを選んだ場合は、情報を入力する必要はありません。

[上限設定]をタップし、[カラー]または[ブラック]をタップして、ユーザーが印刷できるカラー原稿およびブラック原稿の上限値をテンキーで入力します。
カラー原稿とブラック原稿を区別せずに上限値を管理する場合は、[トータル管理]をタップします。次に、[トータル]をタップして上限値をテンキーで入力し、[OK]をタップします。
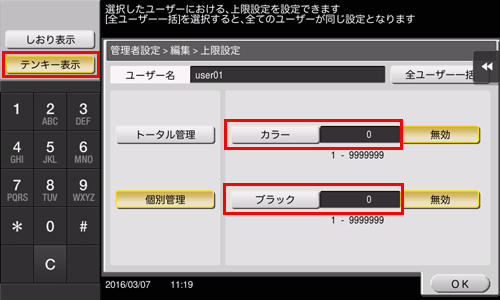
[OK]をタップします。
[機能制限/権限]-[機能制限]をタップし、各機能の制限を設定します。
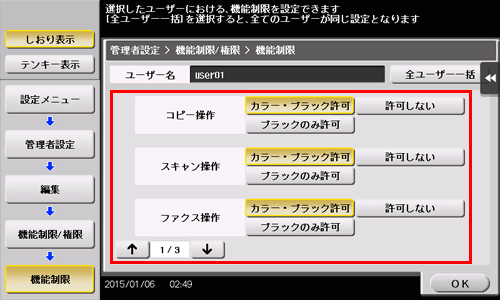
設定
説明
[コピー操作]
コピー操作を許可するかどうかを設定します。
[スキャン操作]
スキャン操作を許可するかどうかを設定します。
[ファクス操作]
ファクス操作を許可するかどうかを設定します。
[プリンター印字]
ファイルの印刷を許可するかどうかを設定します。
[蓄積文書操作]
ボックスに保存されているファイルの操作を許可するかどうかを設定します。
[送信文書印字]
送信するファイルの印刷を許可するかどうかを設定します。
[外部メモリー保存]
外部メモリーへのファイル保存を許可するかどうかを設定します。
[外部メモリー文書読込み]
外部メモリーに保存されているファイルの読込みを許可するかどうかを設定します。
[手動宛先入力]
手動で宛先を入力することを許可するかどうかを設定します。
[Webブラウザー]
Webブラウザーの使用を許可するかどうかを設定します。
[OK]をタップします。
[閉じる]をタップします。
[OK]をタップします。
[ファクス操作]を使うには、オプションのFAXキットが必要です。
Q. 印刷するときに、認証情報の入力を忘れないように、認証画面をポップアップさせる設定を教えてください。
A. プリンターのプロパティで、印刷時に認証設定の入力画面を表示するための設定を行ってください。
Q. 印刷するときに、認証情報の入力を忘れないように、認証画面をポップアップさせる設定を教えてください。
操作方法
プリンターのウィンドウを表示します。
Windows Server 2008の場合は、スタートメニューから[コントロール パネル]-[ハードウェアとサウンド]-[プリンタ]をクリックします。
[コントロール パネル]がクラシック表示になっている場合は、[プリンタ]をダブルクリックします。
Windows 7/Server 2008 R2の場合は、スタートメニューから[デバイスとプリンター]をクリックします。
スタートメニューに[デバイスとプリンター]が表示されていない場合は、[コントロール パネル]-[ハードウェアとサウンド]-[デバイスとプリンターの表示]をクリックします。
Windows 8.1/10の場合は、[Windows](
 )キーを押しながら[X]キーを押し、表示されたメニューから[コントロール パネル]-[ハードウェアとサウンド]-[デバイスとプリンターの表示]をクリックします。
)キーを押しながら[X]キーを押し、表示されたメニューから[コントロール パネル]-[ハードウェアとサウンド]-[デバイスとプリンターの表示]をクリックします。
Windows Server 2012/Server 2012 R2/Server 2016の場合は、[Windows](
 )キーを押しながら[X]キーを押し、表示されたメニューから[コントロール パネル]-[ハードウェア]-[デバイスとプリンターの表示]をクリックします。
)キーを押しながら[X]キーを押し、表示されたメニューから[コントロール パネル]-[ハードウェア]-[デバイスとプリンターの表示]をクリックします。
本機のアイコンを右クリックして[プロパティ](または[プリンターのプロパティ])をクリックします。
[初期設定]タブの[認証設定]をクリックします。
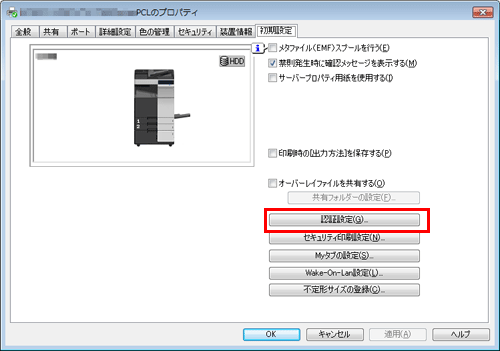
[ユーザー認証/部門管理]で[印刷時に認証設定の入力画面を表示する]にチェックをつけ、[OK]をクリックします。
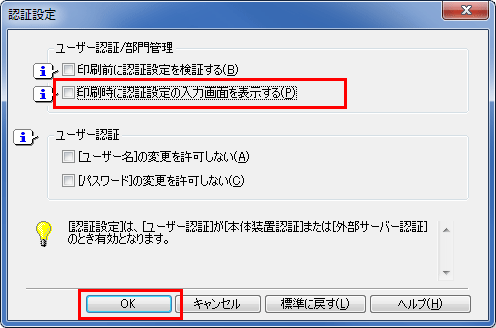
Q. ユーザー認証をしていますが、ドライバーの入力画面がグレーアウトになっています。
A. プリンタードライバーのプロパティ画面で、ユーザー認証を適切な設定に変更してください。
Q. ユーザー認証をしていますが、ドライバーの入力画面がグレーアウトになっています。
設定方法
プリンターのウィンドウを表示します。
Windows Server 2008の場合は、スタートメニューから[コントロール パネル]-[ハードウェアとサウンド]-[プリンタ]をクリックします。
[コントロール パネル]がクラシック表示になっている場合は、[プリンタ]をダブルクリックします。
Windows 7/Server 2008 R2の場合は、スタートメニューから[デバイスとプリンター]をクリックします。
スタートメニューに[デバイスとプリンター]が表示されていない場合は、[コントロール パネル]-[ハードウェアとサウンド]-[デバイスとプリンターの表示]をクリックします。
Windows 8.1/10の場合は、[Windows](
 )キーを押しながら[X]キーを押し、表示されたメニューから[コントロール パネル]-[ハードウェアとサウンド]-[デバイスとプリンターの表示]をクリックします。
)キーを押しながら[X]キーを押し、表示されたメニューから[コントロール パネル]-[ハードウェアとサウンド]-[デバイスとプリンターの表示]をクリックします。
Windows Server 2012/Server 2012 R2/Server 2016の場合は、[Windows](
 )キーを押しながら[X]キーを押し、表示されたメニューから[コントロール パネル]-[ハードウェア]-[デバイスとプリンターの表示]をクリックします。
)キーを押しながら[X]キーを押し、表示されたメニューから[コントロール パネル]-[ハードウェア]-[デバイスとプリンターの表示]をクリックします。
本機のアイコンを右クリックして[プロパティ](または[プリンターのプロパティ])をクリックします。
[装置情報]タブの[装置オプション]で[ユーザー認証]を選び、[設定値の変更]から認証状態を選びます。
認証状態には、[本体装置認証]、[外部サーバー認証]、[本体装置認証 + 外部サーバー認証]、[拡張サーバー認証]、[本体装置認証 + 拡張サーバー認証]があります。詳しくは、本機の管理者にご確認ください。
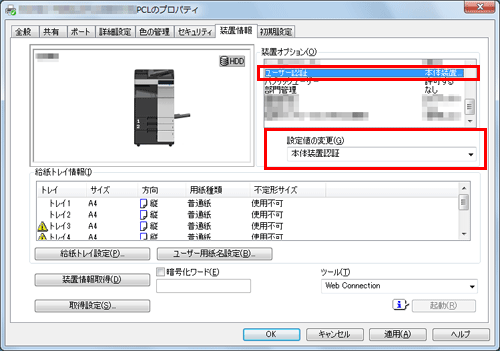
[OK]をクリックします。
Q. 印刷するときの解像度を設定できますか?
A. プリンタードライバーの[画像品質]タブの[解像度]で、印刷時の解像度を指定できます。
Q. 印刷するときの解像度を設定できますか?
操作方法
アプリケーションソフトウェアでファイルを開き、[ファイル]をクリックしてメニューから[印刷]をクリックします。
[プリンターの選択](または[プリンター名])で本機を選び、[詳細設定](または[プロパティ])をクリックします。
[画像品質]タブの[解像度]から、印刷時の解像度を選びます。

[OK]をクリックします。
[印刷]をクリックします。
Q. 原稿に白紙ページが含まれる場合、白紙ページを印刷しない設定にできますか?
A. プリンタードライバーの[レイアウト]タブの[白紙抑制]を設定することで、白紙ページを印刷対象から除外します。
Q. 原稿に白紙ページが含まれる場合、白紙ページを印刷しない設定にできますか?
操作方法
アプリケーションソフトウェアでファイルを開き、[ファイル]をクリックしてメニューから[印刷]をクリックします。
[プリンターの選択](または[プリンター名])で本機を選び、[詳細設定](または[プロパティ])をクリックします。
[レイアウト]タブの[白紙抑制]にチェックをつけます。

[OK]をクリックします。
[印刷]をクリックします。
Q. 機密性の高いデータを印刷したいのですが、他人に見られずに印刷する方法はありますか?
A. セキュリティ印刷と認証&プリントの2つの方法があります。
セキュリティ印刷機能は、文書にパスワードを設定します。本機の操作パネルでパスワードを入力すると、文書を印刷できます。認証&プリント機能は、ユーザー認証で登録されているユーザー名とパスワードを入力して、文書を印刷します。本機の操作パネルで、ユーザー名とパスワードを入力すると、文書を印刷できます。
セキュリティ印刷は、文書に設定されたパスワードを知っている限られたユーザーのみ印刷を許可したいときなどに有効です。認証&プリントは、印刷する本人がログインした場合のみ実行できます。
ユーザー認証は、登録しているユーザーだけに、本機の利用を許可する機能です。認証&プリントはユーザー認証を行っている場合のみ使用できます。
Q. 機密性の高いデータを印刷したいのですが、他人に見られずに印刷する方法はありますか?
操作方法:セキュリティ印刷を実行する
アプリケーションソフトウェアでファイルを開き、[ファイル]をクリックしてメニューから[印刷]をクリックします。
[プリンターの選択](または[プリンター名])で本機を選び、[詳細設定](または[プロパティ])をクリックします。
[基本設定]タブの[出力方法]から、[セキュリティ印刷]を選びます。

[文書ID]と[パスワード]を入力し、[OK]をクリックします。
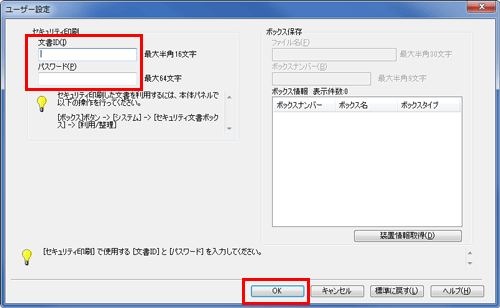
[OK]をクリックします。
[印刷]をクリックします。
操作方法:本機の操作パネルでセキュリティ文書を印刷する
[ボックス]をタップし、[システム]の[セキュリティー文書]を選びます。
セキュリティ文書の文書IDとパスワードを入力し、[OK]をタップします。
セキュリティ文書を選び、[印刷]をタップします。
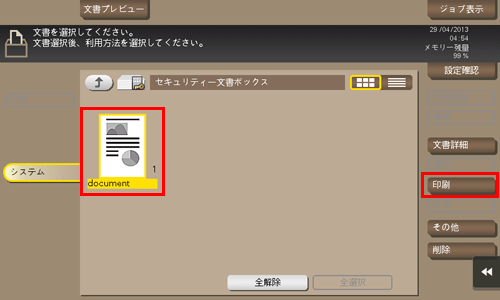
必要に応じて印刷設定を変更し、操作パネルのスタートを押します。
セキュリティ文書が印刷され、セキュリティ文書ボックスから自動的に削除されます。
操作方法:認証&プリントを実行する
アプリケーションソフトウェアでファイルを開き、[ファイル]をクリックしてメニューから[印刷]をクリックします。
[プリンターの選択](または[プリンター名])で本機を選び、[詳細設定](または[プロパティ])をクリックします。
[基本設定]タブの[ユーザー認証/部門管理設定]をクリックします。

[登録ユーザー]を選び、本機で登録されている[ユーザー名]、[パスワード]を入力して[OK]をクリックします。
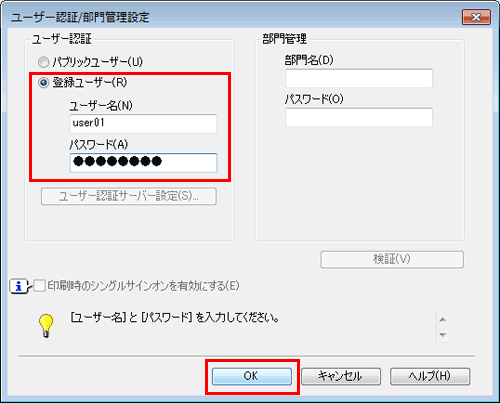
[出力方法]から、[認証&プリント]を選び、[OK]をクリックします。

[印刷]をクリックします。
操作方法:本機でユーザー認証を行って印刷する
[印刷後ログアウト]を選び、ユーザー名とパスワードを入力して、[ログイン]をタップします。
ユーザーが認証されると、ファイルが印刷されます。
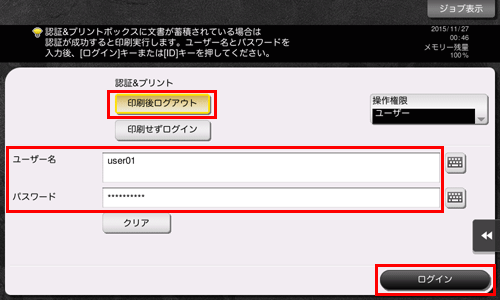
Q. 印刷すると文字化けが起こります。文字化けを起こさないように印刷できますか?
A. ビットマップ印刷をお試しください。
Q. 印刷すると文字化けが起こります。文字化けを起こさないように印刷できますか?
操作方法
アプリケーションソフトウェアでファイルを開き、[ファイル]をクリックしてメニューから[印刷]をクリックします。
[プリンターの選択](または[プリンター名])で本機を選び、[詳細設定](または[プロパティ])をクリックします。
[画像品質]タブの[フォント設定]をクリックします。

[ダウンロードフォント]から[ビットマップ]を選び、[OK]をクリックします。
[プリンターフォントを使用する]のチェックを外しても、文字化けを防ぐことができます。
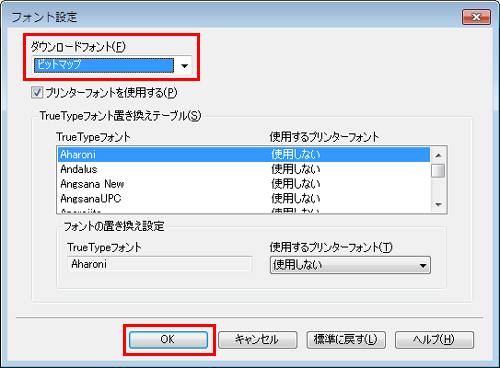
[OK]をクリックします。
[印刷]をクリックします。
Q. 表紙や章扉だけ別の用紙に印刷することはできますか?
A. 表紙や章扉に別の給紙トレイを指定して、別の用紙に印刷できます。
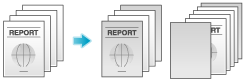
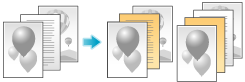
Q. 表紙や章扉だけ別の用紙に印刷することはできますか?
操作方法
アプリケーションソフトウェアでファイルを開き、[ファイル]をクリックしてメニューから[印刷]をクリックします。
[プリンターの選択](または[プリンター名])で本機を選び、[詳細設定](または[プロパティ])をクリックします。
[基本設定]タブの[給紙トレイ]から、[自動]以外を選びます。

表紙を違う用紙で印刷する場合は、[カバーシート/挿入紙]タブの[表カバー]をチェックします。
bizhub C658/C558/C458にオプションのポストインサーターを装着している場合、[表外カバー]もチェックできます。
[表カバー]と[表外カバー]は同時に設定できません。

[表カバー]から[白紙]または[印刷]を選び、[表カバー用トレイ]から給紙トレイを選びます。
手順4で[表外カバー]をチェックした場合は、ポストインサーターに用紙がセットされていることを確認し、給紙トレイを選びます。
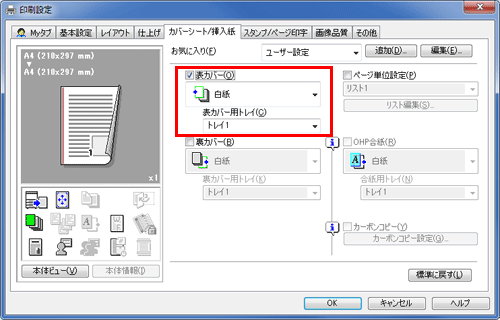
章扉を違う用紙で印刷する場合は、[カバーシート/挿入紙]タブの[ページ単位設定]をチェックします。

リスト番号を選び、[リスト編集]をクリックします。
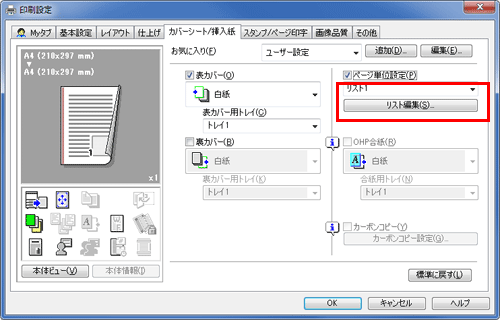
[追加]をクリックし、[ページ番号]に用紙を指定する章扉のページ番号を入力します。
複数のページがある場合は、カンマで区切ります。

[給紙トレイ]を選び、[設定変更]から給紙トレイを選びます。
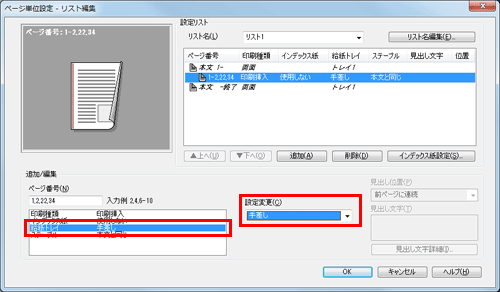
[OK]をクリックします。
[OK]をクリックします。
[印刷]をクリックします。
Q. ドライバーの印刷設定画面を自分専用の項目に変更できますか?
A. プリンタードライバーのプロパティ画面で、よく使う機能をMyタブにまとめて登録したり、各タブの設定をお気に入りとしてまとめて登録し、簡単に呼出すことができます。
Q. ドライバーの印刷設定画面を自分専用の項目に変更できますか?
設定方法:Myタブに機能を登録する
アプリケーションソフトウェアでファイルを開き、[ファイル]をクリックしてメニューから[印刷]をクリックします。
[プリンターの選択](または[プリンター名])で本機を選び、[詳細設定](または[プロパティ])をクリックします。
[Myタブの編集]をクリックします。
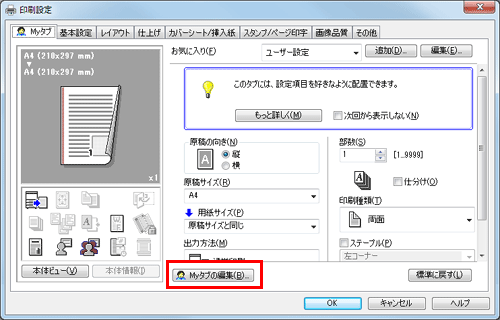
Myタブに機能を登録する場合は、[設定項目一覧]で登録する機能を選び、[左へ]または[右へ]をクリックします。
Myタブの左側に登録されている機能には
、右側に登録されている機能には
が表示されます。
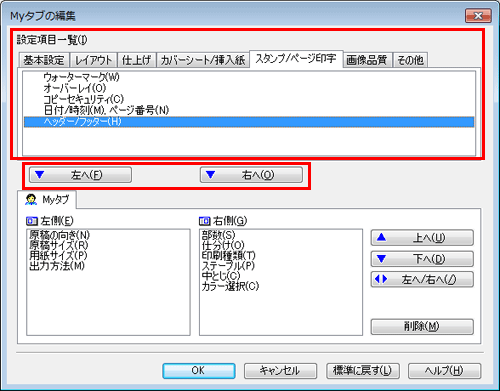
Myタブに登録されている機能を並替える場合は、[Myタブ]で並替える機能を選び、[上へ][下へ][左へ/右へ]をクリックします。
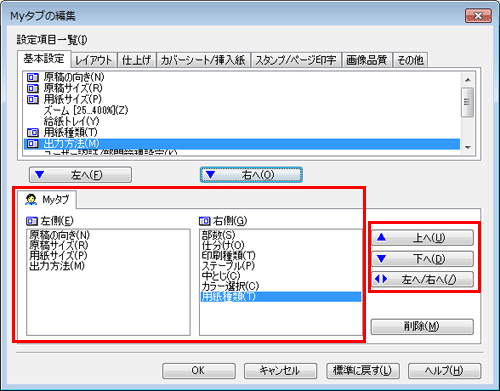
Myタブに登録されている機能を削除する場合は、[Myタブ]で削除する機能を選び、[削除]をクリックします。
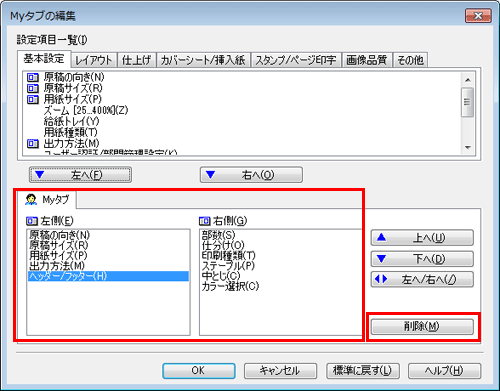
[OK]をクリックします。
設定方法:プロパティ画面の設定をお気に入りに登録する
プロパティ画面の各タブで、各機能を設定します。
[お気に入り]の[追加]をクリックします。

お気に入り設定の各項目を設定し、[OK]をクリックします。
設定
説明
[名称]
お気に入り設定の名前を入力します。
[アイコン]
お気に入り一覧で表示するアイコンを選びます。
[共有]
お気に入り設定を共有するかどうかを設定します。
[コメント]
お気に入り設定の説明を入力します。
[呼び出す項目]
お気に入りを呼出したとき、プロパティ画面の設定に反映する項目にチェックを付けます。
設定方法:登録したお気に入りを呼出す
プロパティ画面の[お気に入り]から、登録したお気に入りを選びます。
登録したお気に入り設定の内容を編集するには、[お気に入り]から目的のお気に入り設定を選び、[編集]をクリックします。
あらかじめ登録されているお気に入り設定の内容を編集することはできません。
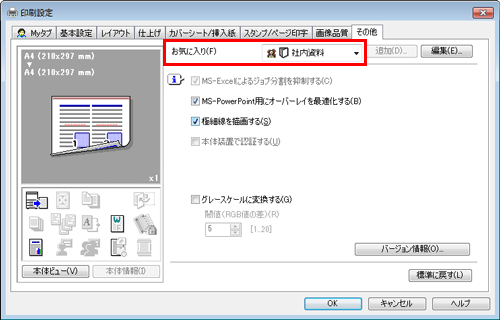
Q. 用紙を節約できる印刷方法はありますか?
A. 複数のページを1枚の用紙の同じ面に印刷したり、用紙の両面に印刷したりすることで、用紙を節約できます。
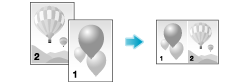
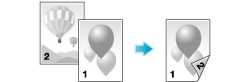
Q. 用紙を節約できる印刷方法はありますか?
操作方法
アプリケーションソフトウェアでファイルを開き、[ファイル]をクリックしてメニューから[印刷]をクリックします。
[プリンターの選択](または[プリンター名])で本機を選び、[詳細設定](または[プロパティ])をクリックします。
複数のページを1枚の用紙の同じ面に印刷する場合は、[レイアウト]タブの[ページ割付]をチェックして、ページの割付け方法を選びます。用紙の両面に印刷する場合は、[レイアウト]タブの[印刷種類]から[両面]を選びます。
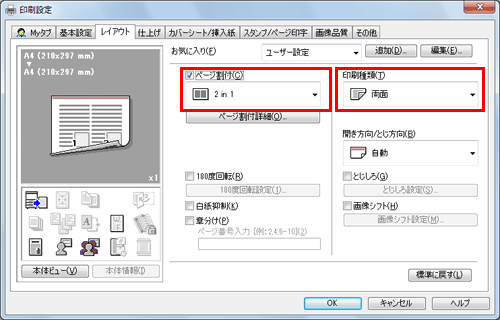
[OK]をクリックします。
[印刷]をクリックします。
Q. 垂れ幕や横断幕のような長い紙に印刷することはできますか?
A. 長尺紙印刷で垂れ幕や横断幕のような長い紙に印刷ができます。
長尺紙印刷で使用できる用紙は、以下のとおりです。
用紙幅 | 用紙長 | 用紙坪量 |
|---|---|---|
210 mm ~ 297 mm | 457.3 mm ~ 1200 mm | 127 g/m2 ~ 210 g/m2 |
長尺紙をセットするときは、オプションの長尺紙セットガイドを取付けてください。
Q. 垂れ幕や横断幕のような長い紙に印刷することはできますか?
設定方法
[設定メニュー]をタップし、[長尺紙印刷]を選びます。
[許可する]を選び、[OK]をタップします。
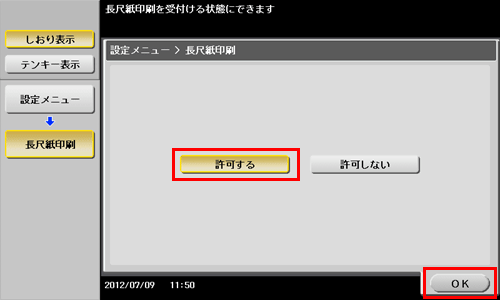
長尺紙印刷のジョブ待ちの画面になったことを確認します。
長尺紙印刷のジョブ待ちのときに、長尺紙サイズ以外の用紙設定の印刷ジョブを受信すると、ジョブが実行待ちになります。
アプリケーションソフトウェアでファイルを開き、[ファイル]をクリックしてメニューから[印刷]をクリックします。
[プリンターの選択](または[プリンター名])で本機を選び、[詳細設定](または[プロパティ])をクリックします。
[基本設定]タブの[原稿サイズ]または[用紙サイズ]から、[不定形サイズ]を選びます。

印刷する用紙の[幅]と[長さ]を入力して、[OK]をクリックします。

自動的に変更された給紙トレイや用紙種類を確認して、[はい]をクリックします。
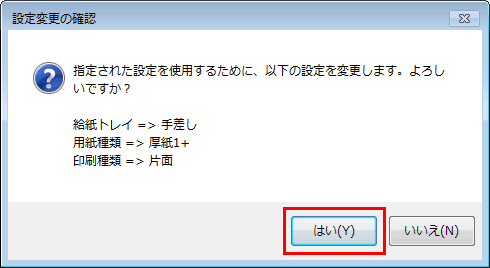
[OK]をクリックします。
[印刷]をクリックします。
印刷面を下向きにして、長尺紙印刷する用紙をセットし、[セット完了]をタップします。
長尺紙への印刷が開始されます。排紙される長尺紙を手で支えてください。
続けて長尺紙印刷する場合は、コンピューターから印刷を実行してください。

[終了]をタップします。
[はい]をタップします。
Q. 用紙のサイズや種類を変更する方法を教えてください。
A. 印刷画面で変更できます。
Q. 用紙のサイズや種類を変更する方法を教えてください。
操作方法
アプリケーションソフトウェアでファイルを開き、[ファイル]をクリックしてメニューから[印刷]をクリックします。
[プリンターの選択](または[プリンター名])で本機を選び、[詳細設定](または[プロパティ])をクリックします。
[基本設定]タブの[用紙サイズ]から、用紙のサイズを選びます。

[用紙種類]から用紙の種類を選び、[OK]をクリックします。

[印刷]をクリックします。
Q. 文字やイメージを重ねて印刷できますか?
A. ウォーターマーク(文字スタンプ)やヘッダー/フッターを付けて印刷できます。
また、コンピューターに保存されているファイルと重ねて印刷するオーバーレイ機能もあります。
ウォーターマーク
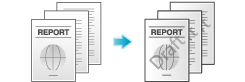
ヘッダー/フッター
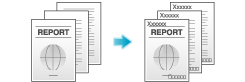
オーバーレイ
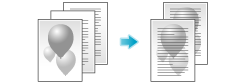
Q. 文字やイメージを重ねて印刷できますか?
操作方法:ウォーターマークを付けて印刷する
社外秘や重要など、文書の著作権保護や重要性を示す場合に利用します。
アプリケーションソフトウェアでファイルを開き、[ファイル]をクリックしてメニューから[印刷]をクリックします。
[プリンターの選択](または[プリンター名])で本機を選び、[詳細設定](または[プロパティ])をクリックします。
[スタンプ/ページ印字]タブの[ウォーターマーク]をチェックして、ウォーターマークを選びます。
[編集]をクリックすると、ウォーターマークの内容を変更したり、新しく作成したりできます。

[OK]をクリックします。
[印刷]をクリックします。
操作方法:ヘッダー/フッターを付けて印刷する
文書の内容を表すタイトルを上部に付けたり、ページ数を下部に付けて印刷したい場合などに利用します。
この機能は、Webブラウザー機能が無効の場合に利用できます。オプションの拡張メモリーを装着している場合は、Webブラウザー機能の有効/無効に関わらず利用できます。一部の機種は、拡張メモリーを標準で装備しています。詳しくは、こちらをごらんください。
アプリケーションソフトウェアでファイルを開き、[ファイル]をクリックしてメニューから[印刷]をクリックします。
[プリンターの選択](または[プリンター名])で本機を選び、[詳細設定](または[プロパティ])をクリックします。
[スタンプ/ページ印字]タブの[ヘッダー/フッター]をチェックして、印刷する情報を選びます。
[編集]をクリックすると、ヘッダー/フッターの印刷を開始するページなどを設定できます。

[OK]をクリックします。
[印刷]をクリックします。
操作方法:オーバーレイ印刷する
文書に帳票用の罫線を付けたり、会社のロゴを付けて印刷したい場合などに利用します。
オーバーレイ機能を利用するには、あらかじめオーバーレイ用のファイルをコンピューターに作成しておく必要があります。
アプリケーションソフトウェアでファイルを開き、[ファイル]をクリックしてメニューから[印刷]をクリックします。
[プリンターの選択](または[プリンター名])で本機を選び、[詳細設定](または[プロパティ])をクリックします。
あらかじめコンピューターに作成したファイルと重ねて印刷する場合は、[スタンプ/ページ印字]タブの[オーバーレイ]から[PCの画像を印刷]を選び、オーバーレイ用のファイルを選びます。
[編集]をクリックすると、オーバーレイ印刷するページや場所などを設定できます。
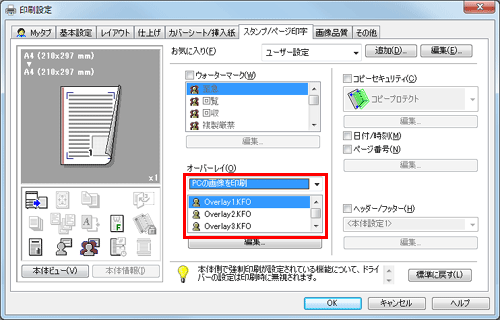
[OK]をクリックします。
[印刷]をクリックします。
Q. データをできるだけきれいに印刷したいのですが。
A. 印刷する文書の種類を選ぶだけで、自動的に最適な設定に変更され、文書をきれいに印刷できます。
Q. データをできるだけきれいに印刷したいのですが。
操作方法
アプリケーションソフトウェアでファイルを開き、[ファイル]をクリックしてメニューから[印刷]をクリックします。
[プリンターの選択](または[プリンター名])で本機を選び、[詳細設定](または[プロパティ])をクリックします。
[画像品質]タブの[カラー設定]から、印刷する文書の種類を選びます。

[OK]をクリックします。
[印刷]をクリックします。
Q. レイアウト設定で印刷位置の調整はできますか?
A. とじしろ量や画像シフト量を設定することで、印刷画像全体の位置をシフトさせて調整できます。
とじしろ
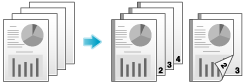
画像シフト

Q. レイアウト設定で印刷位置の調整はできますか?
操作方法
アプリケーションソフトウェアでファイルを開き、[ファイル]をクリックしてメニューから[印刷]をクリックします。
[プリンターの選択](または[プリンター名])で本機を選び、[詳細設定](または[プロパティ])をクリックします。
とじしろを設定する場合は、[レイアウト]タブの[とじしろ]をチェックして、[とじしろ設定]をクリックします。
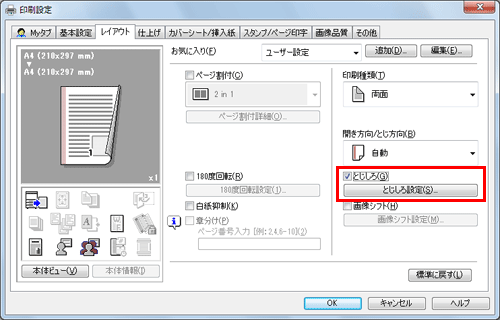
とじしろの各項目を設定して、[OK]をクリックします。
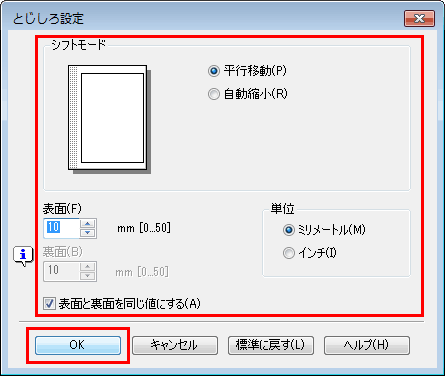
設定
説明
[シフトモード]
とじしろの余白を空けるために、画像をどのように処理するかを選びます。
[表面]/[裏面]
とじしろの幅を入力します。両面印刷の場合、[表面と裏面を同じ値にする]のチェックを外すと、表面/裏面それぞれの値を入力できます。
[単位]
設定する値の単位を選びます。
画像シフトを設定する場合は、[レイアウト]タブの[画像シフト]をチェックして、[画像シフト設定]をクリックします。

画像シフトの各項目を設定して、[OK]をクリックします。
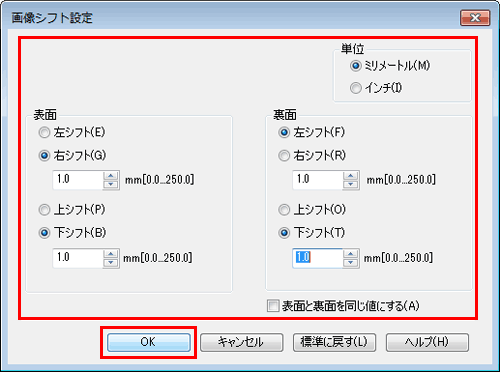
設定
説明
[単位]
設定する値の単位を選びます。
[表面]/[裏面]
印刷位置をずらす方向と値を設定します。両面印刷の場合、[表面と裏面を同じ値にする]をチェックすると、表面/裏面を同じ値に設定できます。
[OK]をクリックします。
[印刷]をクリックします。
Q. 印刷の仕上がりにはどのような種類がありますか?
A. ステープルでとじる、パンチ穴をあける、製本するなど、本機に装着しているオプションによって、いろいろな仕上がりがあります。
ステープル
コーナーまたは、2点でステープルとじができます。配布資料などを印刷するときに便利です。
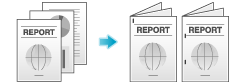
ステープル機能を使うには、オプションのフィニッシャーが必要です。
パンチ
ファイリング用のパンチ穴をあけることができます。
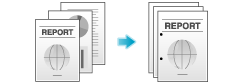
パンチ機能を使うには、オプションのフィニッシャーとパンチキットが必要です。
中とじ
センターをステープルでとじて、小冊子のように仕上げることができます。
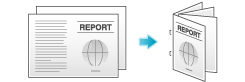
bizhub C658/C558/C458の場合:
中とじ機能を使うには、オプションのフィニッシャー FS-537 SDまたはオプションのフィニッシャー FS-536 SDが必要です。bizhub C368/C308/C258の場合:
中とじ機能を使うには、オプションのフィニッシャー FS-534 SDが必要です。
折り
中折り、三つ折り、Z折りができます。ダイレクトメールや案内状を作成するのに便利です。
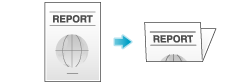
bizhub C658/C558/C458の場合:
中折り/三つ折り機能を使うには、オプションのフィニッシャー FS-537 SDまたはオプションのフィニッシャー FS-536 SDが必要です。
Z折り機能を使うには、オプションのフィニッシャー FS-537/FS-537 SDとZ折りユニットが必要です。bizhub C368/C308/C258の場合:
中折り/三つ折り機能を使うには、オプションのフィニッシャー FS-534 SDが必要です。
Q. 印刷の仕上がりにはどのような種類がありますか?
操作方法
アプリケーションソフトウェアでファイルを開き、[ファイル]をクリックしてメニューから[印刷]をクリックします。
[プリンターの選択](または[プリンター名])で本機を選び、[詳細設定](または[プロパティ])をクリックします。
[仕上げ]タブで目的の仕上げをチェックします。[ステープル]、[パンチ]、[折り]をチェックした場合は、数や位置などを選びます。
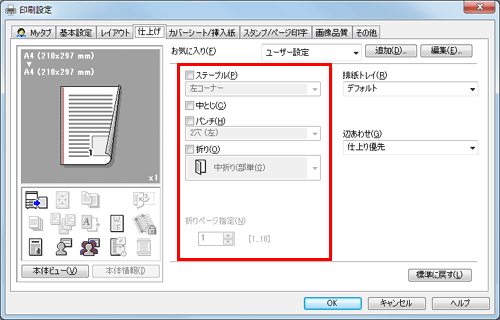
[OK]をクリックします。
[印刷]をクリックします。
Q. Mac OSのPCからUSB接続で印刷することはできますか?
A. 対応していません。Mac OSのPCから印刷する場合は、ネットワーク経由で印刷してください。
Q. E-mail受信プリントで、プリントに対応しているファイル形式を教えてください。
A. 対応しているファイル形式は、PDF、コンパクトPDF、JPEG、TIFF、XPS、コンパクトXPS、OOXML(.docx/.xlsx/.pptx)、PPML(.ppml/.vdx/.zip)になります。なお、長尺サイズのファイルは印刷できません。
この機能を使うには、オプションの拡張メモリーとi-Option LK-110 v2が必要です。一部の機種は、拡張メモリーを標準で装備しています。詳しくは、こちらをごらんください。
すべての印刷を保証するものではありません。対応ファイル形式であっても印刷できない場合があります。
Q. 印刷する際にページ番号を追加したいのですが、表紙には番号を入れたくありません。2ページ目を1ページとして印字させる設定を教えてください。
A. プリンタードライバーで[ページ番号]を設定するときに、[印字開始ページ]を[2]に設定してください。
Q. 印刷する際にページ番号を追加したいのですが、表紙には番号を入れたくありません。2ページ目を1ページとして印字させる設定を教えてください。
操作方法
アプリケーションソフトウェアでファイルを開き、[ファイル]をクリックしてメニューから[印刷]をクリックします。
[プリンターの選択](または[プリンター名])で本機を選び、[詳細設定](または[プロパティ])をクリックします。
[スタンプ/ページ印字]タブの[ページ番号]にチェックをつけ、[編集]をクリックします。
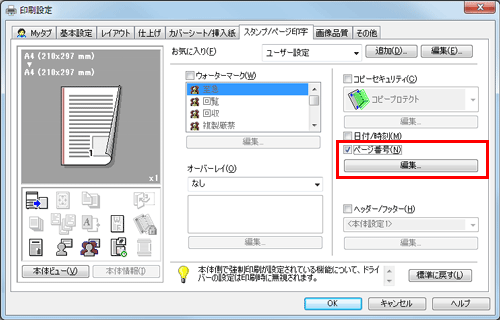
[印字開始ページ]を[2]に変更し、[OK]をクリックします。

[OK]をクリックします。
[印刷]をクリックします。




