
プリンタードライバーを削除する
削除プログラムで削除する
インストーラーを使ってインストールした場合は、プリンタードライバーの削除機能が組込まれています。
この作業を行うには、コンピューターの管理者権限が必要です。
削除プログラムを起動します。
スタートメニューから[すべてのプログラム](または[プログラム])-[KONICA MINOLTA]-[XXXSeries]-[プリンタードライバーの削除]をクリックします。(「XXX」はモデル名です)
Windows 8.1/10/Server 2012/Server 2012 R2/Server 2016の場合は、[Windows](
 )キーを押しながら[X]キーを押し、表示されたメニューから[プログラムと機能]をクリックします。一覧から[KONICA MINOLTA XXXSeries]をダブルクリックします。(「XXX」はモデル名です)
)キーを押しながら[X]キーを押し、表示されたメニューから[プログラムと機能]をクリックします。一覧から[KONICA MINOLTA XXXSeries]をダブルクリックします。(「XXX」はモデル名です)
[製品/モデル]から本機を選び、[次へ]をクリックします。
削除するプリンタードライバーを選び、[削除]をクリックします。
以降は、表示される画面に従って操作してください。
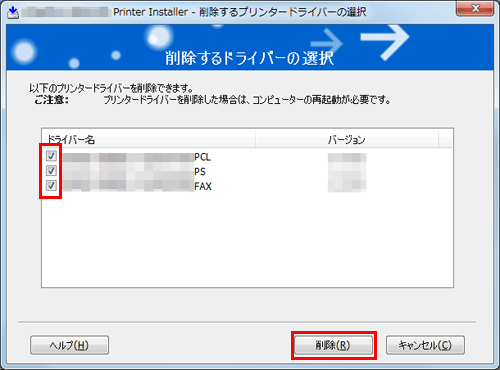
再起動する画面が表示されたら[OK]をクリックし、再起動します。
以上で、プリンタードライバーの削除の完了です。
インストーラーを使って削除する
インストーラーを使ってインストールした場合は、インストーラーを使って削除できます。
この作業を行うには、コンピューターの管理者権限が必要です。
プリンタードライバーのDVDをコンピューターのDVDドライブに入れます。
インストーラーが起動するのを確認し、手順2へ進みます。
インストーラーが起動しない場合は、DVD内のプリンタードライバーのフォルダーを開いて[Setup.exe](32ビット環境の場合)または[Setup64.exe](64ビット環境の場合)をダブルクリックし、手順3へ進みます。
[プリンターのインストール]をクリックします。
プリンタードライバーのインストーラーが起動します。
使用許諾契約書の画面で[同意します]をクリックします。
[製品/モデル]から本機を選び、[次へ]をクリックします。
[プリンタードライバーの削除]を選び、[次へ]をクリックします。
削除するプリンタードライバーを選び、[削除]をクリックします。
以降は、表示される画面に従って操作してください。
再起動する画面が表示されたら[OK]をクリックし、コンピューターを再起動します。
以上で、プリンタードライバーの削除の完了です。